5 parasta korjausta automaattiseen korjaukseen, joka ei toimi Microsoft Wordissa Macissa
Sekalaista / / April 03, 2023
Kun kirjoitat korkeakoulutehtävää tai virallista asiakirjaa Microsoft Wordissa, on tärkeää välttää kirjoitus- ja kielioppivirheet. Voit käyttää laajennuksia, kuten Kielioppi Microsoft Wordille Macissasi. Mutta Microsoft Wordissa on oletusarvoinen automaattinen korjausominaisuus.

Mutta jotkut käyttäjät ilmaisemaan pettymyksensä kun tämä ominaisuus lakkaa toimimasta ja heidän on korjattava asiakirjansa virheet manuaalisesti. Jos kohtaat myös saman ongelman, tässä on parhaat korjaukset automaattiseen korjaukseen, joka ei toimi Microsoft Wordissa Macissa.
1. Tarkista, onko Wordin oikeinkirjoituksen tarkistus käytössä
Voit korjata tämän ongelman aloittamalla tarkistamalla, onko automaattinen oikeinkirjoituksen tarkistustyökalu käytössä. Jos tämä ominaisuus on poistettu käytöstä, se ei toimi taustalla, kun kirjoitat Word-asiakirjaa. Näin voit tarkistaa saman.
Vaihe 1: Avaa Spotlight-haku painamalla Komento + välilyönti, kirjoita Microsoft Word, ja paina Return.

Vaihe 2: Avaa asiakirja, jossa kohtaat automaattisen korjauksen ongelman.
Vaihe 3: Napsauta Wordia vasemmassa yläkulmassa Apple-logon vieressä.

Vaihe 4: Valitse Asetukset vaihtoehtoluettelosta.

Vaihe 5: Napsauta Oikeinkirjoitus ja kielioppi.

Vaihe 6: Valitse Oikeinkirjoitus-kohdasta Tarkista oikeinkirjoitus kirjoittaessasi -valintaruutu.

Vaihe 7: Valitse Kielioppi-kohdasta Tarkista kielioppi kirjoittaessasi -kohdan vieressä oleva valintaruutu.

Vaihe 8: Sulje Oikeinkirjoitus ja kielioppi -ikkuna ja ala kirjoittaa asiakirjaa tarkistaaksesi, onko ongelma ratkaistu.
2. Tarkista, onko automaattinen korjaus käytössä
Toinen ominaisuus, joka on otettava käyttöön Microsoft Wordissa, on automaattinen korjaus. Se on yhdistetty oikeinkirjoituksen tarkistusominaisuuteen. Sinun on otettava se käyttöön, jotta voit korjata lauseiden oikeinkirjoituksen ja muodon kirjoittaessasi. Näin voit tarkistaa sen.
Vaihe 1: Avaa Spotlight-haku painamalla Komento + välilyönti, kirjoita Microsoft Word, ja paina Return.

Vaihe 2: Avaa asiakirja, jossa kohtaat automaattisen korjauksen ongelman.
Vaihe 3: Napsauta Wordia vasemmassa yläkulmassa Apple-logon vieressä.

Vaihe 4: Valitse Asetukset vaihtoehtoluettelosta.

Vaihe 5: Napsauta Automaattinen korjaus.

Vaihe 6: Napsauta Korjaa ja muotoile automaattisesti kirjoittaessasi -kohdan vieressä olevaa valintaruutua.

Vaihe 7: Ota ominaisuus käyttöön napsauttamalla samassa ikkunassa Käytä automaattisesti oikeinkirjoituksen tarkistuksen ehdotuksia -valintaruutua.

Vaihe 8: Sulje ikkuna ja tarkista, onko ongelma ratkaistu.
3. Tarkista Proofing Language
Microsoft Word oikolukee kirjoittamasi tekstin ja ehdottaa muutoksia viittaamalla valitun asiakirjan oletuskielen sanakirjoihin. Jos automaattinen korjaus vaatii vielä korjauksen, sinun on tarkistettava Microsoft Wordille valittu oikolukukieli saadaksesi tarkkoja ehdotuksia kirjoittamillesi sanoille.
Vaihe 1: Avaa Spotlight-haku painamalla Komento + välilyönti, kirjoita Microsoft Word, ja paina Return.

Vaihe 2: Avaa asiakirja, jossa kohtaat automaattisen korjauksen ongelman.
Vaihe 3: Napsauta Tarkista ylävalikosta.
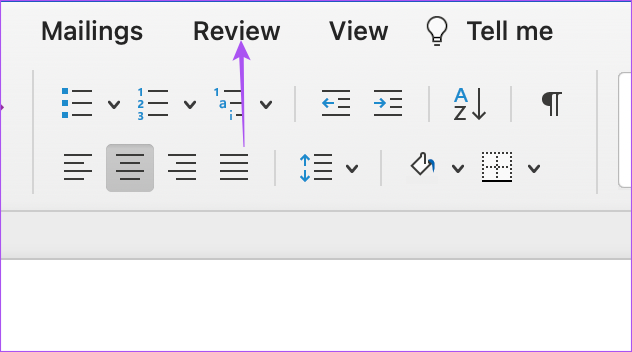
Vaihe 4: Valitse kieli.

Vaihe 5: Tarkista, onko oletuskirjoituskieli valittu. Jos ei, valitse kielen nimen vieressä oleva valintaruutu.

Voit myös valita alareunasta "Tunnista kieli automaattisesti".

Vaihe 6: Napsauta OK tallentaaksesi muutokset.

4. Pakota lopettamaan ja käynnistämään Microsoft Word uudelleen
Voit yrittää pakottaa lopettamaan ja käynnistämään Microsoft Wordin uudelleen Macissa. Jos sovellus pysyy auki Macissasi, sinun on suljettava se, jotta se ei toimi taustalla.
Vaihe 1: Napsauta Apple-logoa vasemmassa yläkulmassa.

Vaihe 2: Valitse Pakota lopetus.

Vaihe 3: Valitse Pakota lopetus -ikkunassa sovellusluettelosta Microsoft Word.
Vaihe 4: Napsauta Pakota lopettamaan.

Vaihe 5: Käynnistä Microsoft Word uudelleen ja tarkista, onko ongelma ratkaistu.
5. Päivitä Microsoft Word
Jotkin Mac-tietokoneesi Microsoft Wordin nykyisen version virheet tai häiriöt saattavat aiheuttaa tämän ongelman. Suosittelemme tarkistamaan Word-sovelluksen päivityksen.
Vaihe 1: Avaa Spotlight-haku painamalla Komento + välilyönti, kirjoita Sovelluskauppa, ja paina Return.

Vaihe 2: Napsauta vasemmanpuoleisessa valikossa Päivitykset.

Vaihe 3: Paina Komento + R päivittääksesi ja tarkistaaksesi, onko päivitys saatavilla.
Vaihe 4: Lataa ja asenna päivitys, jos se on saatavilla.
Vaihe 5: Käynnistä Microsoft Word uudelleen asennuksen jälkeen ja tarkista, onko ongelma ratkaistu.

Ota automaattinen korjaus käyttöön
Automaattinen korjaustoiminto on siunaus, varsinkin kun joudut kirjoittamaan ja jakamaan asiakirjan mahdollisimman nopeasti. Mutta välttääksesi häiriötekijät kirjoittaessasi, voit käyttää Tarkennustila Microsoft Wordiin joka piilottaa nauhan ja tehtäväpalkin asiakirjassasi.
Päivitetty viimeksi 17.11.2022
Yllä oleva artikkeli saattaa sisältää kumppanilinkkejä, jotka auttavat tukemaan Guiding Techiä. Se ei kuitenkaan vaikuta toimitukselliseen eheyteemme. Sisältö pysyy puolueettomana ja autenttisena.
Kirjoittanut
Paurush Chaudhary
Selvitä tekniikan maailma yksinkertaisimmalla tavalla ja ratkaise älypuhelimiin, kannettaviin tietokoneisiin, televisioihin ja sisällön suoratoistoalustoihin liittyviä jokapäiväisiä ongelmia.



