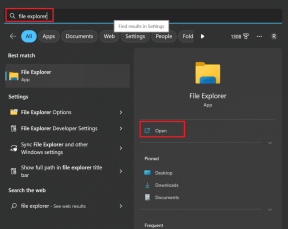6 parasta tapaa korjata Excel-työkalupalkki, joka ei toimi Windowsissa
Sekalaista / / April 03, 2023
Microsoft Excel -työkalurivin avulla voit käyttää useita yleisesti käytettyjä komentoja ja työkaluja, jotka parantavat tuottavuutta ja yksinkertaistaa monimutkaisia tehtäviä. Joskus Excel-työkalupalkki ei kuitenkaan toimi odotetulla tavalla tai näyttää harmaana. Se voi olla hämmentävää, ja jos näin tapahtuu sinulle usein, voit korjata sen.

Excel-työkalupalkin korjaaminen voi olla yksinkertaista, kuten ohjelman käynnistäminen uudelleen tai ongelmallisen Excel-apuohjelman tunnistaminen. Alla on lueteltu kaikki mahdolliset ratkaisut Excel-työkalupalkin toimimattomuuden korjaamiseen Windows 10- tai 11-tietokoneissa. Joten katsotaanpa.
1. Käynnistä Microsoft Excel uudelleen
Microsoft Excel -työkalupalkki saattaa lakata vastaamasta, jos jokin sen prosesseista kohtaa ongelmia suorituksen aikana. Jos se on vain kertaluonteinen häiriö, voit ratkaista sen sulkemalla Microsoft Excelin kokonaan käyttämällä Task Manageria ja avaa se uudelleen. Tässä on saman vaiheet.
Vaihe 1: Avaa Tehtävienhallinta painamalla näppäimistön Ctrl + Shift + Esc-pikanäppäintä.
Vaihe 2: Napsauta Prosessit-välilehdessä hiiren kakkospainikkeella Microsoft Exceliä ja valitse pikavalikosta Lopeta tehtävä.
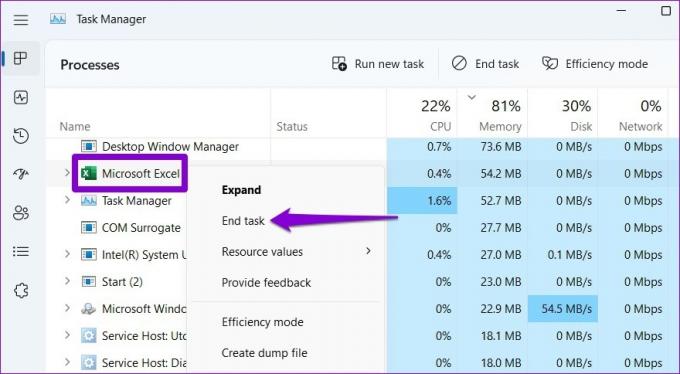
Avaa Microsoft Excel uudelleen tämän jälkeen ja tarkista, toimiiko työkalupalkki.
2. Palauta työkalupalkin mukautukset
Microsoft Excelissä voit mukauttaa työkalurivin päästäksesi usein käytettyihin komentoihin nopeasti. Näiden mukautettujen asetusten käynnistysongelma saattaa kuitenkin aiheuttaa sen, että Excelin työkalurivi lakkaa vastaamasta tietokoneellasi. Voit nollata työkalupalkin mukautuksen Excelissä nähdäksesi, ratkaiseeko se ongelman.
Vaihe 1: Avaa Microsoft Excel ja napsauta yläreunassa olevaa Tiedosto-valikkoa.

Vaihe 2: Valitse Asetukset vasemmasta sivupalkista.

Vaihe 3: Napsauta Quick Access Toolbar -välilehden Mukautukset-kohdan vieressä olevaa Palauta-painiketta ja valitse Nollaa kaikki mukautukset.
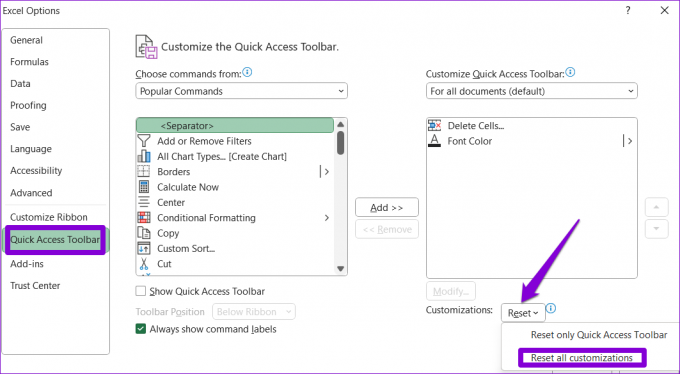
Vaihe 4: Vahvista valitsemalla Kyllä.
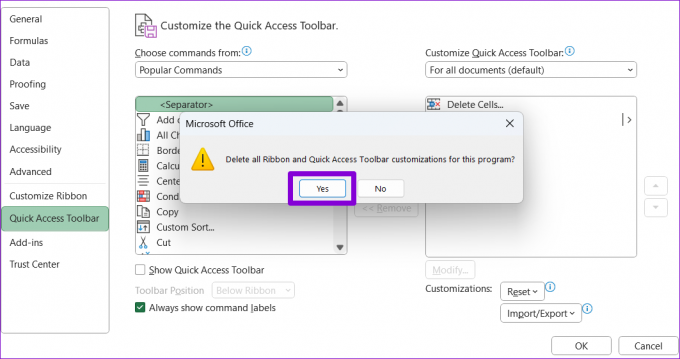
3. Nimeä Excel-työkalupalkin tiedosto uudelleen
Jos Excel-työkalupalkin nollaus osoittautuu tehottomaksi, työkalurivin asetukset sisältävä Excel-tiedosto todennäköisesti vioittuu. Siinä tapauksessa sinun on nimettävä uudelleen tietokoneesi Excel-työkalurivitiedosto. Tämä pakottaa Excelin luomaan uuden työkalupalkkitiedoston, joka korjaa tehokkaasti kaikki ongelmat.
Vaihe 1: Napsauta hiiren kakkospainikkeella Käynnistä-kuvaketta ja valitse luettelosta Suorita.

Vaihe 2: Kirjoita seuraava komento tekstiruutuun ja paina Enter.
%AppData%\Microsoft\Excel
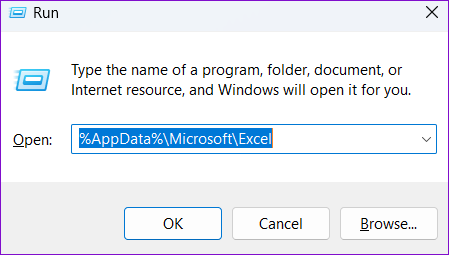
Vaihe 3: Avautuvassa File Explorer -ikkunassa sinun pitäisi nähdä tiedosto nimeltä Excel15.xlb tai Excel.xlb Office-versiosi mukaan. Napsauta sitä hiiren kakkospainikkeella ja napsauta uudelleennimeämiskuvaketta.
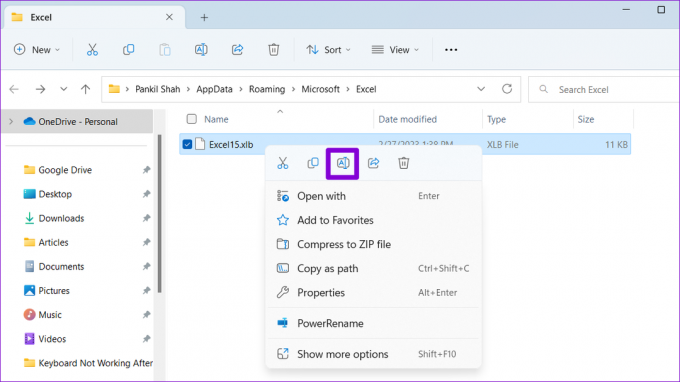
Vaihe 4: Nimeä tiedosto uudelleen nimellä OldExcel15.xlb tai OldExcel.xlb.

Käynnistä tietokone uudelleen ja yritä sitten käyttää työkalupalkkia uudelleen.
4. Käynnistä Excel vikasietotilassa
Joskus viallinen Excel-apuohjelma voi aiheuttaa ohjelman kohdata ongelmia ja toimia oudosti. Voit varmistaa tämän avaamalla Excelin vikasietotilassa, jolloin se toimii ilman lisäosia.
Voit avata Excelin vikasietotilassa painamalla Windows-näppäin + R-pikanäppäintä avataksesi Suorita-valintaikkunan. Tyyppi excel -turvallinen Avaa-kentässä ja paina Enter.

Kun Excel avautuu vikasietotilassa, yritä käyttää työkalupalkkia uudelleen. Jos se toimii odotetulla tavalla, se tarkoittaa, että jokin apuohjelmista aiheutti ongelman. Löytääksesi sen, voit poistaa kaikki apuohjelmat käytöstä ja ottaa ne käyttöön yksitellen. Näin:
Vaihe 1: Napsauta Excelissä vasemmassa yläkulmassa olevaa Tiedosto-valikkoa.

Vaihe 2: Valitse Asetukset vasemmasta alakulmasta.

Vaihe 3: Valitse Apuohjelmat-välilehden avattavasta Hallinnoi-valikosta COM-apuohjelmat ja napsauta sen vieressä olevaa Siirry-painiketta.

Vaihe 4: Poista lisäosat käytöstä poistamalla kaikki valintaruudut ja napsauta OK.

Käynnistä Excel uudelleen, kun olet poistanut lisäosat käytöstä, ja ota ne sitten uudelleen käyttöön yksitellen. Kokeile Exceliä sen jälkeen, kun olet ottanut kunkin apuohjelman käyttöön määrittääksesi, mikä niistä aiheuttaa ongelman. Kun olet tunnistanut ongelmallisen apuohjelman, harkitse sen poistamista uusien ongelmien välttämiseksi.
5. Päivitä Microsoft Excel
Microsoft julkaisee säännöllisesti uusia päivityksiä kaikille Office-sovelluksilleen, mukaan lukien Excel. Vanhentuneen tai yhteensopimattoman Excel-version käyttö voi estää sovellusta toimimasta oikein ja aiheuttaa tällaisia ongelmia. Näin voit tarkistaa päivitykset Microsoft Excelissä.
Vaihe 1: Napsauta Microsoft Excelissä yläreunassa olevaa Tiedosto-valikkoa.

Vaihe 2: Vaihda Tili-välilehteen. Napsauta Päivitysasetukset ja valitse Päivitä nyt avautuvasta valikosta.

Odota, että Excel asentaa uusimmat päivitykset. Tarkista sen jälkeen, toimiiko Excel-työkalupalkki.
6. Suorita Office Repair Tool -työkalu
Microsoft tarjoaa hyödyllisen korjaustyökalun Office-sovellusten ongelmien korjaamiseen. Tämä työkalu voi automaattisesti skannata ja korjata Microsoft Excelin ongelmia, jotka ovat saattaneet lopettaa työkalupalkin toiminnan. Näin voit suorittaa sen.
Vaihe 1: Avaa Suorita-valintaikkuna painamalla Windows-näppäin + R-pikanäppäintä.
Vaihe 2: Tyyppi appwiz.cpl ruutuun ja paina Enter.

Vaihe 3: Etsi ja valitse Ohjelmat ja ominaisuudet -ikkunassa luettelosta Microsoft Office -tuote. Napsauta sitten yläreunassa olevaa Muuta-painiketta.

Vaihe 4: Valitse Quick Repair -vaihtoehto ja napsauta Korjaa.

Jos Excelin työkalupalkki ei vastaa Tämänkin jälkeen Microsoft suosittelee, että suoritat online-korjauksen. Tämä suorittaa kattavamman korjaustoimenpiteen, ja sen pitäisi ratkaista Excel-työkalupalkin ongelma.
Nopeuta tuottavuuttasi
Tuottavuutesi kärsii, kun Excel-työkalupalkki lakkaa yhtäkkiä toimimasta. Toivottavasti Excel-työkalupalkin korjaaminen ei kestänyt kauan yllä kuvattujen korjausten avulla.
Päivitetty viimeksi 22. maaliskuuta 2023
Yllä oleva artikkeli saattaa sisältää kumppanilinkkejä, jotka auttavat tukemaan Guiding Techiä. Se ei kuitenkaan vaikuta toimitukselliseen eheyteemme. Sisältö pysyy puolueettomana ja autenttisena.
Kirjoittanut
Pankil Shah
Pankil on ammatiltaan rakennusinsinööri, joka aloitti matkansa kirjailijana EOTO.techissä. Hän liittyi äskettäin Guiding Techiin freelance-kirjoittajaksi käsittelemään ohjeita, selityksiä, ostooppaita, vinkkejä ja temppuja Androidille, iOS: lle, Windowsille ja Webille.