7 tapaa sammuttaa Windowsin näyttö nopeasti
Sekalaista / / November 28, 2021
7 tapaa sammuttaa Windowsin näyttö nopeasti: Haluatko osallistua tärkeään puheluun? Vai pitääkö mennä heti vessaan? Olipa hätätilanne mikä tahansa, on tilanteita, joissa sinun on ehkä sammutettava Windows nopeasti näytön suojataksesi henkilökohtaisia juttujasi ovelilta ystäviltä tai ympärilläsi juoksevilta lapsilta paikka. Tässä on muutamia tapoja, joilla voit suojata tietosi katoamiselta tai muuttamiselta sammuttamalla tietokoneen näytön välittömästi siltä varalta, että joudut jättämään sen äkillisesti.

Sisällys
- 7 tapaa sammuttaa Windowsin näyttö nopeasti
- Tapa 1: Aseta tietokoneesi lepotilaan
- Tapa 2: Muuta virtapainikkeen ja kannen asetuksia
- Tapa 3: Aseta virta- ja lepotilaasetukset
- Tapa 4: Käytä BAT-komentosarjaa
- Tapa 5: Käytä Turn Off Monitor -ohjelmaa
- Tapa 6: Käytä Dark Toolia
- Tapa 7: Käytä Blacktop Toolia
7 tapaa sammuttaa Windowsin näyttö nopeasti
Varmista luo palautuspiste vain siltä varalta, että jokin menee pieleen.
Tapa 1: Aseta tietokoneesi lepotilaan
Voit asettaa laitteesi nukkumaan, jotta kukaan ei pääse käsiksi tietokoneellesi, kun olet poissa. Tämä menetelmä on tarkoitettu niille teistä, jotka eivät välitä kirjautumissalasanan kirjoittamisesta palatessasi. Tätä lisävaihetta lukuun ottamatta tämä on yksinkertaisin asia, jonka voit tehdä kiireessä. Jos haluat laittaa tietokoneesi nukkumaan,
Käytä aloitusvalikkoa
1. Napsauta Aloituskuvake sijaitsee sinun tehtäväpalkki.
2. Napsauta nyt -kuvaketta virtakuvake sen yläpuolella ja napsauta "Nukkua’.

3.Laitteesi asetetaan nukkumaan ja näyttö pimenee välittömästi.
Käytä pikanäppäintä
1.Siirry työpöydälle tai aloitusnäyttöön.
2.Paina Alt + F4 näppäimistölläsi.
3. Valitse nyt "Nukkua' alkaen'Mitä haluat tietokoneen tekevän?' pudotusvalikosta.
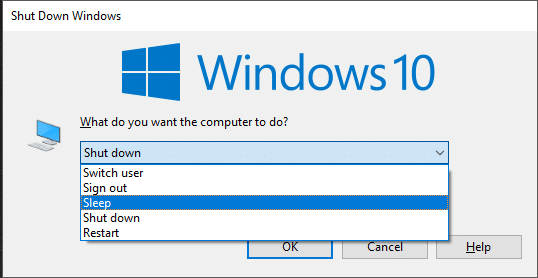
4.Laitteesi laitetaan nukkumaan ja näyttö pimenee välittömästi.
Jos vihaat salasanojen kirjoittamista ja uudelleenkirjoittamista, kokeile seuraavia menetelmiä, jotka vain sammuttavat laitteen näytön sen sijaan, että laittaisit sen nukkumaan.
Tapa 2: Muuta virtapainikkeen ja kannen asetuksia
Windowsin avulla voit mukauttaa, mitä tapahtuu, kun painat virtapainiketta tai vain sammutat kannettavan tietokoneen kannen. Joten voit määrittää sen sammuttamaan näytön toisessa tai molemmissa tapauksissa. Huomaa, että oletusarvoisesti tietokoneesi menee nukkumaan, kun suoritetaan molemmat toiminnot.
Jos haluat muuttaa näitä asetuksia,
1. Kirjoita "Ohjauspaneeli' tehtäväpalkin hakukentässä.

2. Avaa Ohjauspaneeli napsauttamalla annettua pikakuvaketta.
3. Napsauta "Laitteisto ja ääni’.

4. Napsauta "Virta-asetukset’.

5. Valitse vasemmasta ruudustaValitse, mitä virtapainike tekee’.
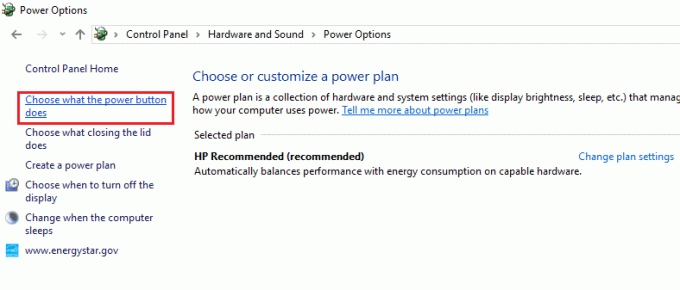
6.Järjestelmäasetussivu avautuu, missä voit määrittää, mitä tapahtuu, kun painat laitteen virtapainiketta tai mitä tapahtuu, kun suljet sen kannen.

7.Voit määrittää erilaisia asetuksia sille, mitä tapahtuu, kun laite toimii akulla tai kun se on kytkettynä. muuttaaksesi kokoonpanoa, vain napsauta avattavaa valikkoa ja valitse ‘Sammuttaa näytön' luettelosta.
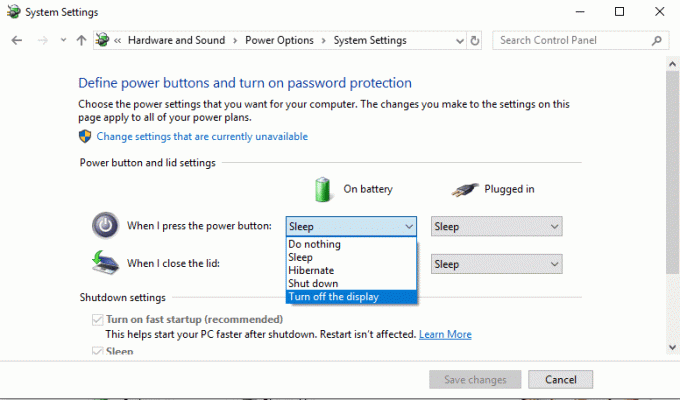
8. Kun olet tyytyväinen asetuksiin, napsauta "Tallenna muutokset' soveltaa niitä.
9. Huomaa, että jos olet asettanutSammuttaa näytön' kokoonpanoa varten virtanappi, voit silti sammuttaa laitteemme virtapainikkeella painamalla ja pitämällä sitä painettuna muutaman sekunnin ajan.
Tapa 3: Aseta virta- ja lepotilaasetukset
Joskus saatat joutua yhtäkkiä jättämään tietokoneesi sellaisenaan ilman, että sinun tarvitsee painaa hetkeäkään edes yhtä näppäintä. Tällaisissa tapauksissa saatat haluta, että tietokone sammuttaa Windowsin automaattisesti jonkin ajan kuluttua. Tätä varten voit määrittää Windowsin Virta- ja lepotilaasetukset sammuttamaan näytön ennalta määritetyn aikarajan jälkeen. Jos haluat muuttaa näitä asetuksia,
1. Kirjoita "teho ja uni' tehtäväpalkin hakukentässä.
2. Napsauta toimitettua pikakuvaketta avataksesi Virta- ja lepotilaasetukset.

3. Nyt, voit määrittää, milloin näyttö sammuu tai jopa silloin, kun laite menee nukkumaan.
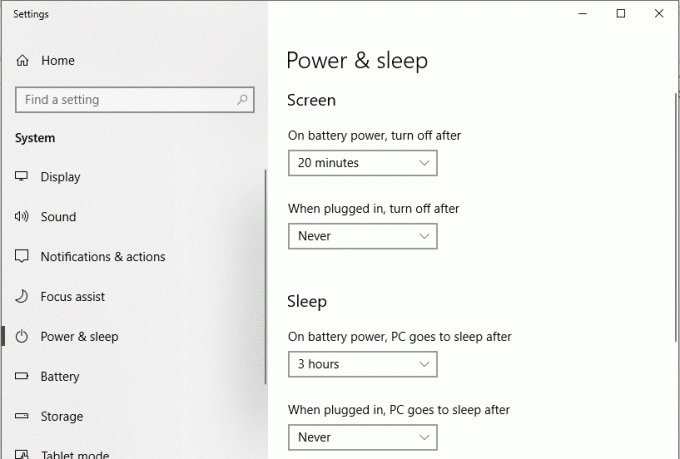
4.To aseta haluamasi ajanjakso, napsauta vain avattavaa valikkoa ja valitse haluamasi vaihtoehto. (Valitse "1 minuutti", jos haluat näytön sammuvan mahdollisimman pian.)
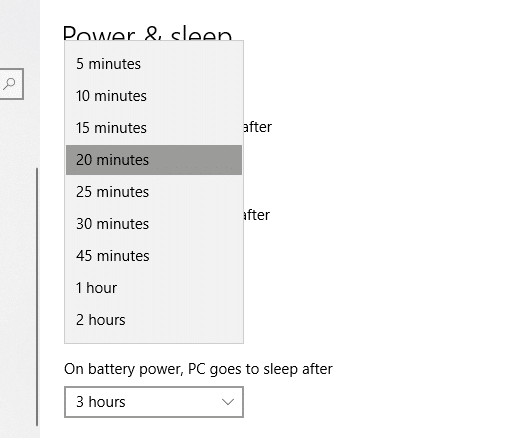
5. Näytön automaattinen sammutus ja lepotilaasetukset otetaan käyttöön.
Tapa 4: Käytä BAT-komentosarjaa
Erätiedosto, jota kutsutaan myös BAT-tiedosto, on komentosarjatiedosto, joka sisältää sarjan komentoja, jotka haluamme komentorivitulkin suorittavan. Voit käyttää 'Sammuta näyttöskripti sammuttaaksesi laitteen näytön helposti ja turvallisesti. Tämä kirjoitus on saatavilla osoitteessa Microsoft TechNet -arkisto. Jos haluat käyttää komentosarjaa näytön sammuttamiseen,
1.Lataa BAT-tiedosto osoitteesta annettu linkki.
2.Aseta tiedosto paikkaan, josta voit käyttää sitä helposti, kuten työpöydältä. Voit myös kiinnittää sen tehtäväpalkkiin tai aloitusvalikkoon.
3. Napsauta hiiren kakkospainikkeella BAT-tiedostoa ja valitse "Suorita järjestelmänvalvojana" sammuttaaksesi Windows-näytön.
Tapa 5: Käytä Turn Off Monitor -ohjelmaa
Sammuta näyttö on loistava apuohjelma laitteen näytön sammuttamiseen, jonka avulla voit suorittaa tehtävän napsauttamalla työpöydän pikanäppäintä tai, mikä vielä parempi, suoraan pikanäppäimellä. Tämän lisäksi se sisältää myös useita muita tietokoneen ohjausominaisuuksia, kuten lukitusnäppäimistön ja lukitushiiren. Jos haluat sammuttaa näytön työpöydän pikakuvakkeella, sinun tarvitsee vain kaksoisnapsauttaa sitä.
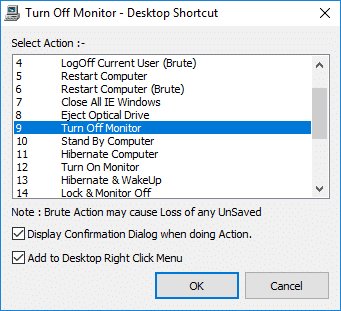
Tapa 6: Käytä Dark Toolia
Dark on toinen työkalu, jolla voit sammuttaa näytön nopeasti. Toisin kuin edellisissä menetelmissä, sinun on asennettava tämä työkalu tietokoneellesi.
1. Lataa ja asenna pimeä täältä.
2. Luo kuvake tehtäväpalkkiin käynnistämällä työkalu.
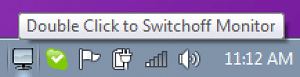
3. Voit sammuttaa näytön yksinkertaisesti napsauta kuvaketta.
Tapa 7: Käytä Blacktop Toolia
Voit käyttää BlackTop sammuttaaksesi näytön pikanäppäimellä. Kun BlackTop on asennettu, se on ilmaisinalueella. Voit myös ottaa työkalun käyttöön tai poistaa sen käytöstä Windowsin käynnistyksen yhteydessä. Näytön sammuttamiseksi sinun tarvitsee vain painaa Ctrl + Alt + B.
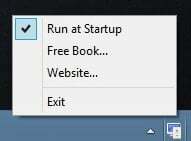
Nämä olivat muutamia tapoja, joilla voit nopeasti sammuttaa tietokoneen näytön ja tallentaa kaikki henkilökohtaiset tavarasi siltä varalta, että joudut poistumaan laitteestasi välittömästi.
Suositus:
- Korjaa tietokone, joka ei siirry lepotilaan Windows 10:ssä
- 8 parasta WhatsApp-verkkovinkkiä ja -nimiä?
- Kuinka kääntää tietokoneen näyttöä
- 10 tapaa vapauttaa kiintolevytilaa Windows 10:ssä
Toivottavasti tästä artikkelista oli apua ja voit nyt tehdä sen helposti Sammuta Windowsin näyttö, mutta jos sinulla on vielä kysyttävää tästä oppaasta, voit kysyä niitä kommenttiosiossa.



