Laajennusten kiinnittäminen Chrome-työkalupalkkiin
Sekalaista / / April 03, 2023
Laajennusten avulla voit lisätä ominaisuuksia ja parantaa yleistä selauskokemustasi. He voivat myös muuttaa selaimesi toimintoja käyttöoikeuksistaan riippuen. Ja vaikka Chromessa on erillinen laajennuskuvake, yksittäiset laajennukset eivät ole oletuksena näkyvissä. Näin voit kiinnittää laajennuksia Chrome-työkalupalkkiin ja tehdä niistä helpommin käytettäviksi.
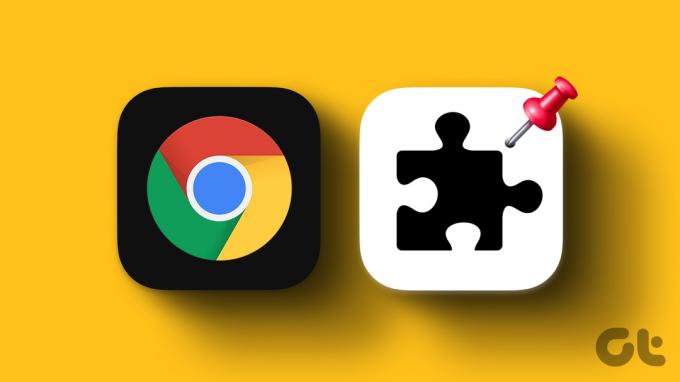
Sen lisäksi, että kiinnität laajennuksia Chrome-työkalupalkkiin, voit myös järjestää niiden järjestyksen uudelleen tehdäksesi niistä entistä järjestyksessä ja irrottaa tarpeettomat.
Voit tehdä tämän ja paljon muuta lukemalla eteenpäin, sillä meillä on yksityiskohtainen katsaus laajennuksien kiinnittämiseen Chromen työkalupalkkiin. Lisäksi, jos sinulla on ongelmia niiden katselemisessa Chromen työkalupalkissa, voit myös korjata sen. Aloitetaanpa.
Vaikka Chome ei salli laajennusten automaattista kiinnittämistä, voit kiertää sen kiinnittämällä laajennukset manuaalisesti Chromen työkalupalkkiin. Näin voit tehdä sen.
Vaihe 1: Avaa Chrome ja napsauta valikkopalkissa palapelin palakuvaketta. Tämä avaa luettelon Chromeen asennetuista laajennuksista.
Vaihe 2: Napsauta nastakuvaketta sen laajennuksen vieressä, jonka haluat kiinnittää Chromen työkalupalkkiin.
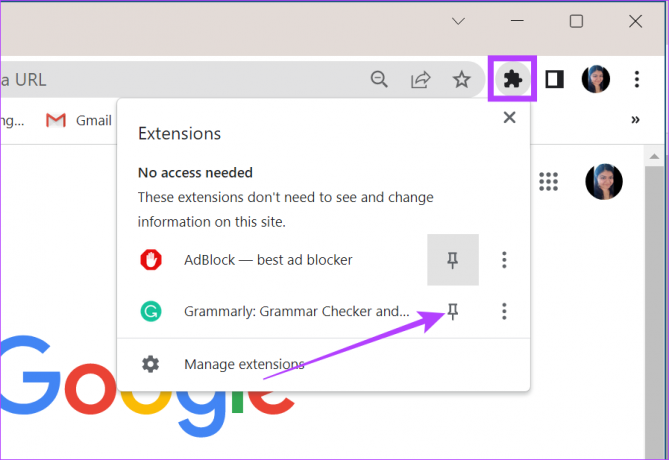
Kun laajennuksen nastakuvake muuttuu siniseksi, laajennus näkyy Chromen työkalupalkissa.
Kun olet kiinnittänyt haluamasi laajennuksen Chrome-työkalupalkkiin, voit järjestää ne uudelleen haluamaasi järjestykseen. Näin
Huomautus: Voit järjestää vain laajennuskuvakkeet uudelleen laajennustyökalupalkissa. Lisäksi et voi järjestää tai siirtää palapelikuvaketta.
Vaihe 1: Avaa Google Chrome ja siirry Chromen työkalupalkkiin.
Vaihe 2: Vedä ja pudota tässä laajennuskuvakkeet haluamallasi tavalla.
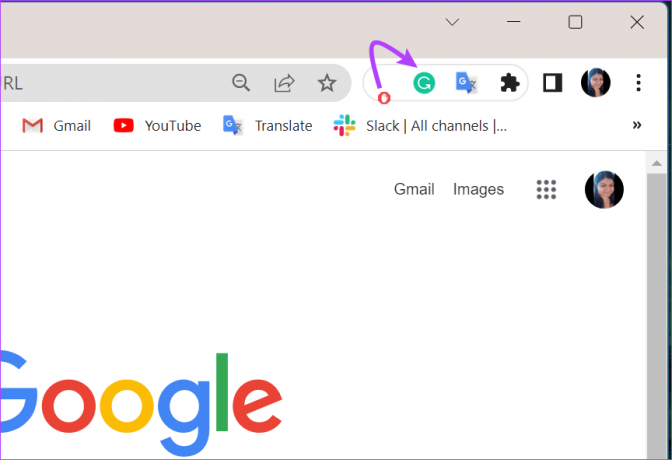
Tämä järjestää Chrome-työkalupalkin laajennuskuvakkeet uudelleen haluamallasi tavalla.
Jos et halua tietyn laajennuksen näkyvän Chromen työkalupalkissa tai jos työkalupalkki näyttää liian sekavalta, voit irrottaa laajennukset myös Chromen työkalupalkista. Näin
Huomautus: Tämä ei poista laajennusta tai poista sitä käytöstä, vaan se vain poistetaan Chromen työkalupalkista. Voit silti käyttää laajennuksia napsauttamalla laajennuskuvaketta.
Vaihe 1: Siirry Google Chromessa Chromen työkalupalkkiin ja napsauta palapelikuvaketta.
Vaihe 2: Napsauta nyt sinistä neulakuvaketta niiden laajennusten kohdalla, jotka haluat irrottaa.
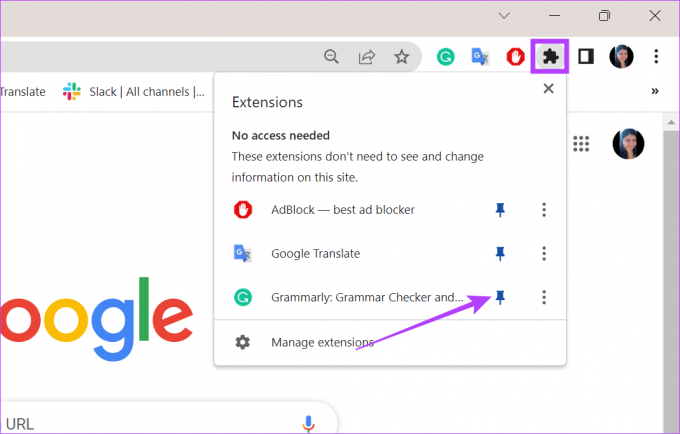
Kun nastakuvake muuttuu valkoiseksi, laajennus irrotetaan Chromen työkalupalkista. Vaihtoehtoisesti voit myös napsauttaa kutakin laajennusta hiiren kakkospainikkeella ja poistaa sen työkalupalkista valitsemalla Unpin vaihtoehdoista.
Sen lisäksi, että voit kiinnittää laajennuksia Chrome-työkalupalkkiin, voit myös poistaa ne käytöstä. Toisin kuin irrottaminen, tämä aiheuttaa sen, että laajennus lakkaa toimimasta kokonaan. Näin voit tehdä sen.
Vaihe 1: Siirry Chromen työkalupalkkiin ja napsauta haluamaasi laajennusta hiiren kakkospainikkeella.
Vaihe 2: Napsauta tässä Hallitse laajennusta.
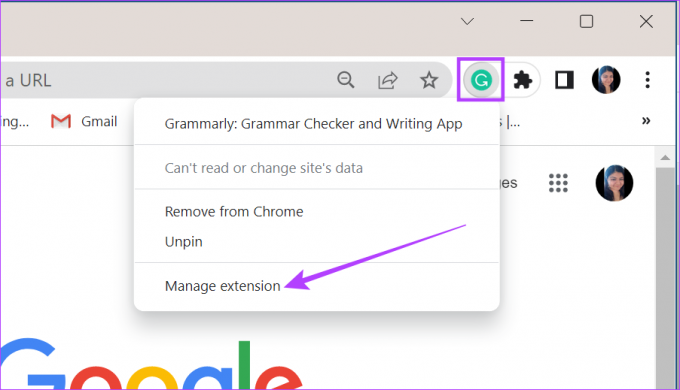
Vaihe 3: Kytke liukusäädin pois päältä.
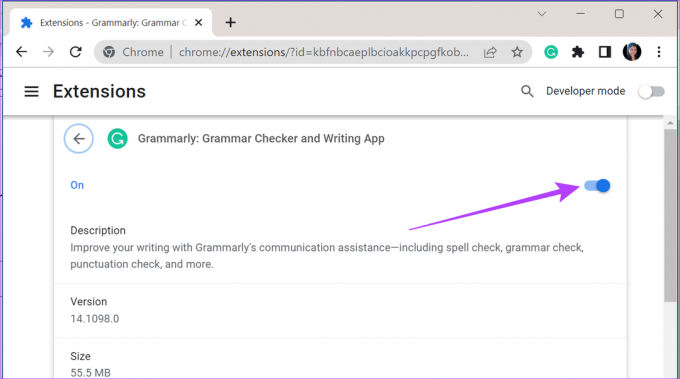
Kun tämä on tehty, laajennus katoaa myös Chromen työkalupalkista. Vaikka laajennus poistetaan käytöstä, sen kuvake on edelleen käytettävissä laajennusvalikossa. Voit halutessasi tutustua toiseen artikkeliimme poista laajennus pysyvästi Chromesta sen sijaan.
Jos haluat kiinnittää laajennuksen Chromen työkalupalkkiin, mutta se ei näy laajennusluettelossa, kannattaa ehkä tarkistaa, onko laajennus käytössä. Jos se on todellakin poistettu käytöstä, se on otettava käyttöön, jotta se näkyy laajennusluettelossa. Noudata näitä ohjeita tarkistaaksesi ja tarvittaessa ottaaksesi laajennuksen käyttöön Chromessa.
Vaihe 1: Avaa Chrome-selain ja napsauta valikkokuvaketta.
Vaihe 2: Napsauta sitten Lisää työkaluja ja valitse / Laajennukset.

Vaihe 3: Siirry nyt haluamaasi laajennukseen. Jos se ei ole käytössä, ota laajennus käyttöön napsauttamalla liukusäädintä.
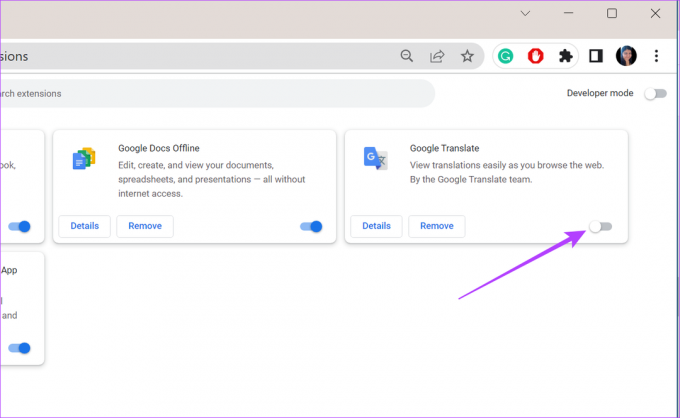
Kun olet ottanut laajennuksen käyttöön, tarkista Chromen työkalupalkki. Jos laajennus oli aiemmin kiinnitetty Chromen työkalupalkkiin, sen pitäisi ilmestyä uudelleen.
Jos haluat poistaa laajennuksen Chromen työkalupalkista, napsauta laajennusta hiiren kakkospainikkeella ja napsauta sitten Poista Chromesta. Kun napsautat Ok, laajennus poistetaan Chromesta.
Vaikka laajennustyökalupalkki on käytettävissä incognito-tilassa, kaikki kiinnitetyt laajennuksesi eivät välttämättä näy siellä. Jos laajennuksissasi on Salli incognito-tilassa käytössä, vain silloin ne näkyvät Chromen laajennustyökalupalkissa incognito-tilassa.
Jos olet kirjautunut kaikille laitteillesi samalla Google-tilillä ja olet ottanut synkronointiasetukset käyttöön, myös Chrome-laajennuksesi synkronoidaan automaattisesti kaikkien sisäänkirjautuneiden laitteiden välillä. Katso toinen artikkelimme, jos sinulla on ongelmia Chrome-laajennusten synkronoinnissa.
Jos haluat muuttaa laajennusasetuksia, napsauta laajennusta hiiren kakkospainikkeella Chrome-työkalupalkissa ja napsauta Hallinnoi laajennusta. Täällä voit muuttaa laajennusasetuksia ja käyttöoikeuksia vastaavasti.
Usein käytettyjen laajennusten kiinnittäminen Chromen työkalupalkkiin on loistava tapa parantaa käytettävyyttäsi ja tuottavuuttasi. Tämä mielessä, katso nämä Yli 20 Chrome-laajennusta tuottavuuden lisäämiseksi.
Päivitetty viimeksi 6. maaliskuuta 2023
Yllä oleva artikkeli saattaa sisältää kumppanilinkkejä, jotka auttavat tukemaan Guiding Techiä. Se ei kuitenkaan vaikuta toimitukselliseen eheyteemme. Sisältö pysyy puolueettomana ja autenttisena.



