8 parasta tapaa korjata huonoa Discord-streamin laatua
Sekalaista / / April 03, 2023
Valittavatko ystäväsi ja yhteisön jäsenesi usein keskimääräistä heikompaa suoratoiston laadusta Discordissa? Ryhmävideopuhelustasi voi tulla hankala kokemus osallistujille, kun näytät pikselöitetyltä taiteelta. Kaikkien siirtäminen Google Meetiin tai Zoom-puheluun ei välttämättä sovi kaikille. Sen sijaan voit käyttää alla olevia temppuja parantaaksesi Discord-suoratoiston laatua Windowsissa tai Macissa.

Heikomman Internet-yhteyden lisäksi on vaikea rajata tarkkaa syytä huonoon Discord-streamin laatuun. Ongelman taustalla on useita tekijöitä. Aloitetaan perusasioista ja siirrytään edistyneisiin ratkaisuihin parantaaksesi Discord-virran laatua työpöydällä.
1. Käytä nopeaa verkkoyhteyttä
Sovellus alentaa videon laatua estääkseen keskeytykset, kun aloitat suoratoiston hitaalla verkkoyhteydellä Discordissa. Ennen kuin aloitat a videopuhelu Discordissa, sinun on yhdistettävä PC- tai Mac-tietokoneesi nopeaan Wi-Fi-yhteyteen.
Vaihe 1: Valitse yhteyskuvake Windows 11 -tietokoneesi tehtäväpalkin oikeasta alakulmasta.
Vaihe 2: Laajenna Wi-Fi-valikkoa.
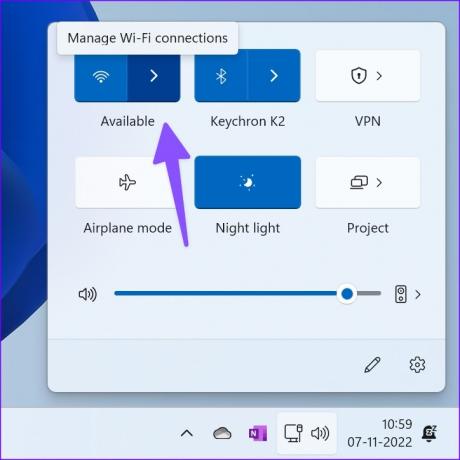
Vaihe 3: Yhdistä parempaan Wi-Fi-verkkoon.
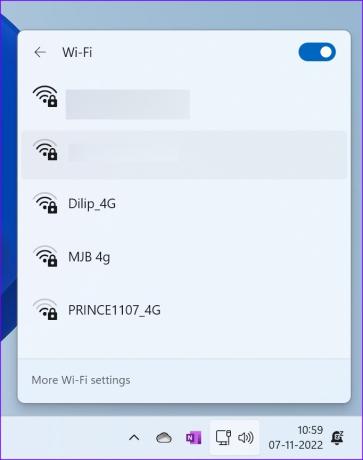
Jos tietokoneesi ja reitittimesi tukevat kaksikaistaista Wi-Fi-verkkoa, yhdistä 5 GHz: n verkkotaajuuteen. Voit rInternetin nopeustestejä vahvistaaksesi kaksinumeroisen (Mbps) Internet-nopeuden. Käynnistä Discord ja aloita videopuhelu ystävien ja yhteisön jäsenten kanssa ilman ongelmia.
2. Ota HD-videon suoratoisto käyttöön
Discord myy a Nitro-lisäosa avataksesi lisää toimintoja tilillesi. Discord Nitro tarjoaa 500 Mt latauksia, mukautettuja hymiöitä, pääsyn muihin aktiviteetteihin, kaksi palvelintehostetta, mukautetun profiilin, HD-videon suoratoiston (jopa 4K 60 fps) ja paljon muuta. Näin voit ostaa Discord Nitron sovelluksesta.
Vaihe 1: Käynnistä Discord työpöydälläsi.
Vaihe 2: Valitse Discord-nimesi vierestä Asetukset-rataskuvake.

Vaihe 3: Napsauta Laskutusasetukset-osiossa Nitro.
Vaihe 4: Tarkista pari Nitro-vaihtoehtoa.
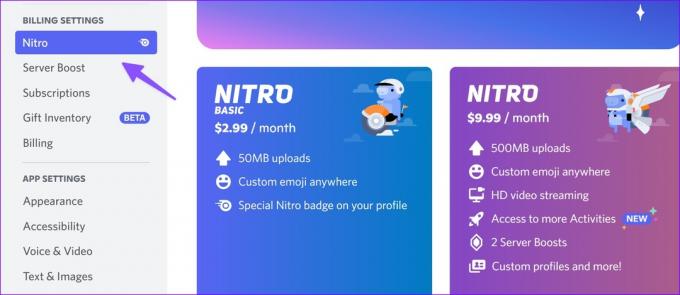
Nitro Basic alkaa 2,99 dollarista kuukaudessa, ja nauttiaksesi HD-videon suoratoistosta, sinun on päivitettävä korkeampaan sopimukseen, jonka hinta on 9,99 dollaria kuukaudessa.
Vaihe 5: Suorita maksuprosessi loppuun noudattamalla näytön ohjeita.
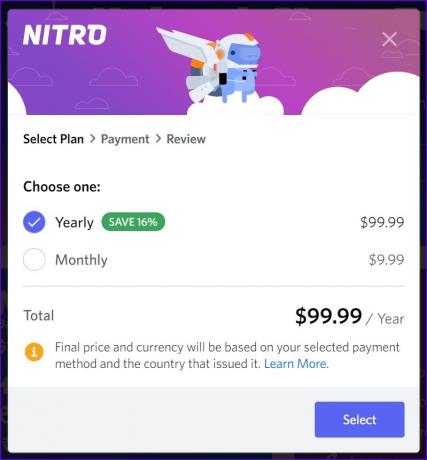
Käynnistä Discord-sovellus uudelleen ja nauti suoratoistosta korkealla videolaadulla.
3. Ota Hardware Acceleration käyttöön Discordissa
Kun otat laitteistokiihdytyksen käyttöön, Discord käyttää GPU: ta tehokkaaseen koodaukseen ja dekoodaukseen, jos mahdollista. Näin voit ottaa vaihtoehdon käyttöön Discord-asetuksissa.
Vaihe 1: Siirry Discord-asetuksiin (katso yllä olevat vaiheet).
Vaihe 2: Valitse vasemmasta sivupalkista Ääni ja video.
Vaihe 3: Vieritä kohtaan Video Codec ja ota käyttöön H.264 Hardware Acceleration -kytkin.

Käynnistä Discord-sovellus uudelleen ja nauti paremmasta videolaadusta.
4. Poista videon taustakuva käytöstä
Muokattu videotausta käyttää enemmän resursseja Discordissa, ja se voi vaikuttaa suoratoiston laatuun. Poista mukautettu videotausta käytöstä noudattamalla alla olevia ohjeita.
Vaihe 1: Siirry Discord-asetuksiin (tarkista yllä olevat vaiheet).
Vaihe 2: Valitse sivupalkista Ääni ja video.
Vaihe 3: Vieritä kohtaan "Videon tausta" ja valitse Ei mitään.

5. Priorisoi Discord Internetin nopeuksille
Voit ottaa käyttöön 'Palvelun laadun korkea pakettiprioriteetti' -kytkimen, joka vihjaa reitittimellesi, että Discordin lähettämät paketit ovat ensisijaisia. Vaihtoehto asettaa Discord-tiedonsiirron etusijalle muihin työpöydän sovelluksiin nähden ja korjaa huonon streamin laadun.
Vaihe 1: Siirry kohtaan Ääni ja video Discord-asetuksissa (tarkista yllä olevat vaiheet).
Vaihe 2: Vieritä Palvelun laatu -valikkoon.
Vaihe 3: Ota käyttöön "High Packet Priority" -kytkin ja yritä uudelleen.
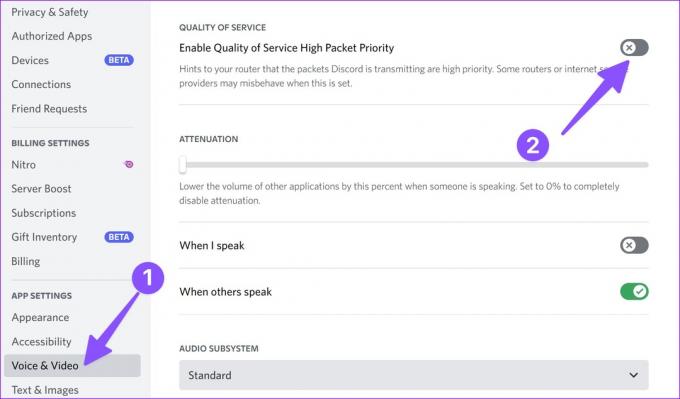
6. Poista Discord-välimuisti
Vioittunut Discord-välimuisti voi johtaa huonoon suoratoiston laatuun aktiivisissa videopuheluissa. Ensin sinun on suljettava Discord ja noudatettava alla olevia ohjeita välimuistin poistamiseksi.
Vaihe 1: Avaa Suorita-valikko painamalla Windows + R -näppäimiä.
Vaihe 2: Kirjoita "% appdata%/discord/cache" ja paina Enter.
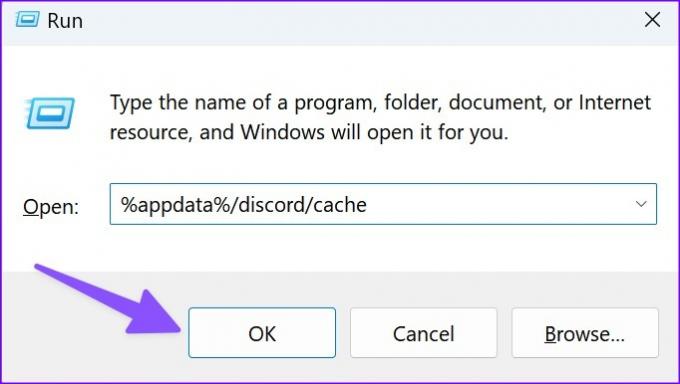
Vaihe 3: Valitse kaikki kansiot ja tiedostot ja siirrä ne roskakoriin.

Tyhjennä roskakori ja avaa Discord aloittaaksesi sujuvan videopuhelun soittamisen.
7. Poista taustalatausprosessi käytöstä
Useat taustalla käynnissä olevat aktiiviset latausprosessit voivat hidastaa Discordia Windowsissa tai Macissa. Sinun on lopetettava tällaiset lataus- tai suoratoistoprosessit taustalla ja aloitettava videopuhelujen vastaanottaminen uudelleen.
8. Päivitä verkkokamerasi
Mikään yllä olevista temppuista ei korjaa huonoa Discord-virran laatua, kun käytät keskimääräistä verkkokameraa PC- tai Mac-tietokoneellasi. Windows PC -käyttäjät voivat päivittää parempaan verkkokameraan, ja Mac-käyttäjät voivat käyttää sitä iPhone-kamera web-kamerana. Jos sinulla on ongelmia iPhonen käyttämisessä verkkokamerana, lue artikkelimme oma opas ongelman korjaamiseen.
Nauti kristallinkirkkaasta videolaadusta Discordissa
Voit myös kokeilla ethernet-yhteyttä kiinteiden Internet-nopeuksien saavuttamiseksi Discord-videopuheluiden aikana. Huomasitko parannuksia Discord-suoratoiston aikana? Jaa kokemuksesi alla olevissa kommenteissa.
Päivitetty viimeksi 07.11.2022
Yllä oleva artikkeli saattaa sisältää kumppanilinkkejä, jotka auttavat tukemaan Guiding Techiä. Se ei kuitenkaan vaikuta toimitukselliseen eheyteemme. Sisältö pysyy puolueettomana ja autenttisena.
Kirjoittanut
Parth Shah
Parth työskenteli aiemmin EOTO.tech: llä teknisten uutisten parissa. Hän työskentelee tällä hetkellä freelancerina Guiding Techissä ja kirjoittaa sovellusten vertailusta, opetusohjelmista, ohjelmistovinkkeistä ja temppuista sekä sukeltaa syvälle iOS-, Android-, macOS- ja Windows-alustoihin.



