Outlook-yhteystietojen ja -kalentereiden synkronointi iPhonessa
Sekalaista / / April 03, 2023
Apple iPhone käyttää iCloud-yhteystietoja ja kalentereita uusien yhteystietojen ja merkintöjen tallentamiseen oletuksena. Järjestelmä ei kuitenkaan rajoita sinua vain iCloudiin. Voit helposti synkronoida Outlook-yhteystiedot ja kalenterit iPhonessasi ja tehdä niistä oletusarvoisia.

Useat käyttäjät, jotka haluavat luotettavan asiakkaan, haluavat Outlookin tallentaa uudet yhteystiedot ja kalenterimerkinnät. Windows-käyttäjät valitsevat myös Outlookin tiukkaan integroinnin PC-tietokoneeseen. Toisin kuin Android, Apple on tehnyt Outlook-yhteystietojen ja kalenterien synkronoinnin iPhonessa melko helpoksi.
Lisää Outlook-tili asetuksissa
Jotta voit helposti synkronoida yhteystiedot ja kalenterimerkinnät iPhoneen, sinun on ensin lisättävä Microsoft Outlook -tilisi. Tätä varten sinun on sisällytettävä omasi Outlookin sähköposti tili Asetukset-sovellukseen ja synkronoi yhteystiedot ja kalenterit.
Vaihe 1: Avaa Asetukset iPhonessa.
Vaihe 2: Vieritä kohtaan Yhteystiedot.

Vaihe 3: Avaa Tilit.
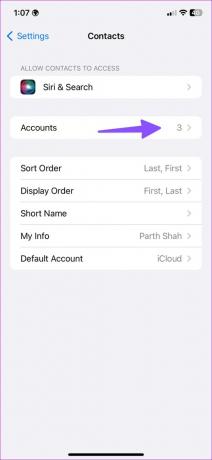
Vaihe 4: Valitse Lisää tili.
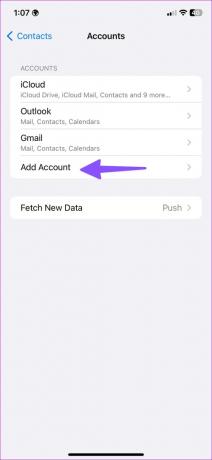
Vaihe 5: Napauta Outlook seuraavasta valikosta.
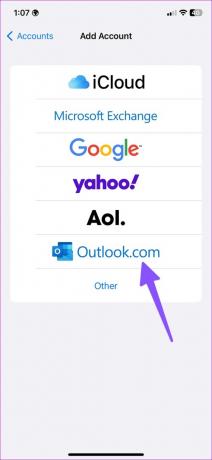
Vaihe 6: Kirjaudu sisään Microsoft-tilisi tiedoilla.
Vaihe 7: Ota Outlook-tilin yhteystiedot ja kalenterit käyttöön.
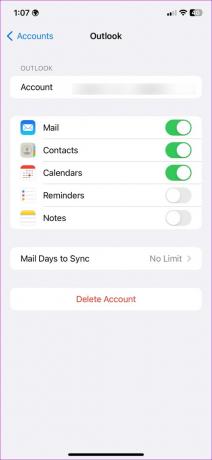
Yhteystiedot-sovellus
Seuraavaksi voit avata Yhteystiedot-sovelluksen iPhonessasi ja tarkistaa kaikki Outlook-yhteystietosi.
Vaihe 1: Avaa Yhteystiedot ja valitse oikeasta yläkulmasta Listat.
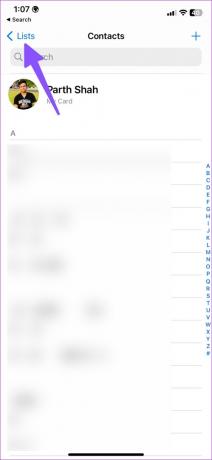
Vaihe 2: Voit tarkistaa Outlook-valikon. Laajenna se löytääksesi kaikki luettelot.
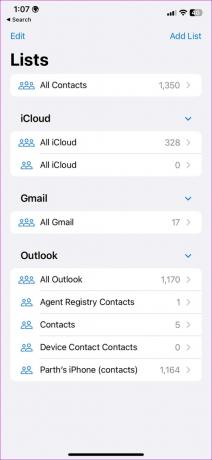
Kalenteri-sovellus
Muutaman minuutin kuluttua Outlook-kalenteri synkronoidaan iPhoneesi. Voit käyttää iPhonen oletuskalenterisovellusta tapahtumien ja kokoustietojen tarkistamiseen.
Vaihe 1: Käynnistä kalenteri iPhonessa.
Vaihe 2: Napauta alareunasta Kalenterit.
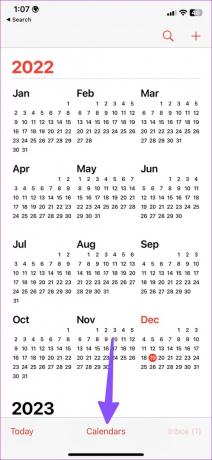
Vaihe 3: Tarkista Outlook-kalenterit ja ota valintamerkki niiden viereen.
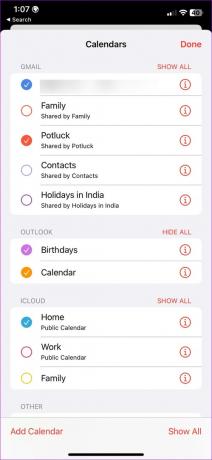
Aseta Outlook oletustiliksi yhteystietojen ja tapahtumien tallentamista varten
Yllä olevat vaiheet synkronoivat vain iPhonen Outlook-yhteystiedot ja kalenterit. Sinun on vaihdettava oletustili iCloudista Outlookiin Yhteystiedot ja kalenteri -sovelluksessa. Tee muutoksia noudattamalla alla olevia ohjeita.
Vaihda yhteystietojen oletustili
Vaihe 1: Avaa Asetukset iPhonessa.
Vaihe 2: Vieritä kohtaan Yhteystiedot.

Vaihe 3: Valitse Oletustili.
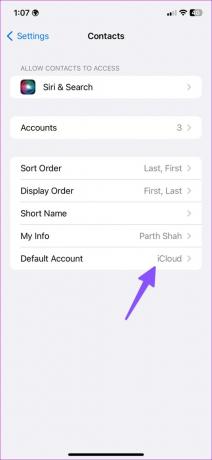
Vaihe 4: Valitse Outlook seuraavasta valikosta.
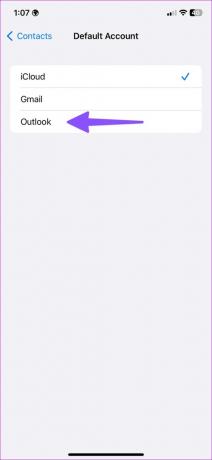
Vaihda kalenterin oletustili
Vaihe 1: Käynnistä Asetukset iPhonessa.
Vaihe 2: Avaa Kalenteri.
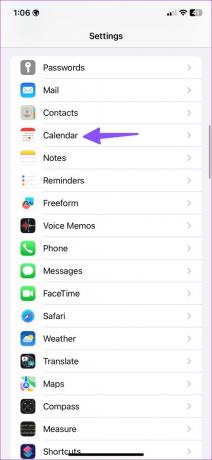
Vaihe 3: Valitse Oletuskalenteri.
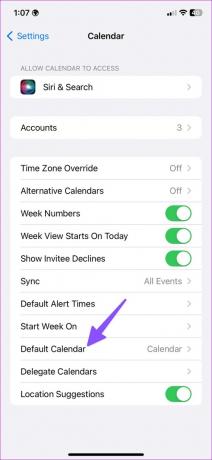
Vaihe 4: Valitse yksi Outlook-kalentereista.
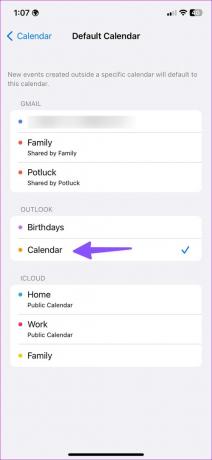
Mukauta Outlook-kalenteria iPhonessa
Lisäämisen jälkeen Outlook kalenteri iPhonessasi voit mukauttaa kalenterin väriä alla olevien ohjeiden avulla.
Vaihe 1: Avaa kalenterisi iPhonessa (katso yllä olevat vaiheet).
Vaihe 2: Napauta Outlook-oletuskalenterisi vieressä olevaa tietopainiketta.
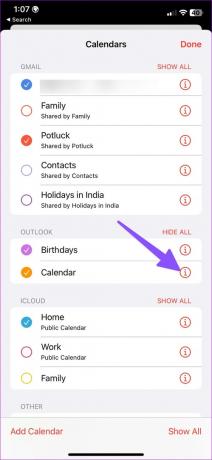
Vaihe 3: Avaa Väri ja valitse sopiva väri erottaaksesi pääkalenterisi muista.
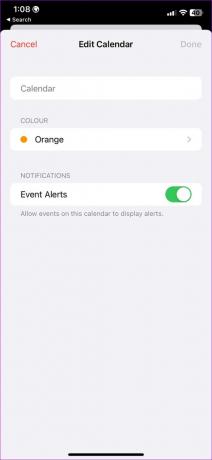
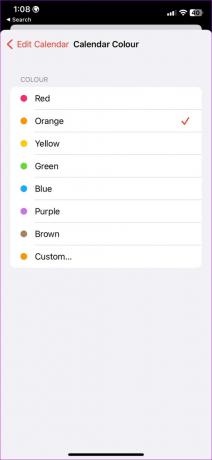
Lisää Outlook-kalenteri-widget aloitusnäyttöön
Kalenteri-widgetien avulla voit tarkistaa tulevat Outlook-kalenterimerkinnät aloitusnäytöstä.
Vaihe 1: Paina pitkään iPhonesi aloitusnäyttöä.
Vaihe 2: Valitse +-kuvake vasemmasta yläkulmasta.
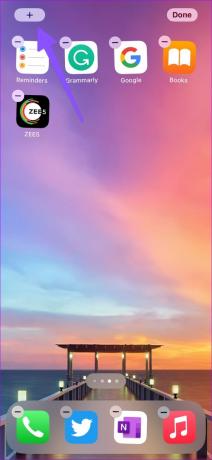
Vaihe 3: Vieritä kohtaan Kalenteri.
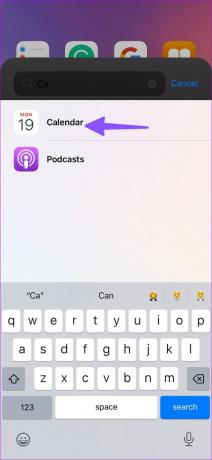
Vaihe 4: Widgetejä on viisi. Lisää haluamasi widget aloitusnäyttöön.
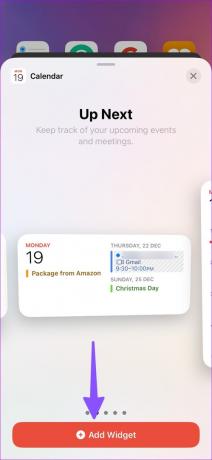
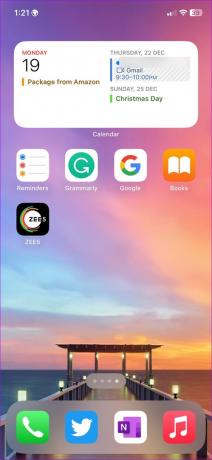
iOS 16:ssa voit lisätä kalenteriwidgetejä lukitusnäytölle.
Käytä Outlook-sovellusta iPhonessa
Microsoft tarjoaa Outlook-sovelluksen Androidille ja iOS: lle. Se on yksi iPhonen parhaista Mail-vaihtoehdoista. Jos olet tottunut Outlook-käyttöliittymään työpöydällä, tunnet olosi kotoisaksi Outlook-mobiilisovelluksissa.
Nyt kun Apple antaa sinun vaihtaa iPhonesi oletussähköpostisovelluksen, Outlookin käyttäminen sähköposti- ja kalenteritarpeisiisi on helpompaa kuin koskaan. Noudata alla olevia ohjeita ladataksesi, määrittääksesi ja käyttääksesi Outlookia oletuksena iPhonessasi.
Vaihe 1: Avaa App Store ja etsi Outlook-sovellus.
Lataa Outlook iPhoneen
Vaihe 2: Avaa Outlook ja kirjaudu sisään Microsoft-tilisi tiedoilla.
Vaihe 3: Sovellus synkronoi sähköpostisi ja kalenterimerkinnäsi. Asetetaan se oletukseksi.

Vaihe 4: Käynnistä Asetukset iPhonessa.
Vaihe 5: Vieritä kohtaan Mail.
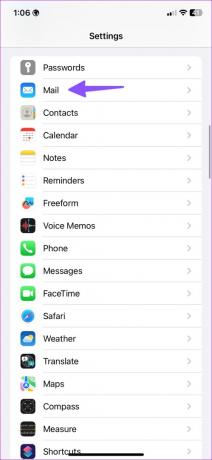
Vaihe 6: Valitse "Default Mail App" ja napauta Outlook.
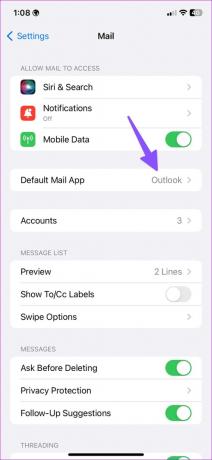
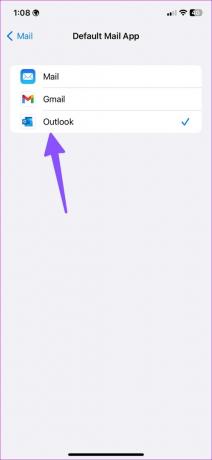
Tallenna Outlook-yhteystiedot iPhoneen
Outlookin oletussovellus mahdollistaa myös kaikkien yhteystietojen tallentamisen iPhoneen. Jos haluat tuoda Outlook-yhteystiedot laitteellesi, noudata alla olevia ohjeita.
Vaihe 1: Lataa Outlook ja kirjaudu sisään sähköpostiosoitteellasi ja salasanallasi (katso yllä olevat vaiheet).
Vaihe 2: Napauta etusivukuvaketta oikeassa yläkulmassa.
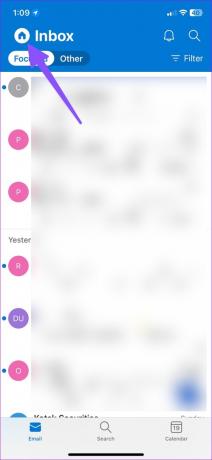
Vaihe 3: Avaa Outlookin asetukset.
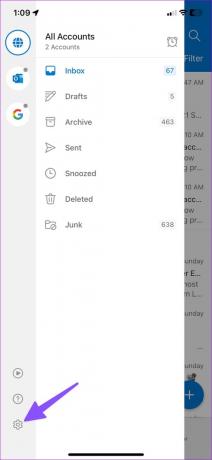
Vaihe 4: Valitse Outlook-tilisi.
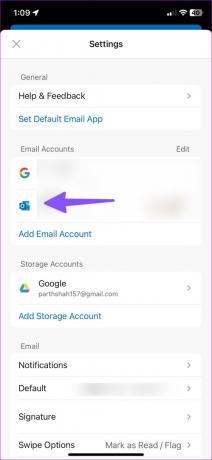
Vaihe 5: Ota Tallenna yhteystiedot käyttöön ja tallenna kaikki yhteystietosi iPhoneen.
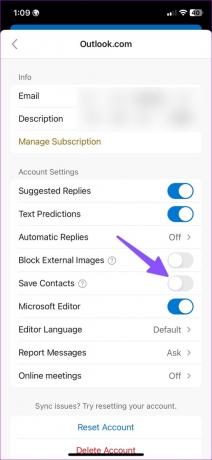
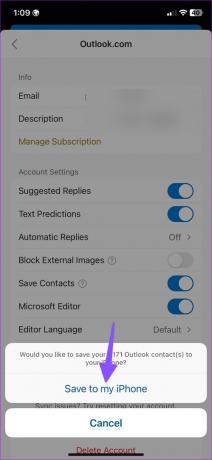
Hallitse Outlook-tiliäsi iPhonessa
Kaiken kaikkiaan on olemassa useita tapoja hallita Outlookin yhteystietoja ja kalentereita iPhonessa. Voit käyttää Outlookia oletussovellusten tai erillisen sovelluksen kanssa sähköpostin, yhteystietojen ja kalenterien synkronoimiseen.
Päivitetty viimeksi 19. joulukuuta 2022
Yllä oleva artikkeli saattaa sisältää kumppanilinkkejä, jotka auttavat tukemaan Guiding Techiä. Se ei kuitenkaan vaikuta toimitukselliseen eheyteemme. Sisältö pysyy puolueettomana ja autenttisena.
Kirjoittanut
Parth Shah
Parth työskenteli aiemmin EOTO.tech: llä teknisten uutisten parissa. Hän työskentelee tällä hetkellä freelancerina Guiding Techissä ja kirjoittaa sovellusten vertailusta, opetusohjelmista, ohjelmistovinkkeistä ja temppuista sekä sukeltaa syvälle iOS-, Android-, macOS- ja Windows-alustoihin.



