9 parasta tapaa korjata Safari, joka ei toista videoita Macissa
Sekalaista / / April 04, 2023
Safari on monipuolinen ja akkuystävällinen selain Macissa. Joskus Safari kaatuu jatkuvasti Macissa, siinä on suorituskykyongelmia, se kuluttaa paljon muistia ja muita häiriöitä. Yksi laillisista syistä, miksi ihmiset vaihtavat Safarista muihin selaimiin, on kuitenkin se, että videot eivät toistu kunnolla.

Vaikka Safari koki dramaattisia muutoksia viime vuosina, se kärsii edelleen hikista toistettaessa videoita verkkosivustoilla tai suoratoistopalveluissa. Safari ei toista videoita voi aiheuttaa sekaannusta ja johtaa usein vaihtamiseen toiseen selaimeen. Mutta siihen ei ole tarvetta. Voit käyttää näitä parhaita ratkaisuja, kun Safari ei toista videoita Macissa.
1. Tarkista verkkoyhteys Macissa
Videot vaativat enemmän kaistanleveyttä. Joten on tarpeen tarkistaa Internet-yhteytesi luotettavuus. Jos työskentelet luonnostelevan liitettävyyden kanssa, Safari ei toista videoita ja sinun on jatkuvasti nähtävä "puskurointi" -viesti.
Vaihe 1: Napsauta Wi-Fi-kuvaketta Macin valikkopalkin oikeassa yläkulmassa.

Vaihe 2: Sammuta Wi-Fi-kytkin minuutiksi ja ota se uudelleen käyttöön, jotta voit muodostaa yhteyden vakaaseen verkkoon.

Noudata seuraavaksi alla olevia ohjeita yhteyden tilan vahvistamiseksi.
Vaihe 1: Napsauta Apple-kuvaketta valikkopalkin vasemmassa yläkulmassa ja avaa Järjestelmäasetukset kontekstivalikosta.
Huomautus: Järjestelmäasetukset näkyvät Järjestelmäasetuksissa macOS Montereyssä ja aiemmissa versioissa.

Vaihe 2: Valitse sivupalkista Wi-Fi.
Vaihe 3: Vahvista Connected-tila oikeanpuoleisen ruudun vihreällä merkkivalolla.
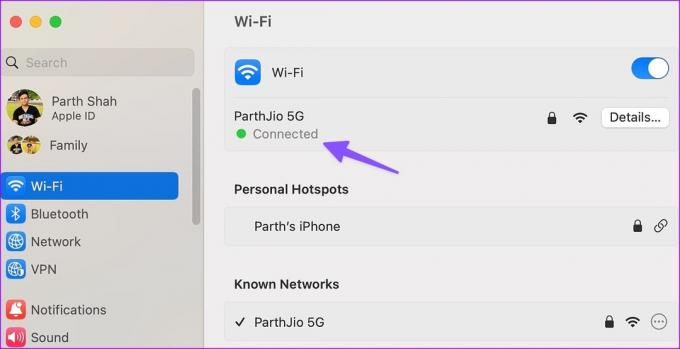
Voit myös suorittaa internetin nopeustestejä varmistaaksesi Wi-Fi-yhteytesi paremman luotettavuuden ja johdonmukaisuuden. Yritä sen jälkeen katsoa video Safarilla.
2. Lataa verkkosivu uudelleen Safarissa
Joskus Safari ei välttämättä lataa verkkosivua kunnolla. Selain voi kärsiä videon toisto-ongelmista rikkinäisen tai vioittuneen verkkosivun vuoksi. Voit ladata verkkosivun uudelleen ja yrittää suoratoistaa videoita uudelleen.
Vaihe 1: Avaa Safari Macissa ja käy sivustossa, jossa haluat katsella videoita.
Vaihe 2: Napsauta yläreunan osoitepalkin uudelleenlatauskuvaketta.
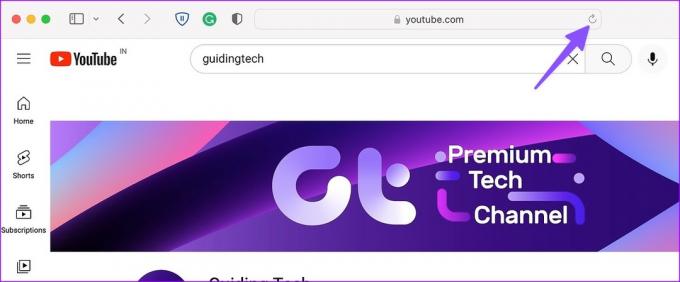
Jos Safari ei toista videoita Macissa, siirry muihin vianetsintävinkkeihin.
3. Poista iCloud Private Relay käytöstä Macissa
iCloud Private Relay suojaa selaushistoriasi uteliailta katseilta. Se piilottaa IP-osoitteesi kolmannen osapuolen palveluilta, jotta kukaan ei näe selaushistoriaasi ja sijaintiasi. Vaihtoehto on oletuksena käytössä Safarin käyttäjille. Sinun on poistettava iCloud Private Relay käytöstä ja yritettävä uudelleen.
Vaihe 1: Napsauta Apple-kuvaketta valikkopalkin vasemmassa yläkulmassa ja avaa Järjestelmäasetukset kontekstivalikosta.

Vaihe 2: Kun Järjestelmäasetukset avautuvat, valitse Apple-tilisi.
Vaihe 3: Avaa iCloud.
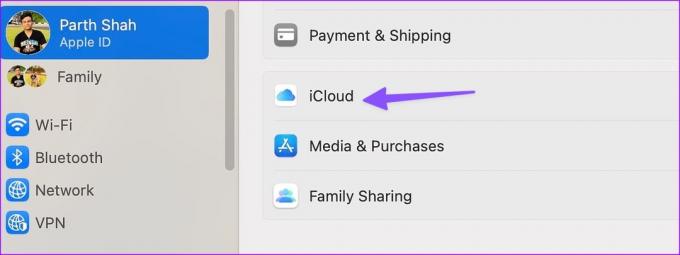
Vaihe 4: Valitse Yksityinen välitys.
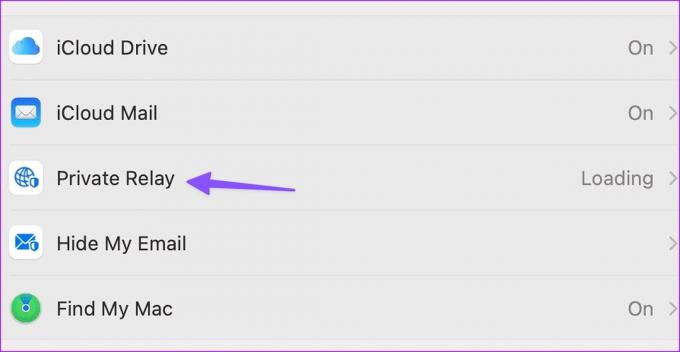
Vaihe 5: Sammuta yksityinen välitys seuraavasta valikosta.

4. Poista Ad-Blockers käytöstä Safarissa
Jotkut verkkosivustot voivat estää videon toiston mainosten esto-ohjelmien vuoksi. Poista tällaiset laajennukset käytöstä ja yritä suoratoistaa videoita uudelleen.
Vaihe 1: Käynnistä Safari Macissa.
Vaihe 2: Napsauta Safari valikkopalkin oikeassa yläkulmassa ja avaa Asetukset.
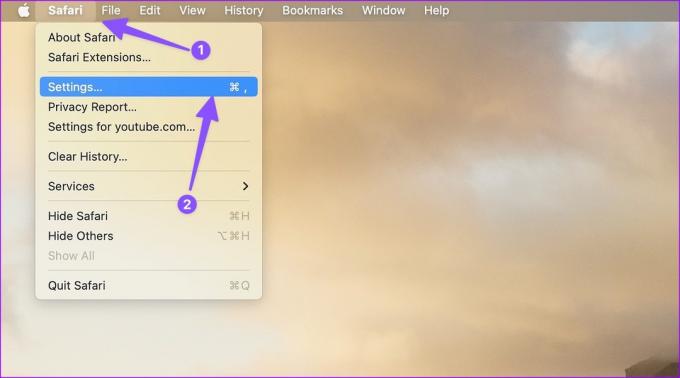
Vaihe 3: Siirry Laajennukset-välilehteen. Valitse sivupalkista huolestuttava laajennus.
Vaihe 4: Napsauta "Poista asennus" ja avaa sama Finderissa.

Vaihe 5: Napsauta hiiren kakkospainikkeella laajennusta ja siirrä se kohtaan Bin.
5. Käytä Safarin yksityistä tilaa
Safari ei ehkä pysty toistamaan videoita viallisen välimuistin vuoksi. Voit vierailla samalla verkkosivulla yksityisessä tilassa ja yrittää uudelleen.
Vaihe 1: Käynnistä Safari Macissa.
Vaihe 2: Napsauta yläreunassa Tiedosto ja avaa Uusi yksityinen ikkuna.
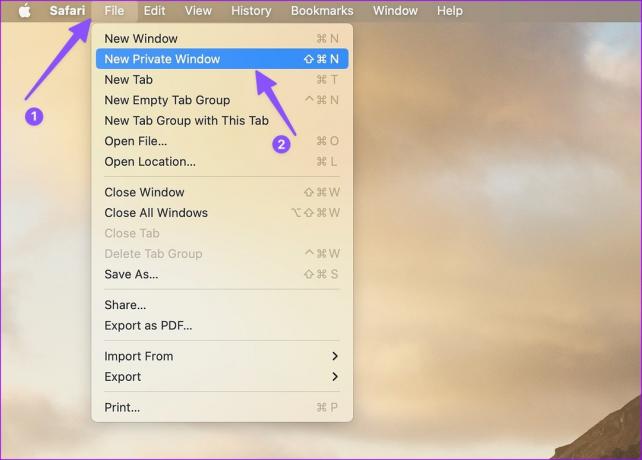
Vaihe 3: Avaa verkkosivusto, jolla haluat katsoa videoita ja yrittää toistaa niitä.
6. Tyhjennä Safari-evästeet ja verkkosivuston tiedot
Jos yllä oleva temppu ei toimi, tyhjennä Safari-evästeet ja verkkosivuston tiedot.
Vaihe 1: Kun Safari on auki Macissa, napsauta Safaria valikkopalkin vasemmassa yläkulmassa ja valitse kontekstivalikosta Asetukset.
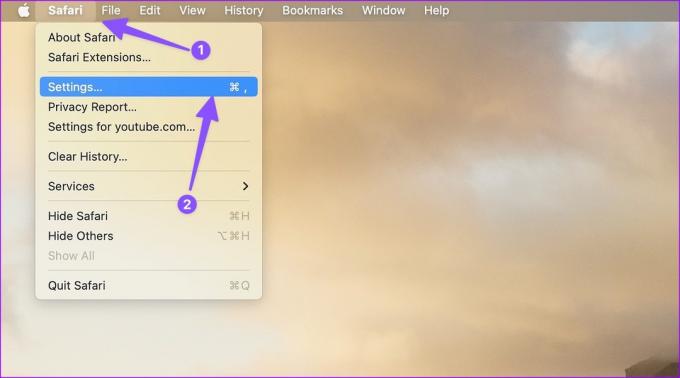
Vaihe 2: Kun Safari-asetukset-ikkuna avautuu, siirry Tietosuoja-välilehteen. Napsauta "Hallinnoi verkkosivuston tietoja".

Vaihe 3: Napsauta "Poista kaikki" ja olet valmis.
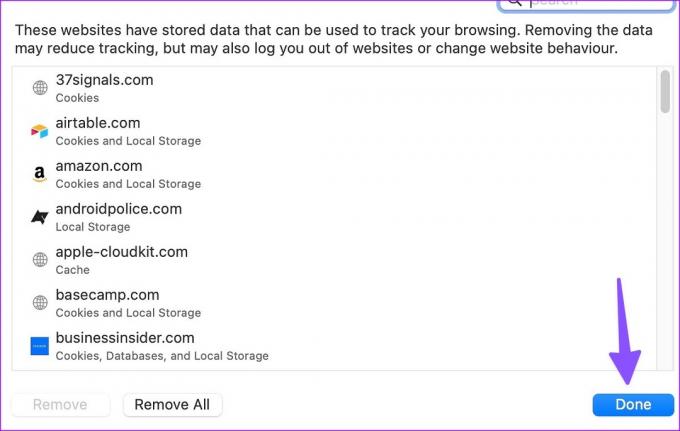
7. Tarkista suoratoistopalvelun tila
Etkö voi toistaa videoita Netflixistä, Prime Videosta, Disney+:sta tai YouTubesta Safarissa? Jos haluamaasi palveluun liittyy käyttökatkos, Safari ei toista videoita siitä. Voit suunnata Alasilmaisin ja etsi sopiva videopalvelu ongelman vahvistamiseksi.
8. Kokeile Safari Alternativea Macissa
Koska Chromium on suosituin renderöintimoottori, monet verkkosivustot on optimoitu sitä varten. Sinun täytyy luopua Safarista Google Chrome tai Microsoft Edge Macissa ja yritä suoratoistaa videoita uudelleen.
9. Päivitä macOS
Safari on osa macOS: ää Macissa. Apple julkaisee säännöllisesti uusia päivityksiä lisätäkseen ominaisuuksia ja korjatakseen vikoja, kuten Safari ei toista videoita. Sinun on asennettava uusin macOS-päivitys.
Vaihe 1: Napsauta Apple-kuvaketta valikkopalkin vasemmassa yläkulmassa ja avaa Järjestelmäasetukset kontekstivalikosta.

Vaihe 2: Valitse sivupalkista Yleiset.

Vaihe 3: Avaa Ohjelmistopäivitys ja asenna odottava macOS-versio.
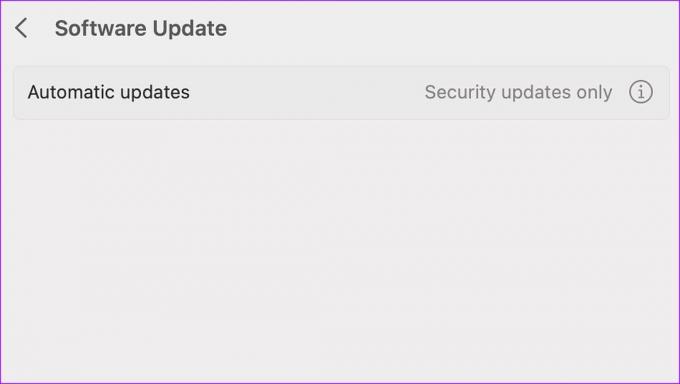
Nauti videon toistosta Macilla
Joskus verkkosivustot poistavat videoita tuntemattomista syistä. Jos vierailet samalla verkkosivustolla uudelleen, Safari saattaa ladata verkkosivun välimuistista ja näyttää vanhan videon. Et voi toistaa videota, koska se on poistettu palvelimilta.
Mikä temppu auttoi korjaamaan Safarin, joka ei toista videoita Macissa? Kerro meille alla olevissa kommenteissa.
Päivitetty viimeksi 23. tammikuuta 2023
Yllä oleva artikkeli saattaa sisältää kumppanilinkkejä, jotka auttavat tukemaan Guiding Techiä. Se ei kuitenkaan vaikuta toimitukselliseen eheyteemme. Sisältö pysyy puolueettomana ja autenttisena.
Kirjoittanut
Parth Shah
Parth työskenteli aiemmin EOTO.tech: llä teknisten uutisten parissa. Hän työskentelee tällä hetkellä freelancerina Guiding Techissä ja kirjoittaa sovellusten vertailusta, opetusohjelmista, ohjelmistovinkkeistä ja temppuista sekä sukeltaa syvälle iOS-, Android-, macOS- ja Windows-alustoihin.



