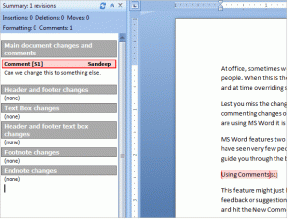Ruutuajan tarkistaminen Androidissa: Yksityiskohtainen opas digitaaliseen hyvinvointiin
Sekalaista / / April 04, 2023
Olet töissä ja yhtäkkiä puhelimesi soi ilmoituksesta. Nostat sen katsoaksesi ja vietät sen sijaan muutaman tunnin. Tämä herättää kysymyksen; mikä on keskimääräinen käyttöaikani Android-laitteellani? Jos olet myös utelias, jatka lukemista, sillä tutustumme kaikkiin tapoihin, joilla voit tarkistaa käyttöajan Android-laitteella.

Kun älypuhelimista on tulossa olennainen osa elämäämme, olemme usein liian riippuvaisia niistä. Tämä voi pidentää huomattavasti näyttöaikaamme. Kuitenkin, kun tiedät, kuinka paljon aikaa käytät tiettyihin sovelluksiin, voit rakentaa terveellisiä käyttötottumuksia. Kuten iPhone, voit myös tarkistaa näyttöajan Androidilla. Jatka lukemista saadaksesi lisätietoja.
Mikä on näyttöaika Androidissa
Android-laitteesi käyttöaika voi tiivistyä siihen, että tiedät, kuinka paljon aikaa olet käyttänyt sovelluksillesi ja laitteellesi kokonaisuudessaan. Tämä sisältää sen, kuinka monta kertaa olet avannut laitteesi lukituksen tietylle sovellukselle, saamiesi ilmoitusten määrän ja puhelimesi käyttöajan yhteensä.
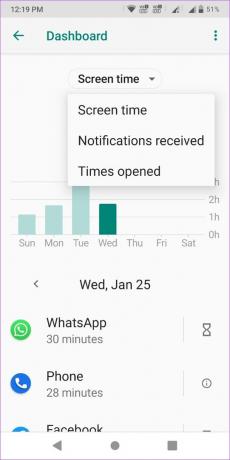
Sillä aikaa Näyttöaika on iPhonelle, Android-laitteille Digital Wellbeing antaa yhteenvedon älypuhelimella tekemästäsi toiminnasta. Voit käyttää tätä myös sovellusten toiminnan mukauttamiseen puhelimen käyttöajan lyhentämiseksi. Mutta ensin ymmärretään, kuinka tämä asetetaan.
Digital Wellbeing -sovelluksen määrittäminen Androidille
Yleensä digitaalisen hyvinvoinnin palveluihin pääsemiseksi sinun on mentävä laitteesi asetuksiin ja avattava valikkovaihtoehdoista Digitaalinen hyvinvointi. Voit kuitenkin nyt määrittää Digital Wellbeingin sovellukseksi, mikä helpottaa päivittäistä käyttöä. Näin voit tehdä sen.
Vaihe 1: Avaa asetukset.
Vaihe 2: Napauta tässä kohtaa "Digitaalinen hyvinvointi ja lapsilukko".
Vaihe 3: Vieritä alas ja kytke päälle Näytä kuvake sovellusluettelossa.
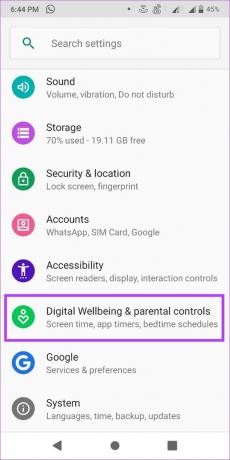
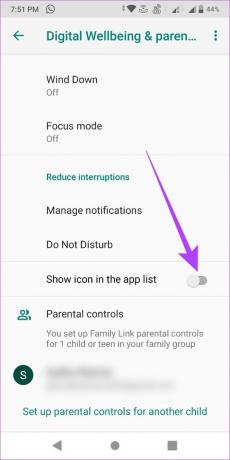
Kun tämä on tehty, Digital Wellbeing -sovellus näkyy kaikkien muiden asennettujen sovellusten joukossa.
Kuinka tarkastella näyttöaikaa Androidissa digitaalisen hyvinvoinnin kautta
Digitaalisen hyvinvoinnin hallintapaneelin avulla voit nähdä paremmin, miten olet käyttänyt Android-laitettasi päivittäin. Tämä voi antaa sinulle paremman käsityksen siitä, kuinka voit rajoittaa sitä. Napsauta vain Digitaalinen hyvinvointi ja lapsilukko -sovellusta päästäksesi tähän kojelautaan.
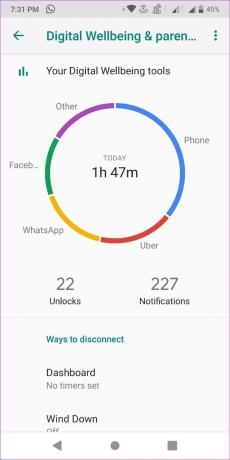
Vaikka käyttökaavio näyttää päivän kokonaiskäytön, voit napauttaa sitä nähdäksesi myös yksittäisten sovellusten käytön.
Kuinka asettaa yksittäisiä sovellusajastimia Androidissa
Päivittäisen sovelluskäyttösi tarkistamisen lisäksi voit käyttää Digital Wellbeing -sovellusta myös ajastimien asettamiseen yksittäisille sovelluksille. Kun käytät sovellukselle asetetun ajan, Digital Wellbeing näyttää sovelluksen automaattisesti harmaana loppupäivän ajaksi. Näin voit hallita sovelluksessa viettämääsi aikaa.
Lisäksi nämä sovellusajastimet nollautuvat joka päivä keskiyöllä. Joten kun kello lyö 12:ta, sovelluksesi tulee jälleen toimimaan.
Huomautus: Sovelluksen ajastinominaisuus ei ole käytettävissä joissakin tärkeissä järjestelmäsovelluksissa.
Vaihe 1: Avaa Digital Wellbeing -sovellus.
Vaihe 2: Napauta mitä tahansa hallintapaneelissasi.
Vaihe 3: Vieritä alas ja napauta 'Näytä kaikki sovellukset'. Tämä näyttää kaikki laitteellesi tällä hetkellä asennetut sovellukset sekä niihin käytetty aika.

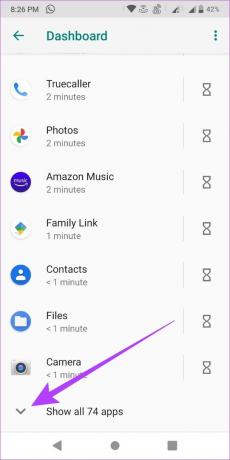
Vaihe 4: Siirry nyt sovellukseen, jolle haluat asettaa ajastimen, ja napauta tiimalasikuvaketta.
Vaihe 5: Aseta aika ja napauta OK.
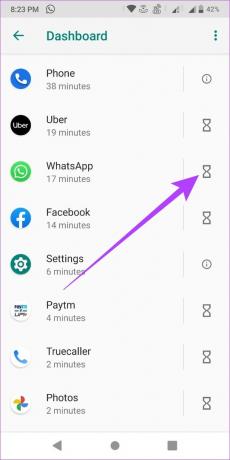
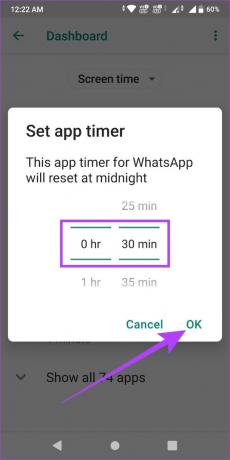
Tämä asettaa päivittäisen ajastimen kyseiselle sovellukselle. Jos haluat käyttää sovellusta uudelleen määritetyn ajan jälkeen, siirry seuraavaan osioon.
Kuinka poistaa sovellusajastin digitaalisesta hyvinvoinnista
Jos olet täyttänyt päivälle asettamasi aikarajan, voit poistaa rajoituksen noudattamalla alla olevia ohjeita.
Vaihe 1: Napauta harmaana näkyvää sovellusta.

Vaihe 2: Tässä napauta LUE LISÄÄ.
Vaihe 3: Napauta sitten sovelluksen ajastin vieressä olevaa roskakorikuvaketta.
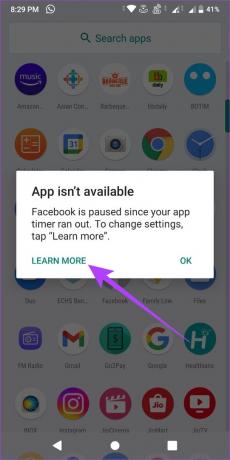

Sovelluksesi on nyt taas avoinna käytettäväksi. Jos kuitenkin haluat asettaa sovellusajastimen uudelleen, sinun on noudatettava yllä olevia vaiheita ja määritettävä se tyhjästä.
Lepotilan asettaminen digitaaliseen hyvinvointiin Androidissa
Digital Wellbeingin Wind Down -tila muistuttaa nukkumaanmenotilaa. Se muuttaa laitteesi värit harmaasävyiksi, mikä helpottaa silmiä ja antaa sinun jopa ottaa DND: n käyttöön määritetyksi ajaksi. Näin voit rentoutua ja rentoutua ennen nukkumaanmenoa. Voit jopa muokata päivinä, jolloin Wind Down otetaan käyttöön.
Noudata näitä ohjeita määrittääksesi lepotilan laitteellesi.
Vaihe 1: Avaa Digitaalinen hyvinvointi -sovellus ja napauta kohtaa "Tapoja katkaista" -osiossa.
Vaihe 2: Ota tässä käyttöön "Käytä lepotilaa" -kytkin.

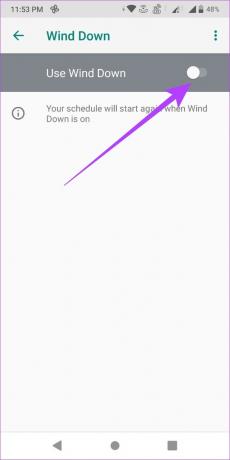
Vaihe 3: Aseta lepotilan alkamis- ja päättymisaika.
Huomautus: Jos herätys on asetettu aikaisemmaksi kuin lopetusaika, se sammuttaa lepotilan ennen asetettua aikaa.
Vaihe 4: Poista sitten niiden päivien valinnat, joina et halua lepotilan käynnistyvän.

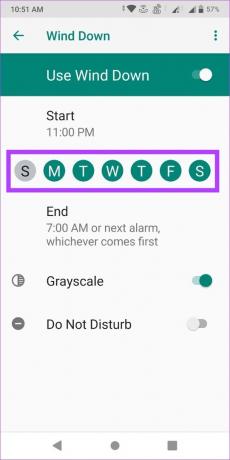
Vaihe 5: Napauta 'Älä häiritse' -kytkintä, jos haluat ottaa DND: n käyttöön lepotilan aikana.
Huomautus: Voit poistaa harmaasävyt käytöstä, mutta vain, jos Älä häiritse -toiminto on käytössä. Muussa tapauksessa se kytkee lepotilan automaattisesti pois päältä.

Jos Digital Wellbeing -sovelluksella ei ole pääsyä laitteesi Älä häiritse -asetuksiin, sinua pyydetään myöntämään käyttöoikeus, kun otat DND: n käyttöön. Näin voit tehdä sen
Vaihe 7: Napauta Avaa asetukset.
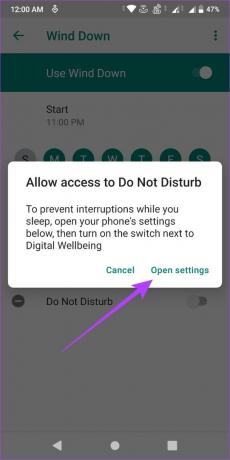
Vaihe 8: Napauta Digital Wellbeing -kytkintä ottaaksesi sen käyttöön.
Vaihe 9: Tässä napauta Salli.

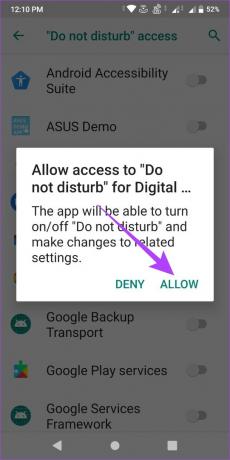
Leikkaustila asetetaan nyt laitteellesi.
Tarkennustilan asettaminen digitaaliseen hyvinvointiin
Yritätkö keskittyä työhön, mutta jatkuva ilmoitusten ping on ärsyttävä häiriötekijä? Älä huoli, sillä tarkennustila on täällä. Sen avulla voit valita ja sammuttaa häiritseviä sovelluksia tietyn ajan kuluessa. Tämän lisäksi sinulla on myös mahdollisuus ajastaa tarkennustila käynnistymään automaattisesti. Näin voit tehdä sen.
Vaihe 1: Avaa Digital Wellbeing.
Vaihe 2: Siirry "Tapoja katkaista" -osioon ja napauta Tarkennustila.
Vaihe 3: Vieritä sitten alas ja napauta Näytä kaikki sovellukset.
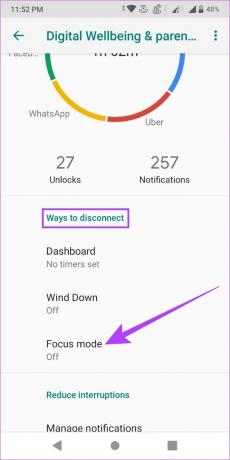
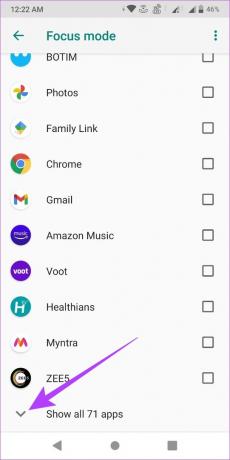
Vaihe 4: Valitse nyt kaikki sovellukset, jotka haluat sammuttaa tarkennustilan aikana.
Vaihe 5: Kun olet valmis, napauta "Ota käyttöön nyt".
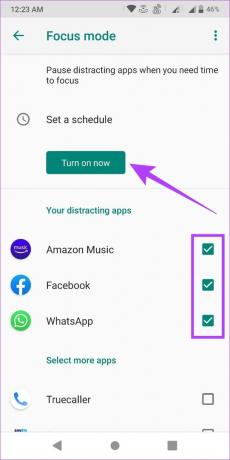
Tämä ottaa välittömästi käyttöön laitteesi tarkennustilan. Lisäksi tarkennustilassa on muutamia muita ominaisuuksia, joita voit muokata aikataulusi mukaan.
1. Käytä Take a Break -vaihtoehtoa
Lisäksi voit myös keskeyttää tarkennustilan hetkeksi taukotoiminnolla. Tällä tavalla, kun tauosi päättyy, tarkennustila-aikasi jatkuu siitä, mihin aiemmin jäit. Näin voit tehdä sen.
Huomautus: Pidä tauko -ominaisuus ei ole käytettävissä, jos käytät ajoitettua tarkennustilaa.
Vaihe 1: Avaa Digitaalinen hyvinvointi ja napauta Tarkennustila kohdasta Tapoja katkaista yhteys.
Vaihe 2: Napauta "Tauko" kytkeäksesi tarkennustilan hetkeksi pois päältä.
Vaihe 2: Valitse sitten tauon kesto.


Vaihe 3: Voit myös palata tarkennustilaan ennen tauon päättymistä. Voit tehdä tämän napauttamalla Jatka nyt.
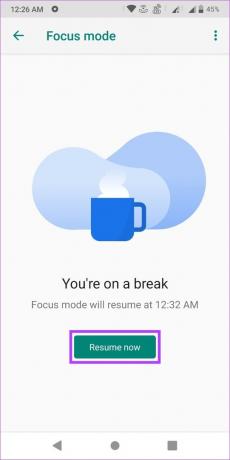
2. Määritä tarkennustilan aikataulu
Voit myös asettaa aikataulun, jolloin tarkennustila käynnistyy ja sammuu automaattisesti tietyin aikavälein. Tee se noudattamalla alla olevia ohjeita.
Vaihe 1: Avaa Digitaalinen hyvinvointi ja napauta Tarkennustila kohdasta Tapoja katkaista yhteys.
Vaihe 2: Kun kaikki tarvittavat sovellukset on valittu, napauta 'Aseta aikataulu'.
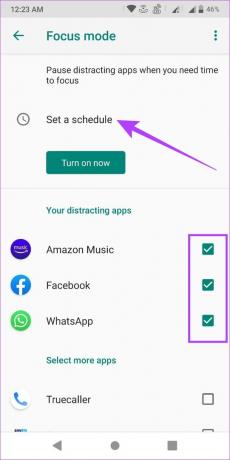
Vaihe 3: Aseta tässä alkamisaika, lopetusaika ja kaikki päivät, jolloin haluat tarkennustilan käynnistyvän automaattisesti.
Vaihe 4: Napauta sitten Aseta.

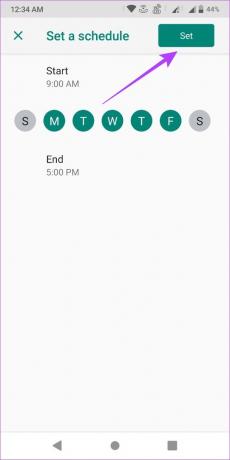
Tarkennustilan aikataulun aika ja päivät on nyt asetettu.
Ilmoitus- ja DND-asetusten hallinta digitaalisen hyvinvoinnin avulla
Voit myös käyttää Digital Wellbeing -sovellusta laitteesi ilmoitusten hallintaan ja DND: n käyttöönottoon ilman Wind Down -toimintoa. Erilainen sammuttaa kaikki ilmoitukset, Digitaalisen hyvinvoinnin avulla voit poistaa käytöstä valikoitujen sovellusten ilmoitukset.
Lisäksi voit myös ottaa DND-tilan käyttöön, jotta saat jonkin aikaa poissa näytöltäsi. Tee se näiden ohjeiden mukaan.
Vaihe 1: Avaa Digital Wellbeing -sovellus.
Vaihe 2: Vieritä alas Vähennä keskeytyksiä -osioon ja napauta Hallinnoi ilmoituksia.
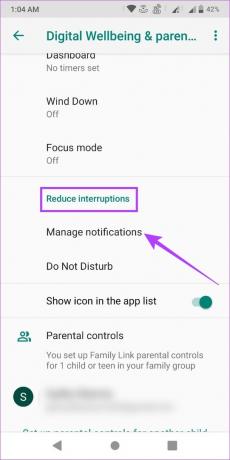
Vaihe 3: Napauta oikeassa yläkulmassa olevaa valikkokuvaketta ja napauta sitten Näytä järjestelmä varmistaaksesi, että myös järjestelmäsovellukset näkyvät luettelossa.
Huomautus: Tiettyjen järjestelmäsovellusten ilmoituksia ei voi poistaa käytöstä.
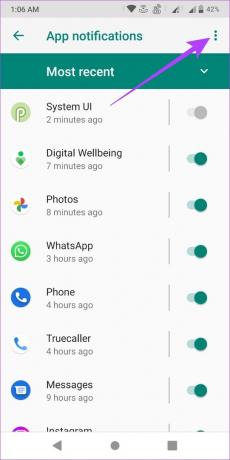
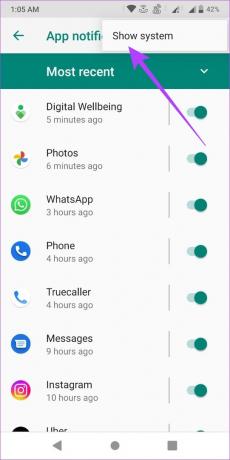
Vaihe 4: Napauta nuolikuvaketta siirtyäksesi uusimpien ja yleisimpien sovellusten välillä.
Vaihe 5: Kytke sitten pois päältä niiden sovellusten kohdalla, joista et halua saada ilmoituksia.
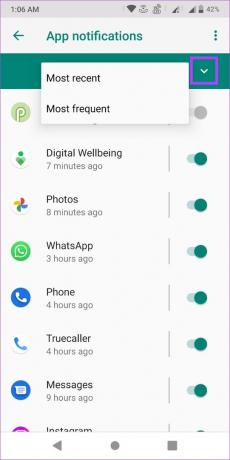
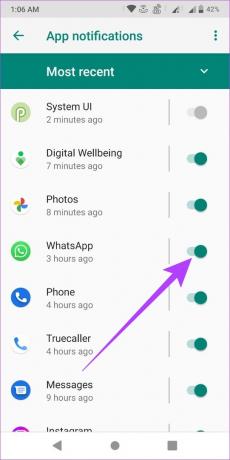
Vaihe 6: Kun olet valmis, palaa päävalikkoon ja napauta "Älä häiritse". Tämä ohjaa sinut laitteesi Älä häiritse -asetuksiin.
Vaihe 7: Vieritä täällä alas ja napauta 'KÄYTÖSSÄ NYT'.
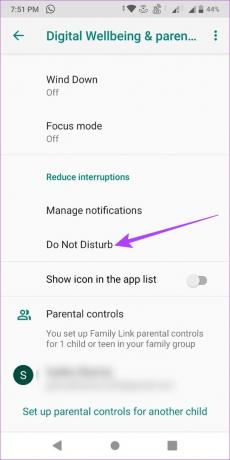
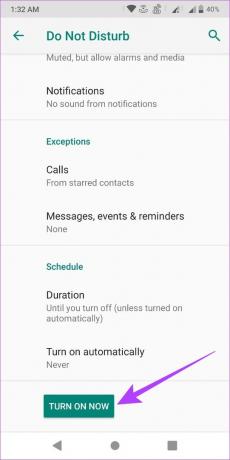
Tämä kytkee valittujen sovellusten ilmoitukset pois päältä samalla, kun otat Älä häiritse -tilan käyttöön koko järjestelmässä. Entä jos haluat ottaa käyttöajan käyttöön lapsesi Android-laitteella? No, voit tehdä sen myös hallitaksesi heidän näyttöaikaansa. Siirry seuraavaan osioon.
Kuinka hallita lapsesi näyttöaikaa Androidissa lapsilukon avulla
Kun lapsilukko on integroitu Digital Wellbeingiin, voit nyt seurata ja hallita myös lapsesi puhelimen käyttöaikaa. Tällä tavalla voit mukauttaa ohjaimia, kuten sovelluksen käyttöaikaa ja keskimääräistä käyttöaikaa lapsesi puhelimessa.
Lisäksi lapsesi voi myös seurata omaa käyttöaikaansa Digital Wellbeing -sovelluksen avulla.
Asiat, jotka sinun on tiedettävä ennen kuin asetat näyttöaikarajoituksia lapsesi laitteelle
On olemassa muutamia asioita, jotka sinun tulee tietää, ennen kuin käytät digitaalista hyvinvointia lapsesi puhelimen käytön ohjaamiseen.
- Voit asettaa käyttöaikarajoituksia Digital Wellbeing -sovelluksella vain, jos sinä ja lapsesi käytätte molemmat Android-laitteita.
- Ennen kuin aloitat, varmista, että Google Family Link sovellus on asennettu ja kirjattu sisään molemmille laitteille.
- Lapsesi puhelin saa ilmoituksen, kun asetat käyttöajan ensimmäisen kerran.
- Kun lapsesi laite on lukittu, hän ei voi tarkistaa ilmoituksia, käyttää sovelluksia tai avata laitteensa lukitusta. He voivat vastata vain saapuviin puheluihin tai soittaa puhelun napauttamalla Hätä.
1. Aseta lapsilukko digitaalisen hyvinvoinnin avulla
Vaihe 1: Avaa Digital Wellbeing (vanhemman) laitteellasi.
Vaihe 2: Jos sinulla ei tällä hetkellä ole linkitettyä tiliä, vieritä alareunaan ja napauta "Aseta lapsilukko". Tämä avaa Family Link -sovelluksen.
Vaihe 3: Napauta tässä Seuraava ja seuraa näytön ohjeita yhdistääksesi lapsesi tilisi omaan tiliisi.


Vaihe 4: Kun olet valmis, palaa Digital Wellbeing -sovellukseen. Lapsesi tilin pitäisi näkyä Lapsilukko-kohdassa. Napauta sitä.
Vaihe 5: Tässä napauta Näytä.
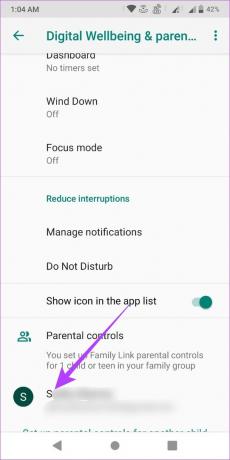

Vaihe 6: Vieritä nyt alas nähdäksesi lapsesi laitteen käyttöaikatiedot. Napauta sitten Lisää.
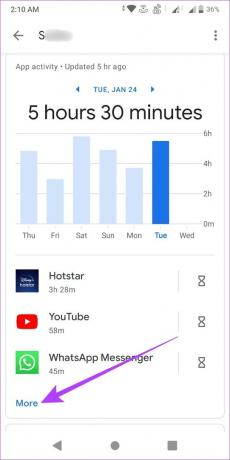
Vaihe 7: Täällä kaikki sovellukset ja niiden käyttöaika näkyvät. Jos haluat rajoittaa jotakin tiettyä sovellusta, napauta sen edessä olevaa tiimalasikuvaketta.
Vaihe 8: Valitse vaihtoehdoista, miten haluat sovelluksen toimivan lapsesi puhelimessa.
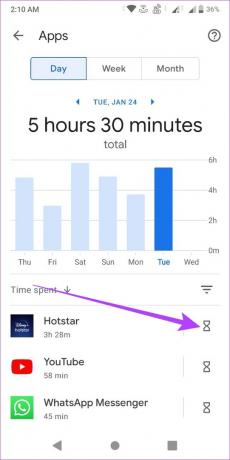
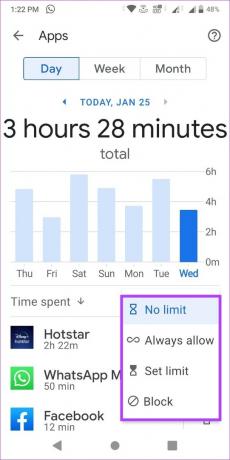
Voit myös rajoittaa lapsesi laitteen yleistä käyttöaikaa. Näin voit tehdä sen.
Vaihe 9: Palaa pääsivulle, vieritä alas ja napauta Näytön aika -kohdassa Määritä.
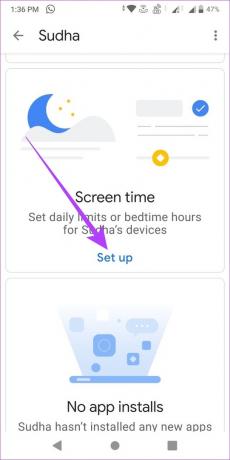
Vaihe 10: Täällä voit mukauttaa päivittäisen rajan asetuksia.
Vaihe 11: Kun olet valmis, napauta Nukkumaanmeno-välilehteä.


Vaihe 12: Ota tässä käyttöön Ei ajoitettu -kytkin. Aseta sitten päivittäinen nukkumaanmenoaikaraja vastaavasti.
Vaihe 13: Kun olet valmis, napauta Tallenna.
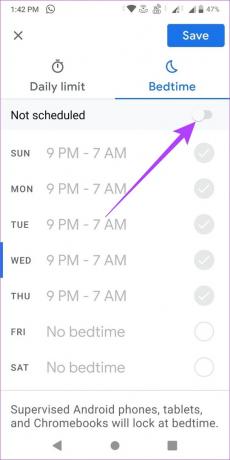
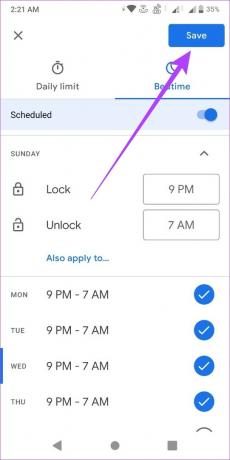
Lapsesi laitteen käyttöaikatavoitteet on nyt mukautettu.
2. Katso digitaalista hyvinvointia lapsesi puhelimella
Vaihe 1: Avaa Digitaalinen hyvinvointi -sovellus lapsesi laitteella.
Vaihe 2: Täällä voit tarkistaa sovellustoimintasi.
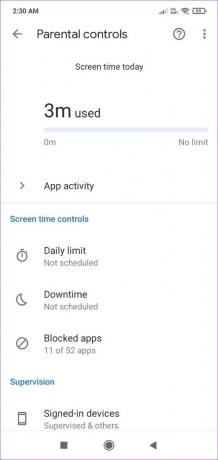
Lapsilukkorajoitusten vuoksi muut asetukset, kuten päiväraja, seisokkiaika ja estettyjen sovellusten luettelo, ovat näkyvissä, mutta niitä ei voi muokata. Lapsi voi asettaa tai muuttaa näitä rajoja vain, jos vanhempi on antanut vanhemman pääsykoodin.
Kuinka sammuttaa näytön aikaseuranta Androidissa
Voit myös kytkeä Android-käyttöajan seurannan pois päältä, jos et enää halua, että käyttötietosi näkyvät Digital Wellbeing -sovelluksessa. Näin voit tehdä sen.
Vaihe 1: Avaa Digital Wellbeing ja napauta kolmen pisteen kuvaketta oikeassa yläkulmassa.
Vaihe 2: Napauta tässä kohtaa "Poista käyttöoikeus".
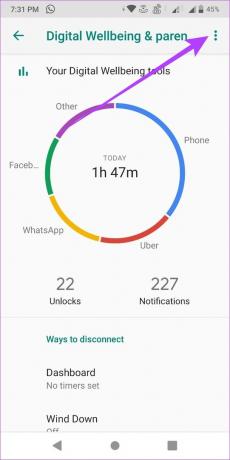
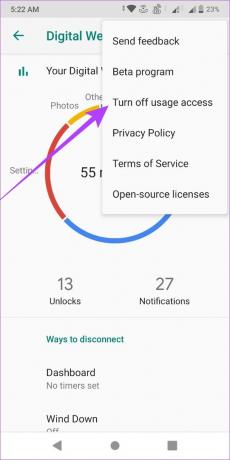
Vaihe 3: Napauta sitten "Poista käytöstä asetuksissa".
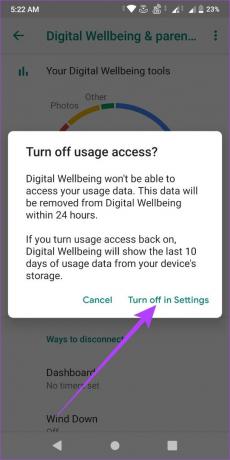
Vaihe 4: Kun olet laitteesi Käyttöoikeusasetussivulla, napauta Digital Wellbeing -sovellusta.
Vaihe 5: Kytke nyt "Salli käyttöoikeus" -kytkin pois päältä.

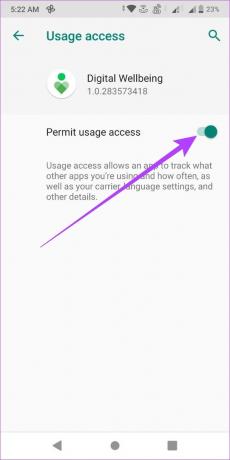
Kun tämä on tehty, Digital Wellbeing -sovellus ei enää pääse käsiksi käyttötietoihisi. Seuraavien 24 tunnin aikana myös aiemmin keräämäsi tietosi poistetaan sovelluksesta.
Jos kuitenkin otat digitaalisen hyvinvoinnin käyttöön uudelleen, vain viimeisten 10 päivän käyttötiedot ovat nähtävissä.
Usein kysytyt kysymykset Android-näyttöajan tarkistamiseen
Kyllä, voit poistaa tilin vanhempien valvonnasta. Avaa vain vanhemman tilin asetukset > siirry valikon vaihtoehtoihin > Tilin valvonta > valitse Lopeta valvonta.
Kyllä, voit lisätä useita tilejä lapsilukkoihin.
Ei, toistaiseksi ei ole käytettävissä tiettyjen sovellusten käyttöajan poistamista käytöstä.
Hallitse Android-näyttöaikaasi
Toivomme, että tämä artikkeli on antanut sinulle enemmän tietoa siitä, kuinka voit seurata ja tarkistaa käyttöaikasi Android-laitteellasi. Vaihtoehtoisesti voit käyttää myös muita Android-hyvinvointisovellukset. Koska silloin tällöin on hyvä sammuttaa näytöt ja vain rentoutua.
Lisäksi, jos käytät Samsung-puhelinta, tässä kuinka tarkistaa Samsung Galaxy -laitteiden näyttöaika.