Kuinka korjata Windows 10, joka toimii hitaasti päivityksen jälkeen
Sekalaista / / November 28, 2021
Microsoft on alusta asti ollut melko johdonmukainen Windows-käyttöjärjestelmän päivittämisessä. He toimittavat säännöllisesti erityyppisiä päivityksiä (ominaisuuspaketin päivitys, Service Pack -päivitys, määrittelypäivitys, tietoturvapäivitys, työkalupäivitykset jne.) käyttäjilleen ympäri maailmaa. Nämä päivitykset sisältävät korjauksia useisiin virheisiin ja ongelmiin, joita käyttäjät valitettavasti ovat kohtaavat nykyisessä käyttöjärjestelmäversiossa sekä uusia ominaisuuksia, jotka parantavat yleistä suorituskykyä ja käyttäjäkokemus.
Vaikka uusi käyttöjärjestelmäpäivitys saattaa ratkaista ongelman, se voi myös saada muutaman uuden version näkyviin. The Windows 10 1903 menneen vuoden päivitys oli surullisen kuuluisa siitä, että se aiheutti enemmän ongelmia kuin ratkaisi. Jotkut käyttäjät ilmoittivat, että 1903-päivitys nosti heidän suorittimensa käytön 30 prosenttia ja joissain tilanteissa jopa 100 prosenttia. Tämä teki heidän tietokoneistaan turhauttavan hitaita ja sai heidät repimään hiuksiaan. Muutamia muita yleisiä ongelmia, joita saattaa ilmetä päivityksen jälkeen, ovat äärimmäiset järjestelmän jumiutuminen, pitkittyneet käynnistysajat, reagoimattomat hiiren napsautukset ja näppäinpainallukset, kuoleman sininen näyttö jne.
Tässä artikkelissa tarjoamme sinulle 8 erilaista ratkaisua, joilla voit parantaa tietokoneesi suorituskykyä ja tehdä siitä yhtä sujuvamman kuin ennen uusimman Windows 10 -päivityksen asentamista.

Sisällys
- Korjaa Windows 10, joka toimii hitaasti päivityksen jälkeen
- Tapa 1: Etsi uusia päivityksiä
- Tapa 2: Poista käynnistys- ja taustasovellukset käytöstä
- Tapa 3: Suorita puhdas käynnistys
- Tapa 4: Poista ei-toivotut ja haittaohjelmat
- Tapa 5: Päivitä kaikki ohjaimet
- Tapa 6: Korjaa vioittuneet järjestelmätiedostot
- Tapa 7: Muuta sivutiedoston kokoa ja poista visuaaliset tehosteet käytöstä
- Tapa 8: Poista uusi päivitys
Korjaa Windows 10, joka toimii hitaasti päivityksen jälkeen
Windows 10 -tietokoneesi saattaa toimia hitaasti, jos nykyistä päivitystä ei ole asennettu oikein tai se ei ole yhteensopiva järjestelmäsi kanssa. Joskus uusi päivitys voi vahingoittaa laiteajureita tai tehdä järjestelmätiedostoista korruptoituneita ja heikentää suorituskykyä. Lopuksi itse päivitys voi olla täynnä bugeja, jolloin sinun on palattava edelliseen koontiversioon tai odotettava, että Microsoft julkaisee uuden.
Muita yleisiä ratkaisuja Windows 10:lle, joka toimii hitaasti, ovat vaikuttavien käynnistysohjelmien poistaminen käytöstä ja sovellusten rajoittaminen taustalla ajamisesta, kaikkien laiteajureiden päivittämisestä, bloat- ja haittaohjelmien asennuksen poistamisesta, korruptoituneiden järjestelmätiedostojen korjaamisesta, jne.
Tapa 1: Etsi uusia päivityksiä
Kuten aiemmin mainittiin, Microsoft julkaisee säännöllisesti uusia päivityksiä, jotka korjaavat aiempien päivitysten ongelmat. Jos suorituskykyongelma on päivityksen luontainen ongelma, Microsoft on todennäköisesti jo tietoinen ja on todennäköisesti julkaissut korjaustiedoston. Joten ennen kuin siirrymme pysyvämpiin ja pitkimpiin ratkaisuihin, tarkista, onko uusia Windows-päivityksiä.
1. Avaa käynnistysvalikko painamalla Windows-näppäintä ja avaa se napsauttamalla hammaspyöräkuvaketta Windowsin asetukset (tai käytä pikanäppäinyhdistelmää Windows-näppäin + I).

2. Klikkaa Päivitys ja suojaus.

3. Napsauta Windows Update -sivulla Tarkista päivitykset.

4. Jos uusi päivitys on todella saatavilla, lataa ja asenna se mahdollisimman pian korjataksesi tietokoneesi suorituskyvyn.
Tapa 2: Poista käynnistys- ja taustasovellukset käytöstä
Meillä kaikilla on asennettuna joukko kolmannen osapuolen sovelluksia, joita tuskin käytämme, mutta säilytämme ne kuitenkin harvinaisen tilaisuuden tullen. Joillakin näistä voi olla lupa käynnistyä automaattisesti joka kerta, kun tietokoneesi käynnistyy, mikä pidentää yleistä käynnistysaikaa. Näiden kolmannen osapuolen sovellusten ohella Microsoft yhdistää pitkän luettelon alkuperäisiä sovelluksia, jotka saavat aina toimia taustalla. Rajoitetaan näitä taustasovelluksia ja tehokkaiden käynnistysohjelmien poistaminen käytöstä voi vapauttaa hyödyllisiä järjestelmäresursseja.
1. Napsauta hiiren kakkospainikkeella tehtäväpalkkia näytön alareunassa ja valitse Tehtävienhallinta seuraavasta kontekstivalikosta (tai paina Ctrl + Shift + Esc näppäimistölläsi).
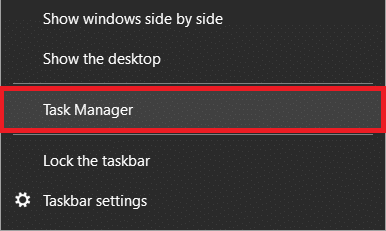
2. Vaihda kohtaan Aloittaa Tehtävienhallinta-ikkunan välilehti.
3. Tarkista Käynnistyksen vaikutus -sarakkeessa nähdäksesi, mikä ohjelma käyttää eniten resursseja ja siksi sillä on suuri vaikutus käynnistysaikaan. Jos löydät sovelluksen, jota et käytä usein, harkitse sen automaattisen käynnistymisen estämistä käynnistyksen yhteydessä.
4. Tehdä niin, oikealla painikkeella sovelluksessa ja valitse Poista käytöstä (tai napsauta Poista käytöstä painike oikeassa alakulmassa).

Voit estää alkuperäisiä sovelluksia pysymästä aktiivisina taustalla seuraavasti:
1. Avaa Windows asetukset ja klikkaa Yksityisyys.

2. Napsauta vasemmasta paneelista Taustasovellukset.

3. Poista käytöstä "Anna sovellusten toimia taustalla" Voit poistaa kaikki taustasovellukset käytöstä tai valita erikseen, mitkä sovellukset voivat jatkaa toimintaansa taustalla ja mitkä eivät.
4. Käynnistä tietokoneesi uudelleen ja katso, pystytkö siihen Korjaa Windows 10, joka toimii hitaasti päivitysongelman jälkeen.
Tapa 3: Suorita puhdas käynnistys
Jos jokin tietty sovellus hidastaa tietokonettasi, voit määrittää sen puhtaan käynnistyksen suorittaminen. Kun käynnistät puhtaan käynnistyksen, käyttöjärjestelmä lataa vain olennaiset ohjaimet ja oletussovellukset. Tämä auttaa välttämään ohjelmistoristiriidat, jotka johtuvat kolmannen osapuolen sovelluksista, jotka saattavat aiheuttaa heikkoa suorituskykyä.
1. Meidän on avattava System Configuration -sovellus puhtaan käynnistyksen suorittamiseksi. Avaa se kirjoittamalla msconfig joko Suorita-komentoruudussa (Windows-näppäin + R) tai hakupalkkia ja paina Enter.

2. Ota käyttöön Yleiset-välilehdellä Valikoiva käynnistys napsauttamalla sen vieressä olevaa valintanappia.
3. Kun otat valikoivan käynnistyksen käyttöön, myös sen alla olevat vaihtoehdot avautuvat. Valitse Lataa järjestelmäpalvelut -kohdan vieressä oleva valintaruutu. Varmista, että Load startup items -vaihtoehto on poistettu käytöstä (poistettu valinta).

4. Siirry nyt kohtaan Palvelut -välilehteä ja valitse vieressä oleva ruutu Piilota kaikki Microsoftin palvelut. Napsauta seuraavaksi Poista kaikki käytöstä. Tekemällä tämän lopetit kaikki kolmannen osapuolen prosessit ja palvelut, jotka olivat käynnissä taustalla.

5. Napsauta lopuksi Käytä jonka jälkeen OK tallentaaksesi muutokset ja sitten Uudelleenkäynnistää.
Lue myös:Korjaus Windows 10 Creators -päivityksen lataaminen ei onnistu
Tapa 4: Poista ei-toivotut ja haittaohjelmat
Kolmannen osapuolen ja alkuperäisiä sovelluksia lukuun ottamatta haittaohjelmistot on tarkoituksella suunniteltu kaappaamaan järjestelmäresursseja ja vahingoittamaan tietokonettasi. Ne ovat tunnettuja siitä, että he löytävät tiensä tietokoneisiin varoittamatta käyttäjää. Sinun tulee olla erittäin varovainen asentaessasi sovelluksia Internetistä ja välttää epäluotettavia/varmentamattomia lähteitä (useimmat haittaohjelmat sisältyvät muihin sovelluksiin). Suorita myös säännöllisiä tarkistuksia pitääksesi nämä muistia kaipaavat ohjelmat loitolla.
1. Tyyppi Windowsin suojaus Cortanan hakupalkissa (Windows-näppäin + S) ja paina Enter avataksesi sisäänrakennetun suojaussovelluksen ja etsiäksesi haittaohjelmia.

2. Klikkaa Virus- ja uhkien suojaus vasemmassa paneelissa.

3. Nyt voit joko ajaa a Nopea skannaus tai suorita perusteellisempi tarkistus haittaohjelmien varalta valitsemalla Täysi tarkistus skannausasetuksista (tai jos sinulla on kolmannen osapuolen virus- tai haittaohjelmien torjuntaohjelma, kuten Malwarebytes, suorita tarkistus niiden läpi).
Tapa 5: Päivitä kaikki ohjaimet
Windows-päivitykset ovat surullisen kuuluisia laitteisto-ajureiden sotkemisesta ja yhteensopimattomuudesta. Yleensä näytönohjaimen ajurit ovat yhteensopimattomia/vanhentuneita ja aiheuttavat suorituskykyongelmia. Voit ratkaista kuljettajiin liittyvät ongelmat vaihda vanhentuneet ajurit uusimpiin Laitehallinnan kautta.

Driver Booster on suosituin ohjainpäivityssovellus Windowsille. Siirry heidän virallisille verkkosivustoilleen ja lataa asennustiedosto. Kun olet ladannut, napsauta .exe-tiedostoa käynnistääksesi ohjatun asennustoiminnon ja seuraa kaikkia näytön ohjeita sovelluksen asentamiseksi. Avaa ohjainsovellus ja napsauta Skannata Nyt.
Odota, että skannausprosessi on valmis, ja napsauta sitten yksitellen Päivitä ajurit -painiketta kunkin kuljettajan vieressä tai Päivitä kaikki -painiketta (tarvitset maksullisen version päivittääksesi kaikki ohjaimet yhdellä napsautuksella).
Tapa 6: Korjaa vioittuneet järjestelmätiedostot
Huonosti asennettu päivitys voi myös rikkoa tärkeitä järjestelmätiedostoja ja hidastaa tietokoneen toimintaa. Järjestelmätiedostojen vioittuminen tai kokonaan puuttuminen on yleinen ongelma ominaisuuspäivityksissä ja johtaa erilaisiin virheisiin sovelluksia avattaessa, kuoleman siniseen näyttöön, täydelliseen järjestelmävikaan, jne.
Korjaaksesi vioittuneet järjestelmätiedostot, voit joko palata aiempaan Windows-versioon tai suorittaa SFC-tarkistuksen. Jälkimmäinen on selitetty alla (edellinen on lopullinen ratkaisu tässä luettelossa).
1. Etsiä Komentokehote Napsauta Windowsin hakupalkissa hiiren oikealla painikkeella hakutulosta ja valitse Suorita järjestelmänvalvojana.

Saat Käyttäjätilien valvonta -ponnahdusikkunan, jossa pyydetään lupaa antaa komentokehote tehdä muutoksia järjestelmääsi. Klikkaa Joo luvan myöntämiseen.
2. Kun komentokehote-ikkuna avautuu, kirjoita varovasti seuraava komento ja suorita painamalla Enter.
sfc /scannow

3. Skannausprosessi kestää jonkin aikaa, joten istu alas ja anna komentokehotteen tehdä tehtävänsä. Jos tarkistus ei löytänyt korruptoituneita järjestelmätiedostoja, näet seuraavan tekstin:
Windows Resource Protection ei löytänyt eheysrikkomuksia.
4. Suorita alla oleva komento (korjaaksesi Windows 10 -kuvan), jos tietokoneesi toimii edelleen hitaasti jopa SFC-skannauksen suorittamisen jälkeen.
DISM /Online /Cleanup-Image /RestoreHealth

5. Kun komento on käsitelty, käynnistä tietokoneesi uudelleen ja katso, pystytkö siihen Korjaa Windows 10, joka toimii hitaasti päivitysongelman jälkeen.
Lue myös:Miksi Windows 10 -päivitykset ovat erittäin hitaita?
Tapa 7: Muuta sivutiedoston kokoa ja poista visuaaliset tehosteet käytöstä
Useimmat käyttäjät eivät ehkä ole tietoisia tästä, mutta RAM-muistin ja kiintolevyn ohella on toinenkin muistityyppi, joka sanelee tietokoneesi suorituskyvyn. Tämä lisämuisti tunnetaan nimellä sivutustiedosto, ja se on virtuaalinen muisti jokaisella kiintolevyllä. Se toimii RAM-muistin laajennuksena, ja tietokoneesi siirtää automaattisesti osan tiedoista sivutustiedostoon, kun järjestelmäsi RAM on vähissä. Sivutustiedosto tallentaa myös väliaikaiset tiedot, joita ei ole käytetty viime aikoina.
Koska se on eräänlainen virtuaalimuisti, voit säätää sen arvoja manuaalisesti ja huijata tietokoneesi uskomaan, että tilaa on enemmän. Sivutustiedoston koon kasvattamisen lisäksi voit myös harkita visuaalisten tehosteiden poistamista käytöstä terävämmän kokemuksen saamiseksi (vaikka estetiikka heikkenee). Molemmat säädöt voidaan tehdä Suorituskykyasetukset-ikkunan kautta.
1. Tyyppi Control tai Ohjauspaneeli Suorita-komentoruudussa (Windows-näppäin + R) ja avaa sovellus painamalla enteriä.

2. Klikkaa Järjestelmä. Voit helpottaa kohteen etsimistä muuttamalla kuvakkeen kokoa suureksi tai pieneksi napsauttamalla Näytä oikeasta yläkulmasta -vaihtoehtoa.

3. Napsauta seuraavassa Järjestelmän ominaisuudet -ikkunassa Järjestelmän lisäasetukset vasemmalla.

4. Klikkaa Asetukset… -painiketta Suorituskyky-kohdassa.

5. Vaihda kohtaan Pitkälle kehittynyt -välilehti Suorituskykyasetukset-ikkunassa ja napsauta Muuttaa…
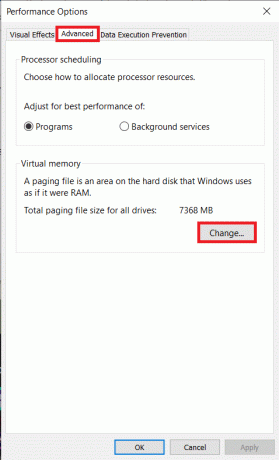
6. Poista valinta vieressä oleva laatikko "Hallitse automaattisesti kaikkien asemien sivutustiedoston kokoa".
7. Valitse asema, johon olet asentanut Windowsin (yleensä C-asema) ja napsauta vieressä olevaa valintanappia Mittatilauskoko.
8. Nyrkkisääntönä, Alkukoko pitäisi olla yhtä suuri kuin puolitoista kertaa järjestelmämuistista (RAM) ja Suurin koko pitäisi olla kolme kertaa alkuperäinen koko.
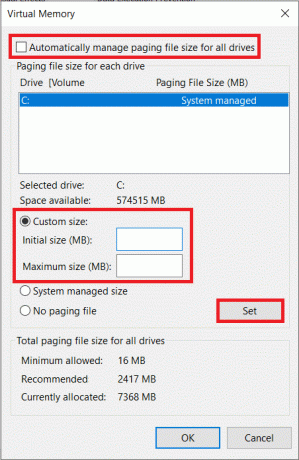
Esimerkiksi: Jos tietokoneessasi on 8 Gt järjestelmämuistia, alkuperäisen koon tulisi olla 1,5 * 8192 Mt (8 Gt = 8 * 1024 Mt) = 12288 Mt, ja näin ollen enimmäiskoko on 12288 * 3 = 36864 Mt.
9. Kun olet syöttänyt arvot Alku- ja Maksimikoko -ruutuihin, napsauta Aseta.
10. Vaikka Performance Options -ikkuna on auki, poistetaan myös kaikki visuaaliset tehosteet/animaatiot käytöstä.
11. Visuaaliset tehosteet -välilehdellä Ota Säädä käyttöön parhaan suorituskyvyn saavuttamiseksi poistaaksesi kaikki tehosteet käytöstä. Napsauta lopuksi OK tallentaa ja poistua.

Tapa 8: Poista uusi päivitys
Viime kädessä, jos mikään yllä olevista ratkaisuista ei auttanut sinua parantamaan tietokoneesi suorituskykyä, sinun on ehkä parasta poista nykyinen päivitys ja palauta aiempaan koontiversioon, jossa ei ollut mitään nykyisistä ongelmista kokemassa. Voit aina odottaa, että Microsoft julkaisee paremman ja vähemmän ongelmallisen päivityksen tulevaisuudessa.
1. Avaa Windows asetukset painamalla Windows-näppäintä + I ja napsauttamalla Päivitys ja suojaus.
2. Vieritä alas oikeasta paneelista ja napsauta Näytä päivityshistoria.

3. Napsauta seuraavaksi Poista päivitykset hyperlinkki.

4. Napsauta seuraavassa ikkunassa Asennettu päälle otsikko, jossa voit lajitella kaikki ominaisuus- ja tietoturvapäivitykset niiden asennuspäivien perusteella.
5. Oikealla painikkeella viimeksi asennetussa päivityksessä ja valitse Poista asennus. Noudata seuraavia näytön ohjeita.

Suositus:
- Windows-päivitykset jumissa? Tässä on muutamia asioita, joita voit kokeilla!
- Korjaa Windows 10 -päivitykset eivät asenna virhettä
Kerro meille alla olevissa kommenteissa, mikä yllä olevista menetelmistä elvytti Windows 10 -tietokoneesi suorituskyvyn. Jos tietokoneesi toimii edelleen hitaasti, harkitse kiintolevyn päivittämistä SSD-levylle (katso SSD vs HDD: Kumpi on parempi) tai yritä lisätä RAM-muistin määrää.



