Kernel Panic Mac -virheen korjaaminen
Sekalaista / / April 04, 2023
Mikään ei ole ärsyttävämpää kuin Macin olevan jumissa käynnistyssilmukassa. Macisi saattaa kaatua odottamatta, kun työskentelet tärkeän asian parissa. Tämä virhe tunnetaan nimellä Ytimen paniikki. Tämä odottamaton käynnistyssilmukka pysäyttää jatkuvan työsi, mikä johtaa myös tietojen menetykseen. Mac-ytimen paniikkivirhe ei kuitenkaan ole mitään uutta. Tässä huomautuksessa jatka tämän artikkelin lukemista loppuun asti saadaksesi selville, mikä on ytimen paniikki Mac -virhe ja kuinka korjata ytimen paniikki Mac.
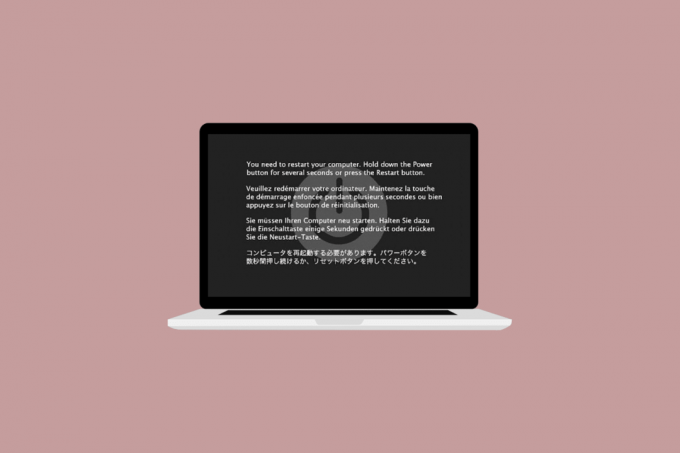
Sisällysluettelo
- Kernel Panic Mac -virheen korjaaminen
- Mikä on Kernel Panic Mac?
- Kuinka korjata Kernel Panic Mac -virhe?
Kernel Panic Mac -virheen korjaaminen
Jatka lukemista, jotta löydät vaiheet, jotka selittävät ytimen paniikki-Mac-virheen korjaamisen yksityiskohtaisesti hyödyllisillä kuvilla ymmärtääksesi paremmin.
Mikä on Kernel Panic Mac?
Ytimen paniikkivirhe on a kohtalokas ydinvirhe jonka Mac voi havaita. Ja seurauksena Mac-laitteesi käynnistyy uudelleen odottamatta ilman lämpenemistä. Tietokoneesi laitteiston ja ohjelmiston vuorovaikutusta ohjaa ydin, jota kutsutaan myös järjestelmän sydämeksi. Ydin on käynnistettävä usein uudelleen järjestelmän ja
korjata kriittiset virheet joka saattoi taas toimia. The macOS: n suojausominaisuus, joka tunnetaan nimellä ytimen paniikki, tunnetaan suojaa järjestelmää Macin kaatumiselta, joka voi aiheuttaa tietojen menetyksen. Sisäinen ydinvirhe pakottaa käyttöjärjestelmän käynnistymään uudelleen sen sammuttamisen jälkeen.The syyt aiheuttavat tämän virheen Mac-laitteessasi:
- Viallinen ohjelmisto
- Vioittuneet järjestelmätiedostot
- Vioittunut tai yhteensopimaton laitteisto
Kuinka korjata Kernel Panic Mac -virhe?
Näet yleensä harmaan näytön viestin kanssa Sinun on käynnistettävä tietokoneesi uudelleen… eri kielillä, kun ytimen paniikki tapahtuu. Ytimen paniikkia ei välttämättä aina ratkaista käynnistämällä laite uudelleen, jolloin Mac käynnistyy toistuvasti uudelleen. Koska et voi käyttää työpöytää edes uudelleenkäynnistyksen jälkeen ja koska järjestelmä pyytää toistuvasti uudelleenkäynnistystä, virhe ja uudelleenkäynnistykset näyttävät olevan loputtomia.
Uudelleenkäynnistys voi korjata ytimen paniikkiongelman, jos sitä tapahtuu vain satunnaisesti. Jos se jatkuu, sinun on ryhdyttävä toimiin, ennen kuin virhe tekee Macistasi käyttökelvottoman. Tässä on 12 korjausta, joita voit yrittää korjata ytimen paniikki-Mac-virheen.
Tapa 1: Poista kaikki oheislaitteet
Näppäimistö, hiiri, tulostin ja muut oheislaitteet, jotka ovat rikki tai eivät toimi kunnolla, ovat myös syyllisiä MacBookin jatkuvaan uudelleenkäynnistysongelmaan. Voit selvittää, mikä oheislaite on ongelma, irrota kaikki oheislaitteet ja liitä sitten jokainen uudelleen kerrallaan. Poista kaikki oheislaitteet seuraavasti:
1. Sammuta ensin Mac valitsemalla Sammuttaa alkaen Omenavalikko näytön vasemmassa yläkulmassa.
2. Irrota sen jälkeen kaikki kytkettyjä lisävarusteita ja sitten uudelleenkäynnistää Macisi.
3. Nyt yhdistä jokainen oheislaite yksi kerrallaan uudelleenkäynnistyksen jälkeen. Liitä esimerkiksi näppäimistö ja odota hetki.
Jos jokin oheislaite saa Macin käynnistymään uudelleen heti sen liittämisen jälkeen, se tietty laite saattaa olla syyllinen.
Tapa 2: Tyhjennä tallennustila
Ihannetapauksessa sinun pitäisi säilyttää vähintään 15 % tallennustilasta vapaata kannettavan tietokoneen, mukaan lukien MacBookin, normaaliin toimintaan. Noudata annettuja vaiheita tarkistaaksesi käytetyn tallennustilan ja poistaaksesi tietoja tarvittaessa:
Huomautus: Suosittelemme, että tallennat nämä tiedostot laitteeseen ulkoinen levy sen sijaan, jos tarvitset niitä.
1. Klikkaa Omenavalikko ja valitse Tietoja tästä Macista, kuten on esitetty.

2. Napsauta sitten Varastointi -välilehti, kuten alla on kuvattu.
3. Voit nyt nähdä sisäisellä levyllä käytetyn tilan. Klikkaa Hallinnoi…
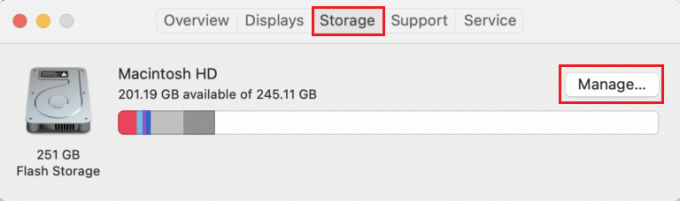
4. Valitse tarpeettomia tiedostoja, kuten valokuvat, videot, gifit jne. jotka turhaan sotkevat levyä ja painavat Komento + D näppäimet poistaaksesi ne.
Lue myös: Kuinka korjata AirPods-mikrofoni, joka ei toimi Macin Zoomissa
Tapa 3: Puhdista välimuistit
Sovelluksen oikeaan toimintaan ja järjestelmäprosessiin käytetään välimuistia. Jotkut vialliset palvelutiedostot voivat kuitenkin johtaa epäonnistumiseen. Välimuistin tyhjentäminen kannattaa, kun yrität korjata Macia, joka käynnistyy satunnaisesti uudelleen. Korjaa virhe tyhjentämällä välimuistit seuraavasti:
1. paina Komento + Vaihto + G-näppäimet yhdessä Mac-laitteellasi käynnistääksesi Finder.
2. Tyyppi ~/Kirjasto/Välimuistit Siirry Kansion haku -kenttään ja paina Enter-näppäin.
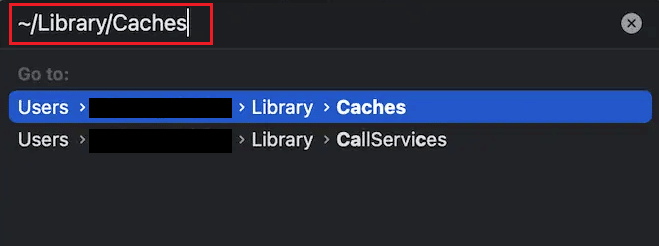
3. Valitse kaikki välimuistitiedostot painamalla Komento + A näppäinyhdistelmä.
4. Paina sitten Komento + Delete-näppäimet samanaikaisesti poistaaksesi välimuistitiedostot.
Huomautus: Muista etsiä ja poistaa kaikki Extensions.kextcache ja Extensions.mkext tiedostot.
5. Uudelleenkäynnistää Macisi ja tyhjennä Roskakori.
Tapa 4: Suorita Ensiapu Levytyökalusta
Vioittuneet tiedostot tai ongelmat ulkoisissa laitteissa voivat aiheuttaa ytimen paniikkia. Onneksi Applen sisäänrakennettu levytyökalu ratkaisi tämän osittain. Jos Levytyökalun First Aid -työkalu voi korjata levyvirheet, olet jälleen onnekas. Seuraa alla olevia ohjeita tarkistaaksesi Levytyökalu korjataksesi ytimen paniikkivirheen:
1. Mene Sovellukset ja valitse Apuohjelmat. Avaa sitten Levytyökalu, kuten kuvassa.

2. Valitse Käynnistyslevy Macistasi, joka yleensä esitetään muodossa Macintosh HD.
3. Lopuksi klikkaa Ensimmäinen Apu ja anna sen tarkistaa tietokoneesi virheiden varalta ja ottaa käyttöön automaattiset korjaukset, missä vain tarvitaan.

Huomautus: Jos noudatat ohjeita, raportissa pitäisi olla jotain tällaista Operaatio onnistui. Pahin tapaus on, että saatat saada virheilmoituksen Taustalla oleva tehtävä ilmoitti epäonnistumisesta, mikä tarkoittaa epäonnistunutta levyn korjausta.
Tapa 5: Suorita Apple Diagnostics
Apple Diagnostics, joka tunnetaan myös nimellä Apple Hardware Test, on perustyökalu Mac-ongelmien löytämiseen. Ammattilaiset luottavat siihen löytääkseen ongelman lähteen tämän vuoksi. Joten, jotta voidaan tunnistaa ongelmallinen komponentti ja miten korjata ydin panikoi macissa, sinun tulee myös hyödyntää Applen kehittyneitä apuohjelmia parhaalla mahdollisella tavalla.
Vaihtoehto I: Intel Mac -laitteissa
1. Valitse Omenavalikko ja klikkaa Uudelleenkäynnistää sammuttaaksesi Macin.
2. Paina sitten ja pidä painettuna Davain kun tietokoneesi käynnistyy uudelleen.
3. Vapauta D avain kun näet a edistymispalkki tai pyydettäessä valitse kieli.
Vaihtoehto II: Apple Silicon -pohjaisissa Mac-laitteissa
1. Klikkaa Uudelleenkäynnistää vaihtoehto kohteesta Omenavalikko.
2. Paina nyt ja pidä painettuna tehoa-painiketta kun Mac käynnistyy.
3. Vapauta sitten virtanappi kerran aloittaavaihtoehtoja ovat ilmestyneet.
4. Paina seuraavaksi näppäimistöäsi Komento + D näppäimet.
Nyt, Applen diagnostiikka käynnistyy automaattisesti ja alkaa tutkia laitteistoasi. Saat perusteellisen raportin kaikista sen löytämistä ongelmista.
Lue myös: Korjaa Keka Error Code 2 macOS: ssä
Tapa 6: Päivitä macOS
MacOS: n uusimmissa versioissa on usein monia ärsyttäviä ongelmia, vaikka niillä on erinomainen suojaus ja kyky tarjota saumaton käyttökokemus. Hyvä uutinen on, että Apple työskentelee jatkuvasti torjuakseen virheitä ja parantaakseen toimintoja. Tämän vuoksi useimmat macOS-päivitykset sisältävät useita virheenkorjauksia ja suorituskyvyn parannuksia. Siksi ongelman korjaaminen vaatii todennäköisesti ohjelmiston päivittämisen.
1. alkaen tehtäväpalkki, Klikkaa Järjestelmäasetukset.

2. Napsauta sitten Ohjelmistopäivitys.
3. Lopuksi, jos päivityksiä on saatavilla, napsauta Päivitä nyt.

Tapa 7: Poista kirjautumiskohteet käytöstä
Macisi saattaa käynnistyä uudelleen satunnaisesti kirjautumiskohteiden takia. Niitä saattaa olla liikaa prosessorisi käsittelemään, jos ne käynnistävät kymmeniä sovelluksia samanaikaisesti. Näiden ohjelmien poistaminen käytöstä ja Macin toiminnan tarkkaileminen olisi nykyinen strategiasi ydinpanikin vianmääritykseen. Voit poistaa kirjautumiskohdat käytöstä seuraavasti:
1. Klikkaa Käyttäjät ja ryhmät alkaen Järjestelmäasetukset.

2. Valitse sitten omasi käyttäjätunnus ja navigoi kohtaan Kirjautumiskohteet -välilehti.
3. Valitse nyt haluttu käynnistyskohde haluat sammuttaa ja napsauta miinus (-) -kuvake.

4. Lopuksi, Uudelleenkäynnistää Macillasi aktivoidaksesi muutokset.
Huomautus: Voit jatkaa tätä käynnistyskohteen sammuttamista yksitellen yllä olevien ohjeiden mukaisesti, kunnes löydät syyllisen.
Lue myös: Mikä on Error Code 36 Macissa?
Tapa 8: Käynnistä vikasietotilassa
Tämä on Diagnostiikkatila jossa kaikki taustasovellukset ja tiedot on estetty. Tämän jälkeen voit määrittää, miksi tietyt sovellukset eivät toimi kunnolla, ja ratkaista laitteeseesi liittyvät ongelmat. Vikasietotilaan pääsee melko helposti macOS: ssä. Lue oppaamme Kuinka käynnistää Mac vikasietotilassa oppia ottamaan vikasietotilan käyttöön.

Tapa 9: Poista kolmannen osapuolen sovellukset
Jos Macisi saa jatkuvasti ytimen paniikkivirheen käyttäessään joitain tietyt kolmannen osapuolen sovellukset, ongelma ei välttämättä liity MacBookiin. Useat kolmannen osapuolen sovellukset, jotka on suunniteltu aiemmin valmistettuihin MacBookeihin, eivät ehkä ole yhteensopivia uudempien mallien kanssa. Lisäksi useat verkkoselaimeen asennetut lisäosat voivat myös aiheuttaa toistuvaa jäätymistä.
- Tunnista ja poista kaikki konflikteja aiheuttavat kolmannen osapuolen sovellukset ja lisäosat.
- Varmista myös, että käytät vain niitä sovelluksia, joita App Store tukee, koska nämä sovellukset on suunniteltu Applen tuotteille.
Tarkista siis vikasietotilassa toimivia sovelluksia ja poista ne.
Tapa 10: Asenna macOS uudelleen
Sinun ei ehkä tarvitse matkustaa näin pitkälle monissa tilanteissa, jotta voit korjata ytimen paniikin Macissa. Mutta jossain vaiheessa tai toisessa vaiheessa olemme kaikki nähneet ja kokeneet Mac-ongelmia, joita ei voida korjata yksinkertaisten ohjeiden avulla. Voimme sitten poistaa ja asentaa macOS: n uudelleen hallitaksemme Kernel Panic -ongelmaa ja estääksemme Macia käynnistymästä uudelleen toistuvasti. Tyhjennä ja asenna macOS uudelleen noudattamalla alla olevia ohjeita ytimen paniikki-mac-virheen korjaamiseksi:
Huomautus: Varmista, että Macissasi on oikea Internet-yhteys. Liitä virtalähde, jos sinun on asennettava ohjelmisto uudelleen MacBookiin.
1. Sammuttaa sinun Mac ensin napsauttamalla Sammuttaa alkaen Omenavalikosta.
2. Nyt, kiihottua the Mac laitetta ja pidä heti painettuna Komento + R näppäimet yhdessä.
3. Vapauta Komento + Ravaimet nähtyään Applen logo latausnäytössä.
4. Syötä sinun järjestelmänvalvojan salasana annetussa kentässä pyydettäessä.
5. alkaen macOS-apuohjelmat ikkuna, napsauta Asenna macOS uudelleen > Jatka.
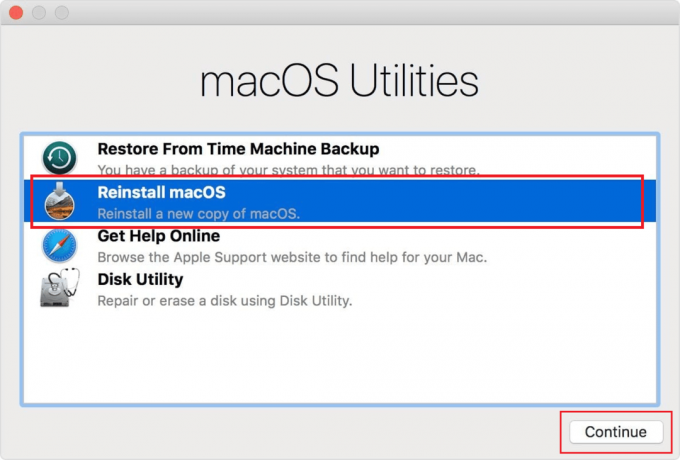
6. Seuraa näytön ohjeita ja valitse sitten haluttu levy sinä haluat asenna macOS päällä.
7. Napsauta sitten Asentaa aloittaaksesi asennusprosessin.
8. Kun asennus on valmis, kirjoita oma Salasana ja seuraa näytön kehotteita päästäksesi Maciin.
Lue myös: Mistä löytää salasanoja Macissa?
Tapa 11: Ota yhteyttä Apple-tukeen
Jos mikään edellä mainituista ratkaisuista ei ole onnistunut sinulle, sinun on tehtävä se ota yhteyttä Apple-tukeen. Kernel-paniikki-Mac-virheen korjaamiseksi voit pyytää ammattiapua. Lisäksi Apple tarjoaa online-tukipalvelun, jossa on artikkeleita, jotta he saavat tukea yrityksen toimistoista. Ota yhteyttä Applen asiakaspalveluun käymällä osoitteessa Applen tukisivu.

Suositeltava:
- Korjaa Fortniteclient-win64-shipping.exe-sovellusvirhe
- 12 parasta kasvojen yhdistämissovellusta iOS: lle
- Korjausta ei voida avata, koska kehittäjää ei voida vahvistaa Macissa
- Korjaa macOS Big Sur -ongelmat
Kernel Panic Mac on vakava järjestelmäongelma, joka on korjattava välittömästi. Vaikka virhe toistuisi vain kerran tai kahdesti, sinun on korjattava taustalla oleva ongelma estääksesi uudet tapahtumat. Voit käyttää tässä artikkelissa kuvattuja tekniikoita apunasi korjaa ytimen paniikki Mac virhe. Voit lähettää meille kysymyksiä tai ehdotuksia mistä tahansa muusta aiheesta, josta haluat meidän kirjoittavan artikkelin. Pudota ne alla olevaan kommenttiosioon, jotta voimme tietää.




