Korjaa OBS-asennusvirhe Windows 10:ssä
Sekalaista / / April 04, 2023
Joskus kun yrität asentaa OBS-ohjelmistoa tietokoneellesi, saatat saada virheitä, jotka voivat estää asennusprosessin. Tämä on yleinen virhe, ja se voi johtua järjestelmävirheistä. Asennusvirhe OBS voi aiheuttaa useita vakavia huolenaiheita käyttäjälle, koska se voi estää häntä lataamasta tiedostoja. Ennen kuin ymmärrät, mikä tämän virheen aiheuttaa ja kuinka OBS asennetaan tietokoneellesi, anna meidän selittää, mitä OBS tekee. OBS tai Open Broadcaster Software on tärkeä offline-videotallennusväline, jolla voidaan luoda ja julkaista korkealaatuisia video- ja äänisekoituksia. Tässä oppaassa käsittelemme syitä ja tapoja ratkaista virheitä OBS-tiedoston asennuksen aikana.
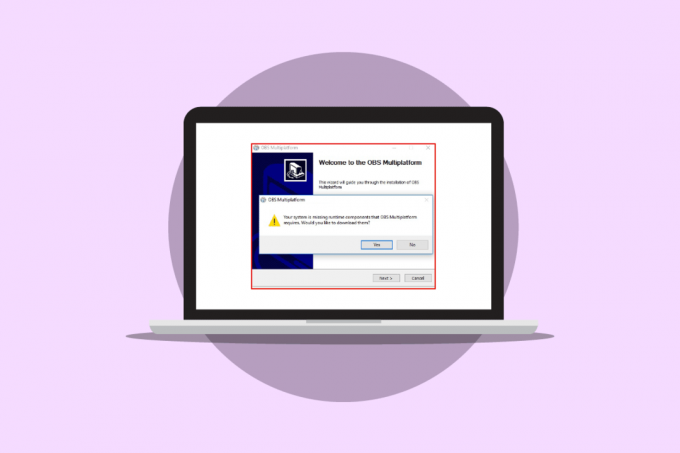
Sisällysluettelo
- Kuinka korjata asennusvirhe OBS Windows 10:ssä
- Tapa 1: Suorita puhdas käynnistys
- Tapa 2: Suorita OBS-tiedosto järjestelmänvalvojana
- Tapa 3: Korjaa järjestelmätiedostot
- Tapa 4: Asenna Microsoft Visual C++ Redistributable uudelleen
- Tapa 5: Tyhjennä väliaikainen kansio
- Tapa 6: Käytä Järjestelmän palautus -apuohjelmaa
- Tapa 7: Muuta kansion ominaisuuksia
- Tapa 8: Palauta PC
Kuinka korjata asennusvirhe OBS Windows 10:ssä
Tietokoneen OBS-asennusvirheelle voi olla useita syitä. Jotkut uskottavista syistä mainitaan alla.
- OBS-asennustiedosto voi aiheuttaa tämän virheen virheellisistä kokoonpanoista johtuen.
- Vioittuneet järjestelmätiedostot ovat myös vastuussa virheestä.
- Puuttuvat Visual C++ -komponentit ovat myös suuri syy tähän virheeseen.
- Ehdolliset järjestelmävirheet tiedostokansiossa ovat myös vastuussa tästä virheestä.
- Virheelliset kansion ominaisuudet voivat myös johtaa asennusvirheisiin OBS: n kanssa.
- Järjestelmä- ja Windows-virheet ovat myös vastuussa virheestä.
Seuraavassa oppaassa käsitellään tapoja ratkaista asennusvirhe OBS-asennustiedoston avulla.
Tapa 1: Suorita puhdas käynnistys
Jos mikään edellä mainituista menetelmistä ei toimi ja sinulla on edelleen asennusvirhe OBS-ongelma, voit yrittää suorittaa tietokoneesi puhtaan käynnistyksen. Voit tarkistaa Puhdas käynnistys Windows 10:ssä opas puhtaan käynnistyksen suorittamiseen tietokoneellasi turvallisesti.

Tapa 2: Suorita OBS-tiedosto järjestelmänvalvojana
Yksi ensimmäisistä tavoista, joilla voit yrittää ratkaista OBS-tiedostojen asennusongelmat, on suorittaa asennustiedosto järjestelmänvalvojana. Tiedoston suorittaminen järjestelmänvalvojana estää muita taustasovelluksia aiheuttamasta virheitä. Järjestelmänvalvojan oikeudet sallivat myös OBS-tiedostojen tehdä sopivia muutoksia tietokoneellesi.
1. Napsauta hiiren kakkospainikkeella OBS Studion asennustiedosto tietokoneellasi.
Huomautus: Jos sinulla ei ole asennustiedostoa, voit ladata sen osoitteesta OBS-lataussivu.

2. Klikkaa Suorita järjestelmänvalvojana.
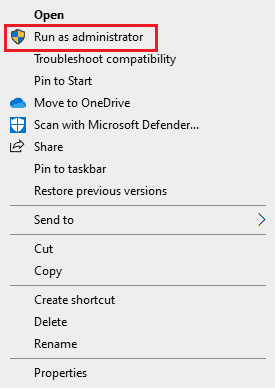
3. Napsauta UAC-kehotteessa Joo antaaksesi tiedostolle luvan tehdä muutoksia tietokoneellasi.
4. Napsauta nyt Seuraava > -painiketta ja seuraa ohjeita OBS Studion asentamiseksi.
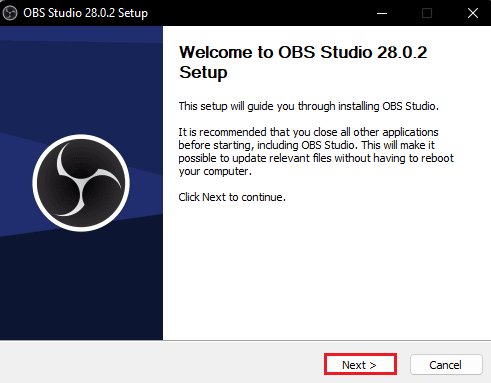
Lue myös: Kuinka korjata OBS ei sieppaa pelin ääntä
Tapa 3: Korjaa järjestelmätiedostot
Yksi yleisimmistä OBS-asennusvirheiden syistä on vioittuneet tietokoneesi järjestelmätiedostot. Nämä vioittuneet tiedostot voivat aiheuttaa useita virheitä järjestelmässäsi ja joskus jopa järjestelmän täydellisen vian. Voit käyttää sisäänrakennettuja tarkistuksia näiden tiedostojen korjaamiseen. Voit tarkistaa Järjestelmätiedostojen korjaaminen Windows 10:ssä opas skannausten suorittamiseen tietokoneen vioittuneiden järjestelmätiedostojen korjaamiseksi.

Tapa 4: Asenna Microsoft Visual C++ Redistributable uudelleen
Voit myös saada virheitä asentaessasi OBS-tiedostoja, jos tietokoneeltasi puuttuu Microsoft Visual C++ -komponentit. Visual C++ -komponentit ovat tärkeitä työkaluja, jotka auttavat ajamaan ohjelmia tietokoneellasi. Jos sinulla ei ole Visual C++ -komponentteja tai jos osa tiedostoista puuttuu tietokoneeltasi, voit asentaa ne manuaalisesti. Tutustu Kuinka asentaa uudelleen Microsoft Visual C++ Redistributable opas Visual C++ -komponenttien asentamiseen tietokoneellesi.
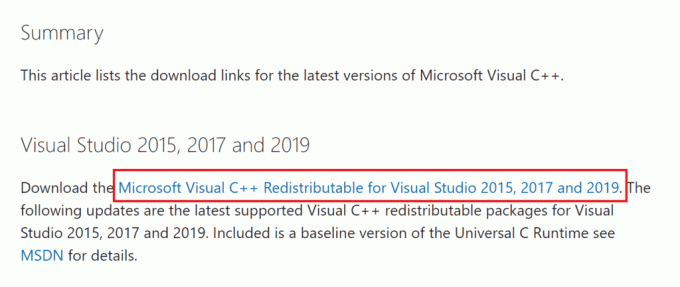
Lue myös:Korjaa Runtime Error C++ Windows 10:ssä
Tapa 5: Tyhjennä väliaikainen kansio
Joskus ongelman aiheuttaa tietokoneesi ehdollinen virhe. Tämä OBS-asennusvirheongelma voidaan korjata tyhjentämällä tietokoneesi tilapäinen kansio vikasietotilassa.
1. Ensinnäkin, käynnistä Vikasietotila verkkoyhteydellä. Lue oppaamme kuinka käynnistää vikasietotilaan Windows 10:ssä.

2. Lyö Windows + R-näppäimet samanaikaisesti avataksesi Juosta valintaikkuna.
3. Tyyppi %temp% ja paina Enter-näppäin.

4. paina Ctrl + A näppäimet yhdessä valitaksesi kaikki tiedostot ja poistaaksesi ne painamalla Poista avain.

Tapa 6: Käytä Järjestelmän palautus -apuohjelmaa
Jos olet äskettäin muokannut tietokonettasi, järjestelmätiedostot ovat saattaneet vaikuttaa. Tämä voi aiheuttaa virheitä tietokoneesi käyttöjärjestelmässä ja johtaa virheisiin, kuten asennusvirheeseen OBS asennettaessa OBS-tiedostoja. Voit ratkaista tämän ongelman palauttaaksesi tietokoneeseen tehdyt muutokset Järjestelmän palautus -apuohjelman avulla. Voit tarkistaa Järjestelmän palauttamisen käyttäminen Windows 10:ssä opas noudattaaksesi tietokoneen Järjestelmän palautus -apuohjelman ohjeita.
Huomautus: Yleensä järjestelmän palauttamista ei suositella, ja se voi johtaa tietokoneesi tietojen menetykseen. Ole siksi varovainen käyttäessäsi tätä vaihetta.
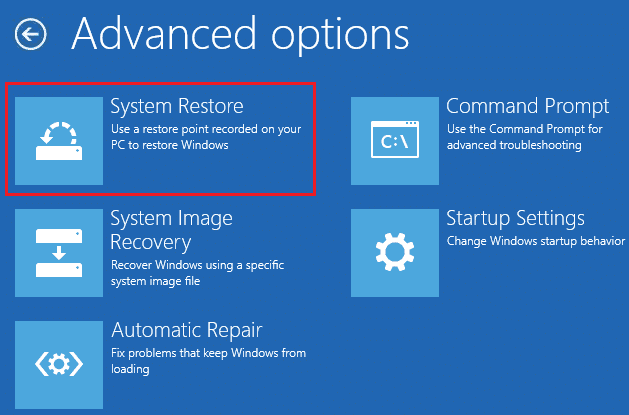
Lue myös:Korjaa virhekoodi 541 Windows 10:ssä
Tapa 7: Muuta kansion ominaisuuksia
Monet käyttäjät ilmoittivat, että kansion ominaisuuksien muuttaminen ratkaisi asennusvirheen OBS-ongelman heille ja he saattoivat selvittää, kuinka OBS asennetaan laitteilleen. Siksi voit yrittää tehdä samoin ratkaistaksesi OBS-tiedoston asennusongelmat. Tämä on tehokas tapa ratkaista useita OBS-virheitä. Käyttäjät voivat selvittää, mitä OBS tekee kansion ominaisuuksille ja muuttaa asetuksia ongelman ratkaisemiseksi.
1. Napsauta hiiren kakkospainikkeella virheen aiheuttavaa kansiota ja napsauta sitten Ominaisuudet.
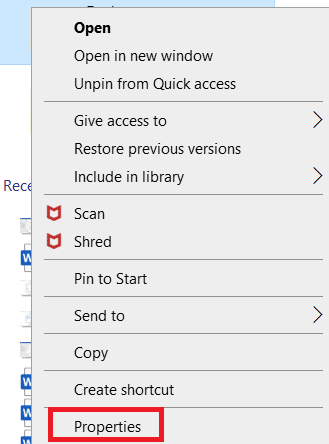
2. Navigoi kohtaan Turvallisuus -välilehti ja napsauta sitä Muokata.
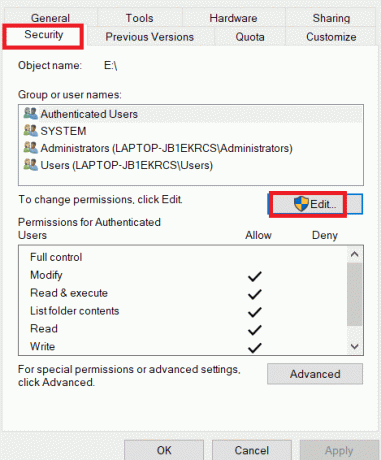
3. Valitse nyt JÄRJESTELMÄ ja klikkaa Lisätä.
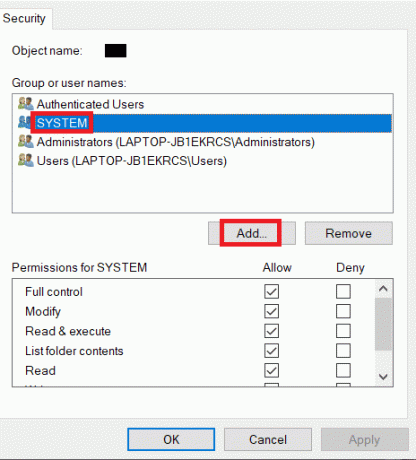
4. Alla Anna valittavien objektien nimet tyyppi Kaikki ja napsauta OK.
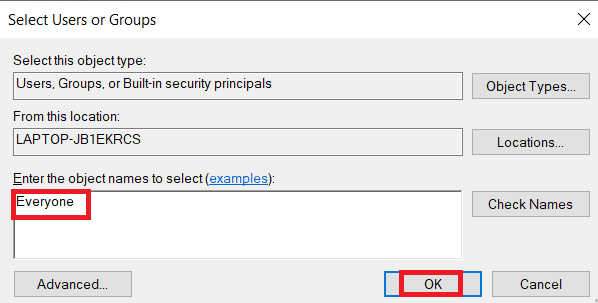
5. Klikkaa Kaikki ja valitse kaikki alla olevat ruudut Sallia ja klikkaa Käytä.
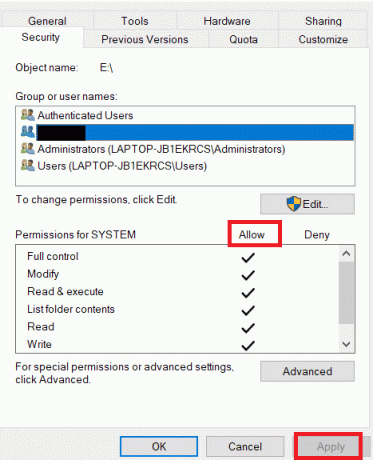
6. Navigoi kohtaan Jakaminen -välilehti ja napsauta sitä Jaa….
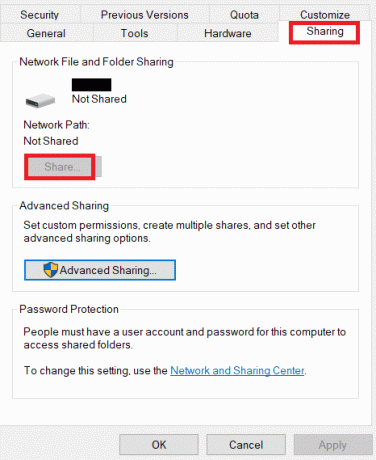
7. Valitse Kaikki ja klikkaa Lisätä -painiketta.

8. Vaihda nyt Lupataso to Lukea kirjoittaa.
9. Klikkaa Jaa ja napsauta sitten Joo salliakseen julkisen jakamisen.
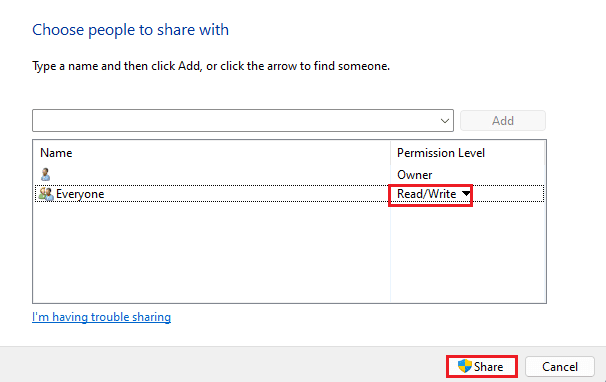
10. Napsauta lopuksi Tehty ja käynnistä PC uudelleen.
Lue myös:Korjaa Windows 10 -tiedostonjako, joka ei toimi
Tapa 8: Palauta PC
Jos edelliset menetelmät eivät ratkaise ongelmaa, voit yrittää korjata tämän virheen suorittamalla Windowsin puhtaan asennuksen tietokoneellesi. Puhdas asennus korjaa kaikki Windowsin aiheuttamat ongelmat, ja monet käyttäjät ovat pitäneet sitä tehokkaana tapana korjata tämä ongelma. Voit tarkistaa Kuinka tehdä Windows 10:n puhdas asennus opas Windowsin puhtaan asennuksen suorittamiseen turvallisesti.
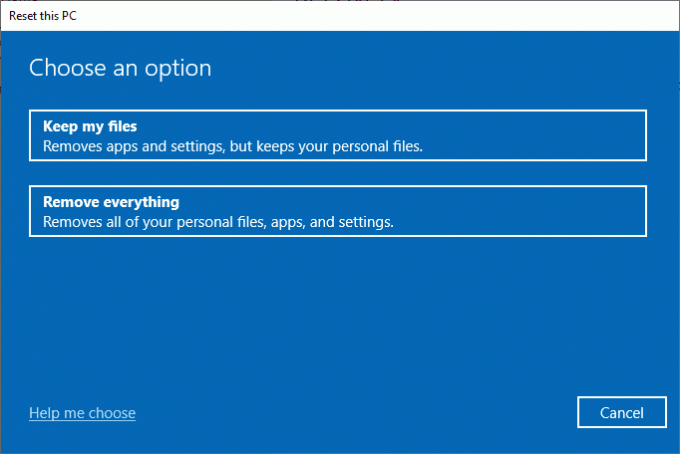
Usein kysytyt kysymykset (FAQ)
Q1. Miksi OBS-tiedosto ei asennu tietokoneelleni?
Ans. Voi olla useita syitä sille, miksi OBS-tiedostoja ei asennu tietokoneellesi, kuten vioittuneet järjestelmätiedostot tai väärät kansion ominaisuudet.
Q2. Voivatko järjestelmätiedostot aiheuttaa virheitä OBS-tiedostojen kanssa?
Ans. Vioittuneet järjestelmätiedostot voivat aiheuttaa asennusvirheitä OBS-tiedostojen kanssa. Voit korjata tämän käyttämällä tiedoston korjaaminen suorittamalla SFC- ja DISM-tarkistukset.
Q3. Pitäisikö minun ladata Visual C++ OBS-virheen korjaamiseksi?
Ans. Jos tietokoneeltasi puuttuu Visual C++ -komponentteja, ilmenee asennusvirhe. Voit korjata tämän käyttämällä lataamalla uusimman version Microsoft Visual C++ Redistributablesta.
Suositus:
- Mikä on selainosoitevirheiden uudelleenohjaus: VIRHE - LIIAN MONTA OHJAUSOHJEITA?
- Kuinka korjata VirtualBox-asennus epäonnistui Windows 10:ssä
- Korjaa Battle.net-päivitys, joka on juuttunut 0 %:iin Windows 10:ssä
- Korjaa OBS-virhe Yhteyden muodostaminen palvelimeen epäonnistui
Toivomme, että tästä oppaasta oli apua ja pystyit korjaamaan sen asennusvirhe OBS ongelmia tietokoneessasi. Kerro meille, mikä menetelmä toimi sinulle. Jos sinulla on ehdotuksia meille, kerro meille kommenttiosiossa.

Elon Decker
Elon on TechCultin tekninen kirjoittaja. Hän on kirjoittanut oppaita noin 6 vuoden ajan ja käsitellyt monia aiheita. Hän käsittelee mielellään Windowsiin ja Androidiin liittyviä aiheita sekä uusimpia temppuja ja vinkkejä.



