Korjaus: "Äänirenderöintivirhe: käynnistä tietokone uudelleen"
Sekalaista / / November 28, 2021
On taas yksi arkipäivä, selaat Instagram-syötettä ihaillen söpöjä koiria ja kissakuvia ja yhtäkkiä YouTube-ilmoitus, joka varoittaa suosikkisisällöntuottajasi uudesta latauksesta saapuu. Nauti juuri ladatusta mestariteoksesta sen suurimmassa loistossaan hyppäämällä pöytätietokoneesi luo, lataamalla YouTuben haluamaasi selaimeen ja napsauttamalla videon pikkukuvaa. Mutta videon sijaan sinua tervehtii "Äänenrenderöintivirhe. Käynnistä tietokoneesi uudelleen' viesti. Kuinka masentavaa, eikö? Vaihdat toiseen verkkoselaimeen vain löytääksesi saman virheilmoituksen. Kuten käy ilmi, Windows-käyttäjät kohtaavat usein Audio Renderer Error -virheen Windows-versiosta riippumatta ja kaikissa verkkoselaimissa (Chrome, Firefox, Opera, Edge).
Käyttäjien raporttien perusteella äänen renderöintivirhe johtuu yleensä viallisista ääniohjaimista. Ajurit voivat olla vioittuneet, vanhentuneet tai niissä voi olla vain häiriö. Joillekin käyttäjille emolevyn virhe voi myös aiheuttaa ongelman, kun virhe emolevyssä BIOS aiheuttaa Audio Renderer -ongelman useimmissa Dell-tietokoneissa. Virhe kohdataan myös usein käytettäessä musiikintuotantoohjelmaa Cubase. Riippuen järjestelmästäsi ja tilanteesta, jossa virhe on havaittu, ratkaisu vaihtelee jokaiselle. Tässä artikkelissa olemme selittäneet kaikki ratkaisut, jotka tiedetään ratkaisemaan Audio Renderer -virheen Windows 10:ssä.
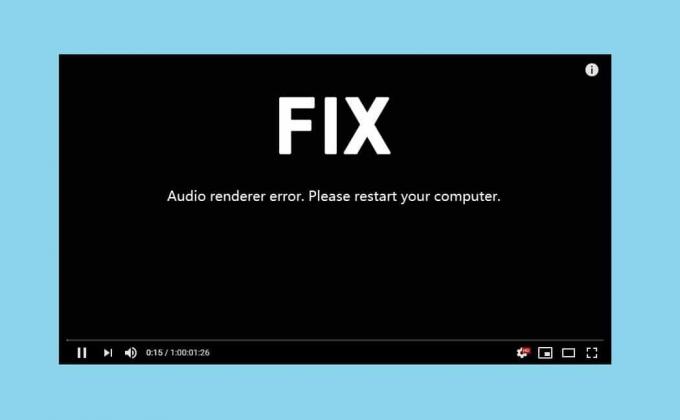
Sisällys
- Korjaus: "Äänirenderöintivirhe: käynnistä tietokone uudelleen"
- 5 tapaa korjata Audio Renderer -virhe Windows 10:ssä
- Tapa 1: Suorita äänen vianmääritys
- Tapa 2: Poista äänilaite käytöstä ja ota se käyttöön
- Tapa 3: Poista ääniohjaimet
- Tapa 4: Muuta äänen näytteenottotaajuutta ja bittisyvyyttä
- Tapa 5: Päivitä BIOS (Dell-käyttäjille)
Korjaus: "Äänirenderöintivirhe: käynnistä tietokone uudelleen"
Ennen kuin siirrymme edistyneisiin/pitkiin ratkaisuihin, meidän on noudatettava virheilmoitusta ja käynnistettävä tietokoneemme uudelleen. Kyllä, se voi tuntua triviaalilta, mutta järjestelmän uudelleenkäynnistys auttaa korjaamaan väliaikaiset häiriöt ohjaimissa ja taustaprosesseissa. Tämä on kuitenkin vain väliaikainen ratkaisu. Se voi korjata ongelman muutamille onnekkaille, kun taas toiset voivat nauttia äänestä vain muutaman sekunnin, ennen kuin virhe tulee takaisin kummittelemaan heitä. Toinen väliaikainen ratkaisu on yksinkertaisesti irrottaa kuulokkeet ja kytkeä ne takaisin. Toisin kuin tietokoneen uudelleenkäynnistäminen, joka toimii vain muutaman sekunnin, kuulokkeiden irrottaminen kestää todennäköisesti koko istunnon, ennen kuin renderöintivirhe ilmestyy uudelleen.
Muutaman yrityksen jälkeen olet todennäköisesti kyllästynyt väliaikaisten ratkaisujen suorittamiseen. Joten kun sinulla on enemmän aikaa käytettävissäsi, yritä suorittaa alkuperäisen äänen vianmääritys ja korjata ohjaimet. Dellin tietokoneen käyttäjät voivat ratkaista renderöintivirheen pysyvästi päivittämällä BIOS: nsa, kun taas Cubase-käyttäjien on muutettava äänen näytetaajuutta ja bittisyvyyttä.
5 tapaa korjata Audio Renderer -virhe Windows 10:ssä
Tapa 1: Suorita äänen vianmääritys
Windowsissa on sisäänrakennetut vianmääritysohjelmat lukuisten ongelmien korjaamiseksi. Vianetsintätoiminnot ovat varsin hyödyllisiä, jos ongelman aiheuttaa jokin asia, jonka kehittäjät ovat jo tietoisia ja ovat siksi ohjelmoineet korjausstrategiat vianmäärityksessä. Microsoft myös ohjelmoi korjaustoimenpiteitä yleisimpien virheiden varalta. Äänen vianmäärityksen suorittaminen –
1. Tuoda markkinoille Windowsin asetukset painamalla Windows-näppäin + I napsauta sitten Päivitys ja suojaus.

2. Siirry vasemman ruudun navigointivalikkoon kohtaan Vianetsintä asetussivu. Voit myös avata saman kirjoittamalla ms-settings: vianmääritys in Suorita komentolaatikko painamalla Windows-näppäin + R.
3. Napsauta oikeanpuoleisessa paneelissa Muita vianmäärityksiä.

4. Napsauta Käyttöönotto-osiossa Äänen toistaminen nähdäksesi sitten käytettävissä olevat vaihtoehdot Klikkaa Suorita vianmääritys -painiketta aloittaaksesi vianmääritysprosessin.

5. Ohjainten ja äänipalvelun etsimisen jälkeen sinua pyydetään tekemään valitse laite vianmääritykseen. Valitse se, jossa olet kohdannut Audiorenderer-virheen, ja napsauta Seuraava jatkaa.
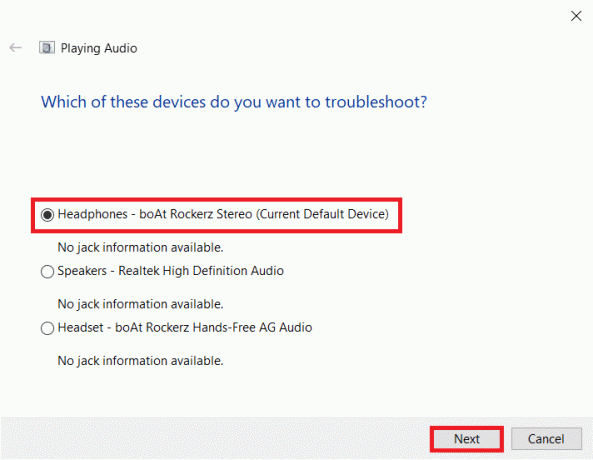
6. Vianetsintäprosessi voi kestää muutaman minuutin. Jos vianmääritystoiminto löytää laitteessa ongelmia, yksinkertaisesti korjaa ne noudattamalla näytön ohjeita.
7. Kun vianmääritys on havainnut ja korjannut kaikki äänilaitteen ongelmat, käynnistä tietokone uudelleen ja tarkista, onko renderöintivirhe voimassa.
Tapa 2: Poista äänilaite käytöstä ja ota se käyttöön
Kuten tietokoneen uudelleenkäynnistyksen tapaan, käyttäjät ovat myös ratkaisseet ongelman yksinkertaistamalla äänisovittimen uudelleenkäynnistystä. Jälleen uudelleenkäynnistys korjaa kaikki väliaikaiset häiriöt laiteajureissa ja päivittää viallisen ilmentymän.
1. Oikealla painikkeella päällä Aloitusvalikko -painiketta tuodaksesi Power User -valikon esiin ja valitse Laitehallinta siitä.

2. Laajentaa Ääni-, video- ja peliohjaimet kaksoisnapsauttamalla sitten tarraa tai nuolta Oikealla painikkeella ensimmäisessä kohdassa ja valitse Poista laite käytöstä seuraavista vaihtoehdoista.
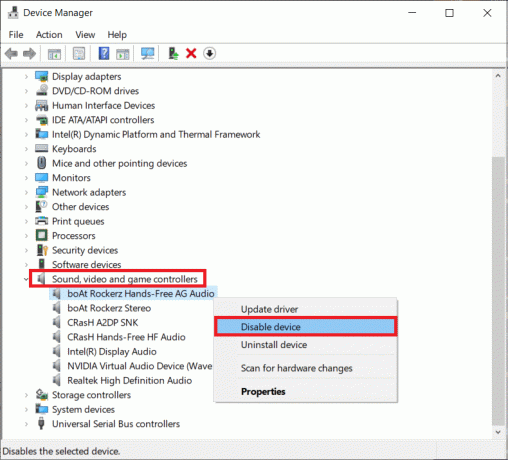
3. Toista yllä oleva vaihe kaikille luetelluille äänilaitteille.
4. Minuutin tai kahden odottamisen jälkeen Ekytke kaikki äänilaitteet takaisin.
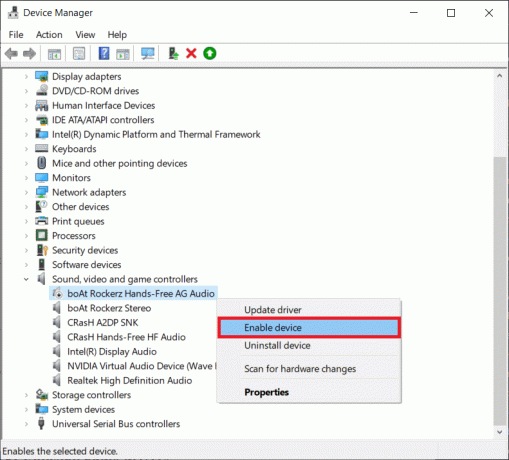
Lue myös:Korjaa ei-tuetut ääni- ja videokoodekki-ongelmat Androidissa
Tapa 3: Poista ääniohjaimet
Yleisin syy audiorenderöintivirheeseen on vioittuneet ohjaimet. Laitehallinnan avulla voimme palauttaa ääniohjainten aikaisemman version ja tarkistaa, ratkaiseeko se ongelman. Jos tämä ei auta, vioittuneet ohjaimet voidaan poistaa kokonaan ja korvata uusimmalla virheettömällä versiolla. Lisäksi ääniohjainten päivityksen pitäisi korjata renderöintivirhe useimmille käyttäjille.
1. Tuoda markkinoille Laitehallinta ja laajentaa Ääni-, video- ja peliohjaimet jälleen kerran (katso edellisen menetelmän vaiheet 1 ja 2).

2. Tuplaklikkaus äänikortillasi avataksesi Ominaisuudet Ikkuna.
3. Siirry kohtaan Kuljettaja -välilehteä ja napsauta sitä Roll Back kuljettaja palataksesi edelliseen ohjainversioon (jos saatavilla) tai Poista laite poistaaksesi ne kokonaan (kokeile ensin palauttaa ja sitten poistaa asennus). Vahvista saamasi ponnahdusikkunat.
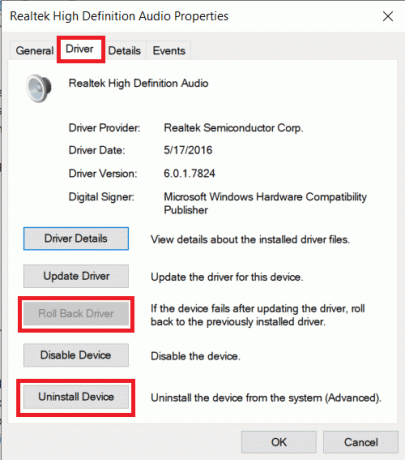
4. Jos päätät poistaa ääniohjaimet, käynnistä tietokone uudelleen, jotta Windows asentaa ne automaattisesti. Voit ottaa asiat omiin käsiisi ja ladata uusimmat ajurit manuaalisesti valmistajan verkkosivuilta ja asentaa ne itse. Kolmannen osapuolen ohjelmat, kutenDriver Booster voidaan myös käyttää.
Tapa 4: Muuta äänen näytteenottotaajuutta ja bittisyvyyttä
Jos kohtaat renderöintivirheen vain Cubase-ikkunan ollessa aktiivinen, sinun on sovitettava näytetaajuudet Windowsin ääniohjainten ja ASIO ajurit. Erilaiset äänen näytetaajuudet aiheuttavat ristiriidan toiston aikana ja ilmoittavat renderöintivirheestä.
1. Napsauta hiiren kakkospainikkeella kaiutinkuvaketta in Tehtäväpalkki ja valitse Äänet seuraavasta asetusvalikosta. Kaiutinkuvake voi olla piilossa ja se voidaan nähdä napsauttamalla ylöspäin osoittavaa "Näytä piilotetut kuvakkeet'nuoli.
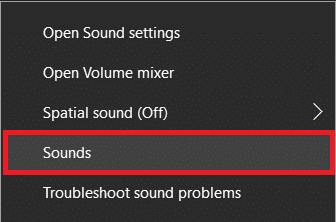
2. Käytössä Toisto välilehti, valitse äänilaite jossa kohtaat virheen ja napsauta Ominaisuudet -painiketta.
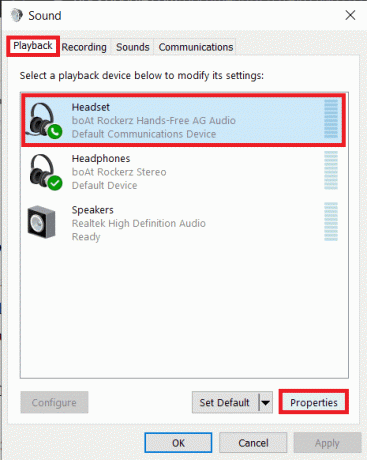
3. Siirry kohtaan Pitkälle kehittynyt -välilehti seuraavasta Ominaisuudet-ikkunasta ja valitse 16 bittiä, 44100 Hz kuin Oletusmuoto (tai mikä tahansa haluttu näytetaajuus) avattavasta valikosta.
4. Klikkaa Käytä tallentaaksesi muutokset ja sitten uudelleen Ok poistua.
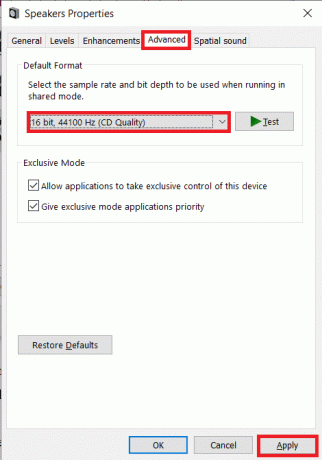
5. Siirry eteenpäin, avaa ASIO-ohjainasetukset Ikkuna ja vaihda kohtaan Audio -välilehti.
6. Oikeassa yläkulmassa, aseta Näytetaajuus (Hz) 44100 (tai vaiheessa 3 asetettu arvo). Käynnistä tietokone uudelleen jotta muutokset tulevat voimaan.
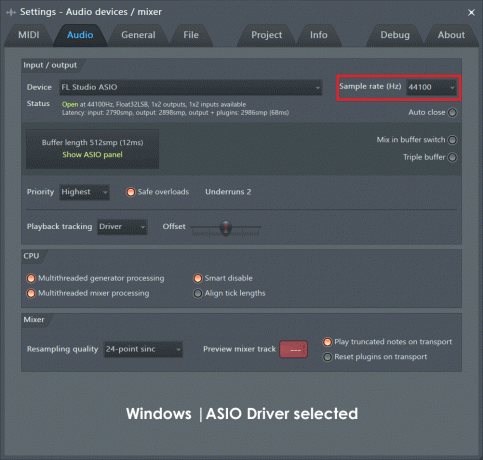
Tapa 5: Päivitä BIOS (Dell-käyttäjille)
Jos olet Dellin käyttäjä, yllä olevat ratkaisut eivät välttämättä ole hedelmällisiä. Useat Dellin tietokoneen käyttäjät ovat ilmoittaneet, että tietyssä BIOS-ohjelmistoversiossa oleva virhe aiheuttaa Audio Renderer -virheen, ja siksi ongelma voidaan korjata vain päivittämällä ohjelmisto. Nyt BIOSin päivittäminen voi olla hankalaa ja vaikuttaa mahtavalta tehtävältä keskivertokäyttäjälle. Tässä me ja oppaamme olemme Mikä on BIOS ja kuinka se päivitetään? tulee sisään. Voit myös katsoa erittäin yksityiskohtaisen virallisen oppaan ja opettavan videon samasta osoitteessa Dellin BIOS-päivitykset.
Huomautus: Ennen kuin aloitat BIOS-päivitysprosessin, varmista, että olet varmuuskopioinut kaikki tärkeät tiedot ja lataa kannettavan tietokoneen akun varaus on vähintään 50 %, irrota ulkoiset laitteet, kuten kiintolevy, USB-asema, tulostimet, jne. välttääksesi järjestelmän pysyvän vaurioitumisen.
Suositus:
- Korjaa korkean suorittimen käytön Windows Audio Device Graph Isolation
- Korjaa League Of Legends -asiakasohjelman avaamisongelmat
- 3 tapaa poistaa ääni videosta Windows 10:ssä
- Ota käyttöön tai poista käytöstä järjestelmänvalvojan tili kirjautumisnäytössä Windows 10:ssä
Kuten aina, kerro meille, mikä yllä olevista ratkaisuista auttoi sinua ratkaisemaan ärsyttävän Audio Renderer -virheen, ja jos tarvitset lisäapua asiassa, ota meihin yhteyttä alla olevassa kommenttiosiossa.



