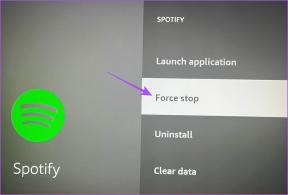Korjaa Windows Update epäonnistui virheellä 0x80242016
Sekalaista / / April 04, 2023
Tietokoneen säännöllinen päivittäminen varmistaa, että tietokoneesi toimii sujuvasti. Mutta monet käyttäjät ovat ilmoittaneet, että Windows-päivitys epäonnistui virheellä 0x80242016. Joten jos sinulla on myös keskusteltu ongelma, olet oikealla sivulla. Tässä oppaassa kerromme sinulle Windows 11 -päivitysvirheiden syyt ja Windows 11 0x80242016 -virheen vianmäärityksen. Joten jatka lukemista loppuun asti saadaksesi lisätietoja!

Sisällysluettelo
- Kuinka korjata Windows Update epäonnistui virheellä 0x80242016
- Tapa 1: Perusvianetsintämenetelmät
- Tapa 2: Suorita Windows Updaten vianmääritys
- Tapa 3: Korjaa järjestelmätiedostot
- Tapa 4: Poista Windowsin hakuominaisuudet käytöstä
- Tapa 5: Poista virustorjunta käytöstä väliaikaisesti (jos mahdollista)
- Tapa 6: Lataa ja asenna päivitykset manuaalisesti
- Tapa 7: Tyhjennä Windows Update -välimuisti
- Tapa 8: Käynnistä Windows Update Service uudelleen
Kuinka korjata Windows Update epäonnistui virheellä 0x80242016
Keskustellaan ensin syistä, miksi Windows-päivitys epäonnistui virheellä 0x80242016:
- Huono internetyhteys
- Vioittuneet vialliset järjestelmätiedostot
- Ristiriita kolmannen osapuolen ohjelmistojen kanssa
- Vioittunut ohjelmiston jakelukansio
Nyt tiedät syyt. Joten, meidän on opittava korjaamaan Windows 11 -päivitysvirhe.
Tapa 1: Perusvianetsintämenetelmät
Ennen kuin käytät kehittyneitä ja monimutkaisia menetelmiä Windows 11 0x80242016 -virheen korjaamiseen, kokeile ensin seuraavissa osissa mainittuja perusvianetsintämenetelmiä.
1A. Käynnistä PC uudelleen
Tietokoneen tai kannettavan tietokoneen uudelleenkäynnistys on ensimmäinen mahdollinen tapa ratkaista Windows 11 -päivitysvirhe. Tietokoneen uudelleenkäynnistys poistaa väliaikaiset tiedot ja nollaa jotkin komponentit, jotka molemmat voivat auttaa korjaamaan epäonnistuneen Windows-päivityksen virheen 0x80242016 kanssa. Siksi käynnistä tietokoneesi uudelleen. Tiedämme, että voit tehdä sen itse, mutta voit oppia lisää temppuja oppaastamme 6 tapaa käynnistää tai käynnistää uudelleen Windows 10 -tietokone.
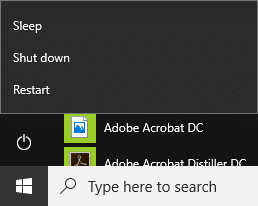
1B. Korjaa hidas Internet-yhteys
Epävakaa ja epäluotettava Internet-yhteys voi myös aiheuttaa Windows 11 0x80242016 -virheen. Joten mene ensin ja tarkista tietokoneesi Internet-nopeus suorittamalla a Nopeustesti.
Toisaalta, jos se on hidasta ja epäjohdonmukaista, sinun on korjattava Internet-yhteytesi. Katsotaanpa sen vaiheet:
1. Klikkaa Windows-kuvake Windows 11 -tietokoneesi/kannettavasi tehtäväpalkista ja kirjoita Asetusten vianmääritys hakupalkissa.
2. Klikkaa Avata.

3. Napsauta sitten Muut vianmääritysohjelmat.

4. Klikkaa Juosta alkaen Internet-yhteydet osio.
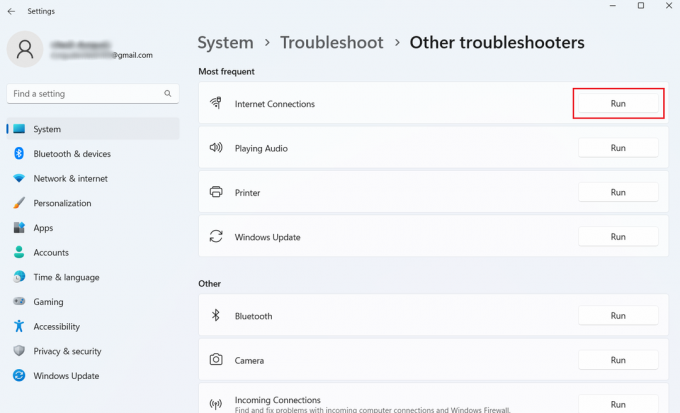
5. Napsauta nyt Tee Internet-yhteyden vianetsintä.

Lue myös: Miksi Windows 11 on yhtäkkiä niin hidas ja kuinka korjata se?
Tapa 2: Suorita Windows Updaten vianmääritys
Voit käyttää Windows 11:n sisäänrakennetun Windows Update -vianmääritysohjelman apua, sillä se voi ratkaista Windows 11 -päivitysvirheeseen liittyvät ongelmat. Lue alla mainitut vaiheet suorittaaksesi Windows Updaten vianmääritys:
1. Ensin paina Windows + I -näppäimet yhdessä avataksesi asetukset.
2. Klikkaa Järjestelmä> Vianmääritys.

3. Klikkaa Muut vianmääritysohjelmat.

4. Napsauta nyt Juosta vaihtoehto varten Windows päivitys ala.
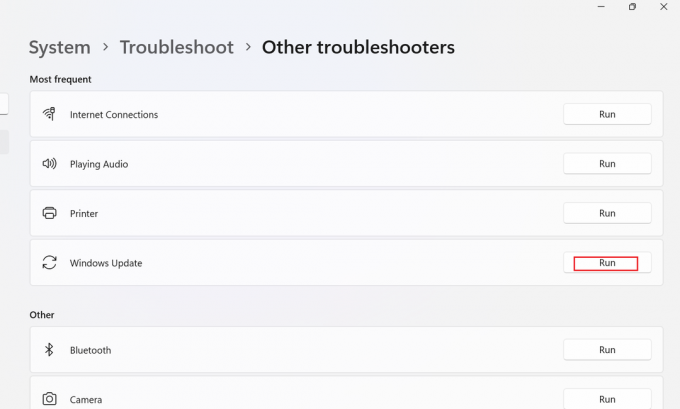
5. Odota kunnes vianmääritys havaitsee ongelmat.
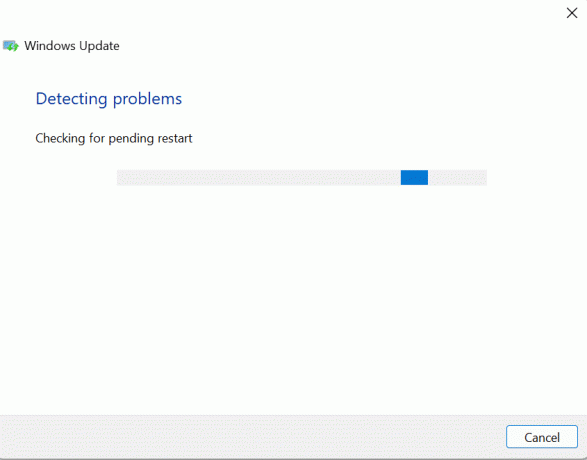
6. Toimi kuten näytön ohje.
7. Käynnistä tietokone uudelleen ja tarkista, onko ongelma ratkaistu.
Tapa 3: Korjaa järjestelmätiedostot
Jos laitteessasi on vioittuneet tiedostot, se voi johtaa Windows 11 0x80242016 -virheeseen. Joten suosittelemme, että korjaat järjestelmätiedostot. System File Checker (SFC-komento) on työkalu, jonka avulla voit tarkistaa ja korjata vialliset tiedostot tietokoneellesi. Lisäksi Deployment Image Servicing and Management (DISM) -työkalua voidaan käyttää Windows-käyttöjärjestelmän ongelmien korjaamiseen.
1. Tyyppi Komentokehote Windowsin hakupalkissa ja napsauta Juosta järjestelmänvalvojana.

2. Kirjoita seuraava komento ja osui Enter-näppäin.
DISM /Online /Cleanup-Image /RestoreHealth

3. Odota jonkin aikaa, kunnes prosessi päättyy. DISM tekee nyt palauttaa tiedostot jotka on korjattava nykyisessä asennuksessa.
4. Kun prosessi on ohi, suorita seuraava komento.
sfc /scannow

Kun prosessi on ohi, tiedostot korjataan.
Lue myös: Korjaa Windows Update -palvelua ei voitu pysäyttää
Tapa 4: Poista Windowsin hakuominaisuudet käytöstä
Jotkut käyttäjät ovat ilmoittaneet, että Windows Search Startup -tyypin käyttäytymisen muuttaminen manuaaliseksi voi ratkaista ongelman. Saman vaiheet on annettu alla:
1. Avaa Juosta valintaikkuna painamalla Windows + R-näppäimet samanaikaisesti.
2. Kirjoita nyt services.msc ja paina Enter-näppäin.

3. Vieritä sen jälkeen alas ja napsauta hiiren kakkospainikkeella Windows-haku.
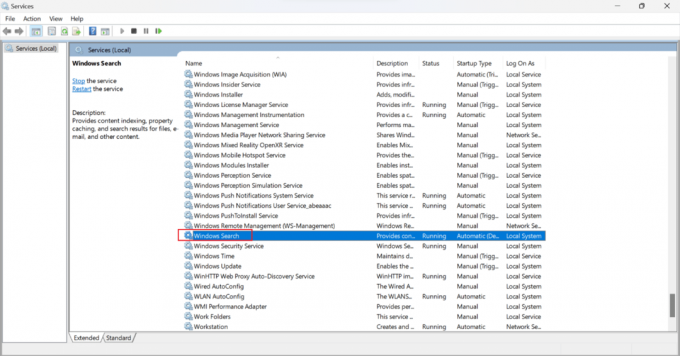
4. Napsauta pikavalikosta Ominaisuudet.
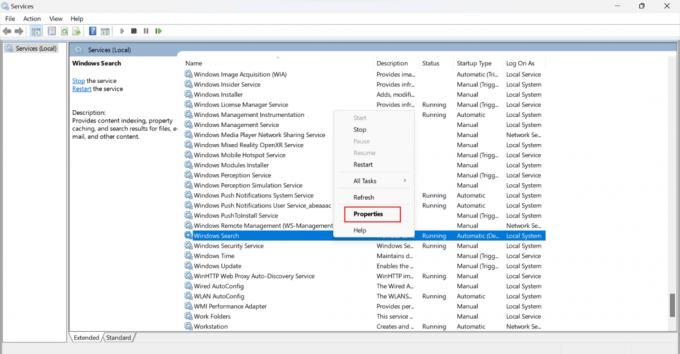
5. Napsauta Windowsin hakuominaisuudet (paikallinen tietokone) -ikkunassa Kenraali -välilehti.

6. Klikkaa Käynnistystyyppi avattava kenttä.

7. Valitse avattavasta valikosta Manuaalinen.
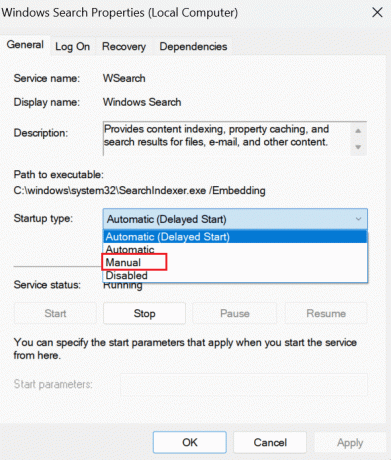
8. Napsauta seuraavaksi Käytä tallentaaksesi muutokset.

9. Käynnistä tietokone uudelleen ja tarkista, onko keskusteltu ongelma ratkaistu.
Lue myös: Kuinka korjata juuttunut Windows 11 -päivitys
Tapa 5: Poista virustorjunta käytöstä väliaikaisesti (jos mahdollista)
The kolmannen osapuolen virustorjunta asennettuna tietokoneeseen voi aiheuttaa Windows-päivityksen epäonnistumisen virheellä 0x80242016, koska se voi toisinaan häiritä Windowsin päivitysprosessia. Joten voit sammuttaa suojausohjelmiston hetkeksi ja yrittää sitten asentaa päivityksen uudelleen. Lue ja noudata opastamme Kuinka poistaa virustorjunta väliaikaisesti käytöstä Windows 10:ssä oppiaksesi kuinka se tehdään.

Tapa 6: Lataa ja asenna päivitykset manuaalisesti
Voit ladata ja asentaa päivitykset käyttöjärjestelmään manuaalisesti Microsoft Windows Update Catalogin avulla.
Huomautus: Tiedä päivityksen KB-numero ennen kuin lataat päivityksen tietokoneellesi.
1. Avata asetukset painamalla Windows + I -näppäimet yhdessä.
2. Napsauta sen jälkeen Windows päivitys vasemmasta ruudusta.

3. Merkitse muistiin KB numero epäonnistuneelle päivitykselle.

4. Vieraile seuraavaksi osoitteessa Microsoft Update -luettelo sivu selaimessasi.

5. Kirjoita hakukenttään muistiin KB-numero ja klikkaa Hae.

6. Napsauta sen jälkeen ladata vaihtoehto varten vastaava tiedosto.

7. Napsauta näkyviin tulevassa ikkunassa hiiren kakkospainikkeella hyperlinkkiä ja valitse Tallenna linkitetty sisältö nimellä… vaihtoehto.
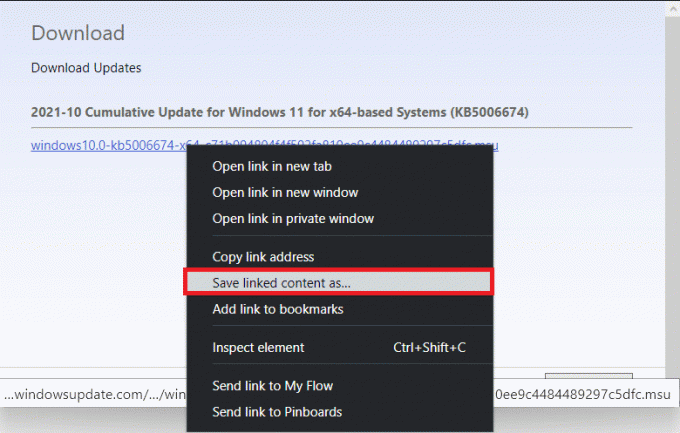
8. Valitse Haluttu sijainti tallentaaksesi asennusohjelman .msu laajennus ja napsauta sitä Tallentaa.
9. Nyt paina Windows + E -näppäimet avautua samanaikaisesti Tiedostonhallinta ja paikanna Ladattu tiedosto.
10. Kaksoisnapsauta kohtaa .msu-tiedosto.
11. Klikkaa Joo asennusohjelman kehotteessa.
Huomautus: Asennuksen valmistuminen voi kestää muutaman minuutin ja sen jälkeen saat asiasta ilmoituksen.
12. UudelleenkäynnistääPC/kannettava tietokone tallentamattomien tietojen tallentamisen jälkeen.
Lue myös: 14 tapaa tyhjentää välimuisti Windows 11:ssä
Tapa 7: Tyhjennä Windows Update -välimuisti
Windows-päivitysten välimuistin tyhjentäminen voi auttaa sinua korjaamaan Windows 11 -päivitysvirheen 0x80242016 jättämällä enemmän tilaa uusille päivityksille. Voit tyhjentää Windowsin päivitysvälimuistin seuraavasti:
1. Lehdistö Windows + X -näppäimet yhdessä avataksesi Pikalinkki valikosta.
2. Valitse Tehtävienhallinta valikosta, kuten kuvassa.

3. Klikkaa Tiedosto > Suorita uusi tehtävä yläreunan valikkopalkista.
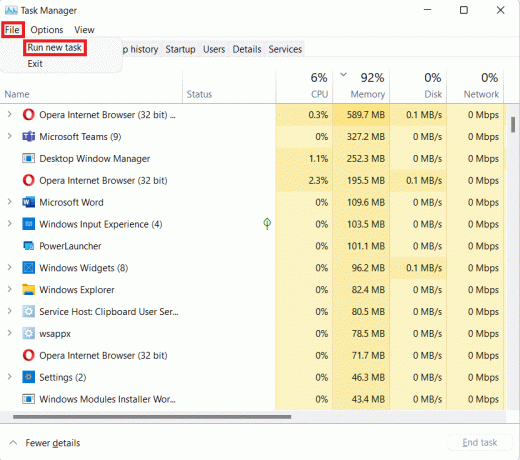
4. Tyyppi wt.exe. Valitse sitten merkitty ruutu Luo tämä tehtävä järjestelmänvalvojan oikeuksilla ja klikkaa OK.

5. paina Ctrl + Shift + 2 näppäintä yhdessä avataksesi Komentokehote uudessa välilehdessä.
6. Tyyppi net stop bitit ja paina Tulla sisäänavain.

7. Tyyppi net stop wuauserv kuvan osoittamalla tavalla ja paina Tulla sisäänavain.
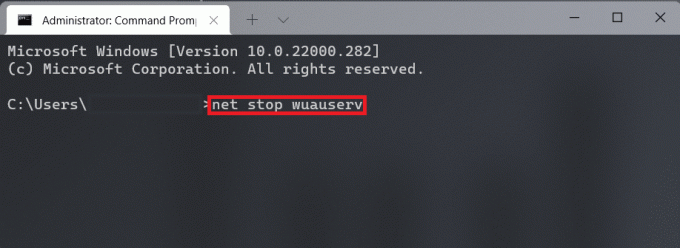
8. Tyyppi net stop cryptsvc ja osui Tulla sisään.
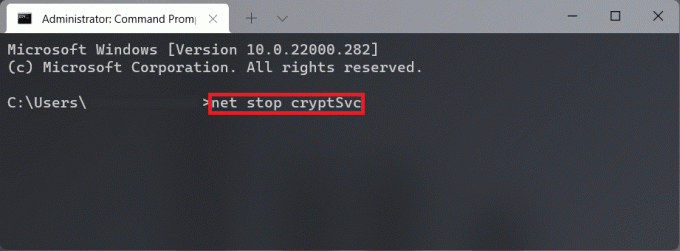
9. Paina sitten Windows + Ravaimet yhdessä avataksesi Juosta valintaikkuna.
10. Tyyppi C:\Windows\SoftwareDistribution\Download ja klikkaa OK, kuten alla on kuvattu.

11. Lehdistö Ctrl + A näppäimet valitaksesi kaikki mainitussa kansiossa olevat tiedostot ja kansiot. Paina sitten Vaihto + Del näppäimet yhdessä poistaaksesi ne pysyvästi.
12. Klikkaa Joo in Poista useita kohteita vahvistuskehote.
13. Siirry kohtaan Software Distribution kansio napsauttamalla sitä yläreunan osoitepalkissa.
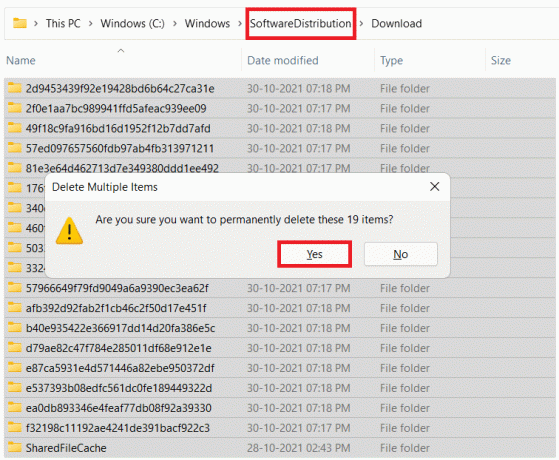
14. Avaa DataStore kansio kaksoisnapsauttamalla sitä.

15. Vielä kerran, käytä Ctrl + A näppäimet ja sitten lyö Vaihto + Del näppäimet yhdessä valitaksesi ja poistaaksesi kaikki tiedostot ja kansiot alla olevan kuvan mukaisesti.
Huomautus: Klikkaa Joo in Poista useita kohteita vahvistuskehote.
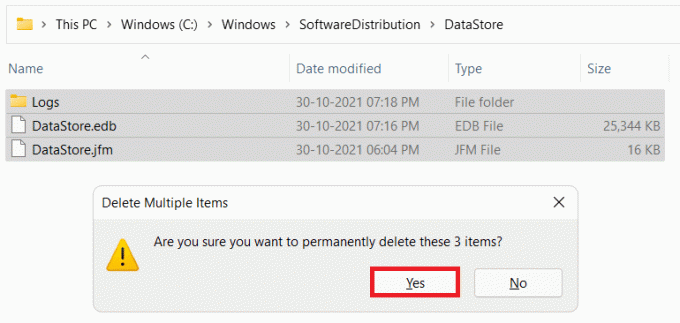
16. Vaihda takaisin kohtaan Windows-pääte ikkuna.
17. Tyyppi net aloitusbitit ja paina Tulla sisäänavain.
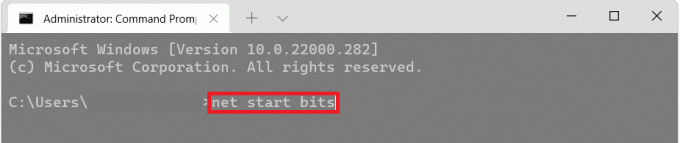
18. Kirjoita sitten komento: net start wuaserv ja paina Tulla sisäänavain.
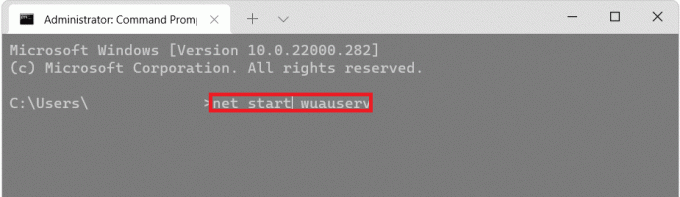
19. Kirjoita komento: net start cryptsvc ja osui Tulla sisään käynnistääksesi päivityksiin liittyvät palvelut uudelleen.
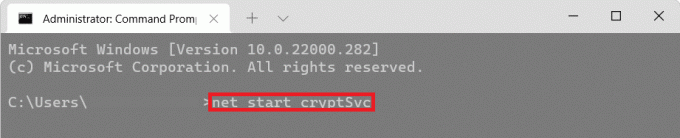
20. kiinni kaikkiikkunat ja uudelleenkäynnistääPC: lle.
Katsotaanpa toista tapaa korjata Windows-päivitys epäonnistui virheellä 0x80242016.
Lue myös: 16 asetusta, joita sinun tulee muuttaa yksityisyytesi suojaamiseksi Windows 11:ssä
Tapa 8: Käynnistä Windows Update Service uudelleen
Ohjelmiston jakelukansioon tallennetaan väliaikaiset tiedostot. Näitä väliaikaisia tiedostoja käytetään, kun tietokone päivittää. Kun ohjelmiston jakelukansio vioittuu, Windows 11 0x80242016 saattaa ilmetä. Joten puhdista keskusteltu kansio ja käynnistä sitten Windows-päivityspalvelu uudelleen. Windows-päivityspalvelun puhdistamisen ja uudelleenkäynnistyksen vaiheet ovat alla:
1. Paina ensin Windows-avain näppäimistöllä.
2. Kirjoita sen jälkeen cmd hakukentässä ja valitse Avata.
3. Kirjoita seuraava komento ja paina Enter-näppäin.
net stop wuauserv
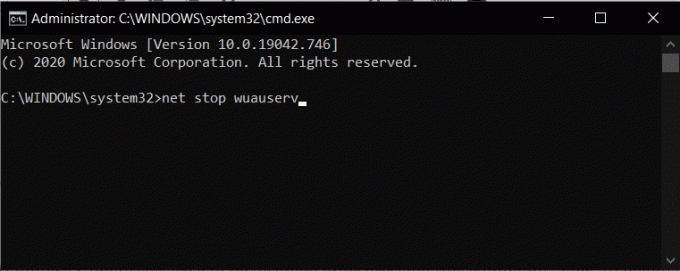
4. Suorita seuraavaksi alla mainittu komento lopettaaksesi päivityksen ja taustalla oleva älykäs siirtopalvelu.
net stop bitit
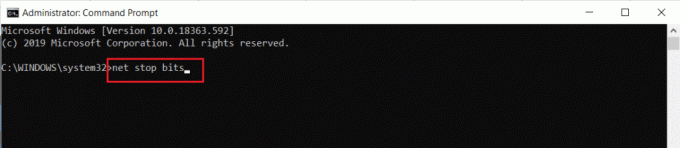
5. Siirry nyt kohtaan alla mainittu kansio sijainnin polku:
Tämä tietokone > Windows (C:) > Windows > SoftwareDistribution

6. Sen jälkeen, poistaakaikki sisältö valitsemalla sen.
7. Nyt aja alla mainittu komento ja paina Enter-näppäin.
net start wuauserv
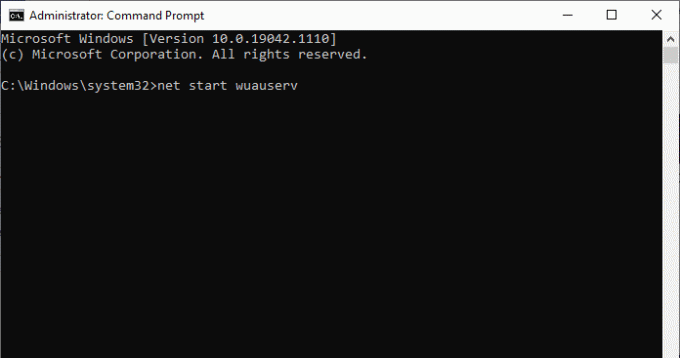
8. Suorita seuraavaksi seuraava komento.
net aloitusbitit
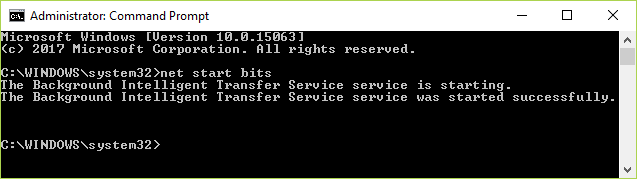
Suositeltava:
- 10 parasta sinisen valon suodatinsovellusta PC: lle
- Korjaa ERR_HTTP2_PROTOCOL_ERROR Google Chromessa
- Korjaa Windows 11 -päivitysvirhe 0x800f0988
- Täydellinen luettelo Windows 11:n suorituskomennoista
Joten toivomme, että olet ymmärtänyt kuinka korjata Windowsin päivitys epäonnistui virheellä 0x80242016 yksityiskohtaisilla menetelmillä avuksesi. Voit lähettää meille kysymyksiä tai ehdotuksia mistä tahansa muusta aiheesta, josta haluat meidän kirjoittavan artikkelin. Pudota ne alla olevaan kommenttiosioon, jotta voimme tietää.