9 tapaa korjata Microsoft Teamsin näytön jakaminen ei toimi
Sekalaista / / April 04, 2023
Microsoft Teamsin avulla voit ajoittaa online-virtuaalikokouksia ja osallistua niihin. Kokoukset mahdollistavat eri ominaisuuksien käytön tiedon siirtämiseksi sujuvammin kokouksen aikana. Näytön jakaminen on ominaisuus, jonka avulla käyttäjä voi jakaa työpöytänäytönsä muiden osallistujien kanssa. Monet käyttäjät ovat kuitenkin valittaneet, että he törmäävät usein Microsoft Teamsin näytön jakamisongelmaan. Tämä ongelma voi johtua useista syistä, kuten vanhentuneista Windows-päivityksistä tai huonosta Internet-yhteydestä. Seuraavassa oppaassa käsittelemme tapoja korjata jakamisnäyttö, joka ei toimi Teams-ongelmassa.
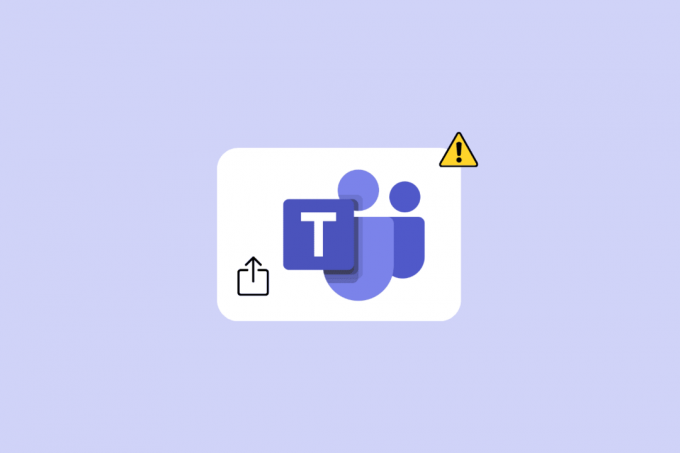
Sisällysluettelo
- Kuinka korjata Microsoft Teams -näytön jakaminen ei toimi
- Tapa 1: Internet-ongelmien vianmääritys
- Tapa 2: Sulje taustaohjelmat
- Tapa 3: Käytä yhteensopivaa selainta
- Tapa 4: Ota näytön jakaminen käyttöön tiimeille
- Tapa 5: Pienempi näytön tarkkuus
- Tapa 6: Päivitä Microsoft Teams
- Tapa 7: Tyhjennä Microsoft Teams -välimuisti
- Tapa 8: Päivitä Windows
- Tapa 9: Asenna Microsoft Teams uudelleen
Kuinka korjata Microsoft Teams -näytön jakaminen ei toimi
Teamsin jakamisnäyttö ei toimi työpöytäohjelmassasi useista syistä. Jotkut yleisimmistä syistä mainitaan tässä.
- Heikot ja epävakaat Internet-yhteydet ovat yksi yleisimmistä syistä tähän ongelmaan.
- Taustaohjelmista johtuvat keskeytykset voivat myös aiheuttaa toimintahäiriöitä Teamsin näytön jakamisessa.
- Ei-tuettu verkkoselain voi myös aiheuttaa tämän ongelman Microsoft Teamsissa.
- Jos olet poistanut näytön jakamisominaisuuden käytöstä Teamsissa, se voi myös aiheuttaa tämän ongelman.
- Myös tietokoneen väärä näytön tarkkuus voi aiheuttaa tämän ongelman.
- Myös vanhentunut Microsoft Teams -ohjelma voi aiheuttaa tämän ongelman.
- Vioittuneet Microsoft Teamsin välimuistitiedot liittyvät myös näytön jakamisongelmiin.
- Vanhentuneet tai vioittuneet Windows-päivitykset voivat myös aiheuttaa tämän ongelman.
- Useat muut taustalla olevat ongelmat, kuten virheet ja vioittuneet ohjelmatiedostot Teams-ohjelmassa, voivat myös aiheuttaa tämän ongelman.
Tässä oppaassa käsittelemme tapoja ratkaista Microsoft Teamsin näytön jakamisen epäonnistuminen.
Tapa 1: Internet-ongelmien vianmääritys
Yksi yleisimmistä syistä, miksi näytön jakamisominaisuus ei toimi Microsoft Teamsissa, on huono Internet-yhteys. Vaikka sinulla olisikin aktiivinen Internet-yhteys, saatat joskus kohdata erilaisia Teams-ongelmia hitauden ja epävakaan yhteyden vuoksi. Siksi Internet-yhteysvirheiden korjaamisen pitäisi olla ensimmäinen asia, jonka teet tämän ongelman ratkaisemiseksi.
Vaihtoehto I: Korjaa WiFi-ongelmat
Jos olet yhteydessä WiFi-verkkoon, varmista aina, että WiFi on kytketty oikein, jotta jakamisnäyttö ei toimi Teams-ongelman yhteydessä. Voit tarkistaa reitittimestä ja etsiä yhteysongelmia. Tarkista myös perusteellisesti reititin ja WiFi-kaapeli fyysisten vaurioiden varalta. Voit myös käynnistää WiFi-reitittimen uudelleen ratkaistaksesi Teamsin jakamisnäytön, ei toimivia ongelmia, jotka voivat johtua häiriöistä.
1. Etsi ja paina Virtanappi WiFi-reitittimessä.

2. Odota WiFi reititin sammuttaa.
3. Irrota kaikki kaapelit reitittimestä ja pääkytkimestä.
4. Odota muutama minuutti ja yhdistä WiFi uudelleen.
Vaihtoehto II: Korjaa hitaita yhteysongelmia
Joskus ongelma voi johtua hitaasta Internet-yhteydestä. Tämä voi johtua useista syistä, kuten huonosta signaalin voimakkuudesta. Sinun tulee aina varmistaa, että sinulla on aktiivinen Internet-suunnitelma. Jos hidas internet-ongelma jatkuu eikä mikään auta, voit tarkistaa Hidas Internet-yhteys? 10 tapaa nopeuttaa Internetiäsi! opas löytääksesi tapoja lisätä Internet-nopeutta tämän ongelman ratkaisemiseksi.

Tapa 2: Sulje taustaohjelmat
Kun käytät paljon ohjelmia taustalla, se voi lisätä huomattavasti tietokoneesi suorittimen kulutusta. Korkeampi suorittimen kulutus voi myös aiheuttaa viiveongelman tietokoneessasi. Tämä ongelma liittyy myös taustalla toimiviin ohjelmiin. Siksi, jos et voi jakaa näyttöä Teamsissa, yritä ratkaista tämä ongelma sulkemalla kaikki taustaohjelmat. Voit tarkistaa Tehtävän lopettaminen Windows 10:ssä opas, jossa kerrotaan vaiheet taustalla käynnissä olevan tehtävän lopettamiseksi ja sulkemiseksi ongelman ratkaisemiseksi.

Lue myös:11 tapaa korjata hitaasti pyörivät Microsoft Teams
Tapa 3: Käytä yhteensopivaa selainta
Jos käytät Microsoft Teams -verkkosovellusta, ongelma voi johtua selaimen yhteensopivuusongelmista. Yleensä on suositeltavaa käyttää Google Chromea Windows 10:ssä Teams-verkkosovelluksen käyttämiseen. Voit myös käyttää Microsoft Edge -selainta ja käyttää Teams-verkkosovellusta ilman, että Teams-jakonäytössä ei ole toimivia ongelmia.
Tapa 4: Ota näytön jakaminen käyttöön tiimeille
Yksi yleisimmistä syistä näytön jakamiseen liittyviin ongelmiin Microsoft Teamsissa johtuu virheellisistä sovellusten käyttöoikeuksista. Jos et ole ottanut näytön jakamisoikeuksia käyttöön Microsoft Teamsissa, et voi käyttää ominaisuutta kokousten aikana. Varmista siksi aina, että näytön jakaminen on käytössä Microsoft Teamsissa ennen kokousta.
1. Avaa Microsoft Teams laitteellasi ja liity kokoukseen.
2. Etsi ja napsauta kolmipistekuvake navigoidaksesi Lisää toimintaa.
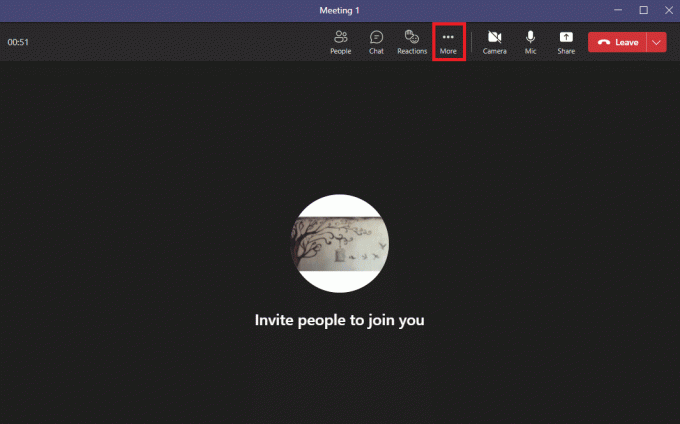
3. Tässä, napsauta Kokousvaihtoehdot.

4. Etsi oikeanpuoleisesta paneelista Kuka voi ohittaa aulan? avattavasta valikosta ja valitse Kaikki.
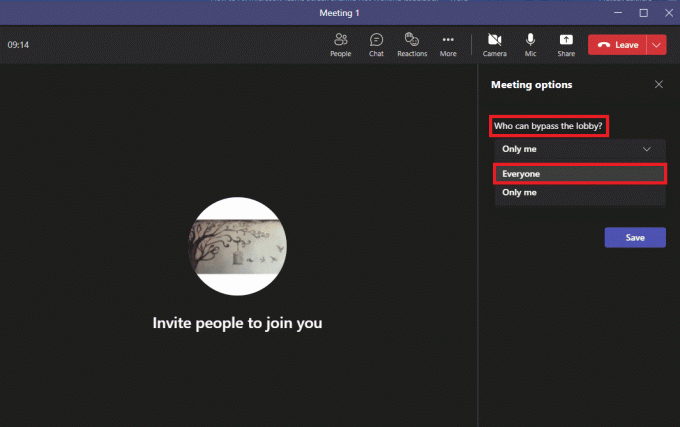
5. Nyt paikantaa Kuka voi esittää? avattavasta valikosta ja valitse Kaikki.
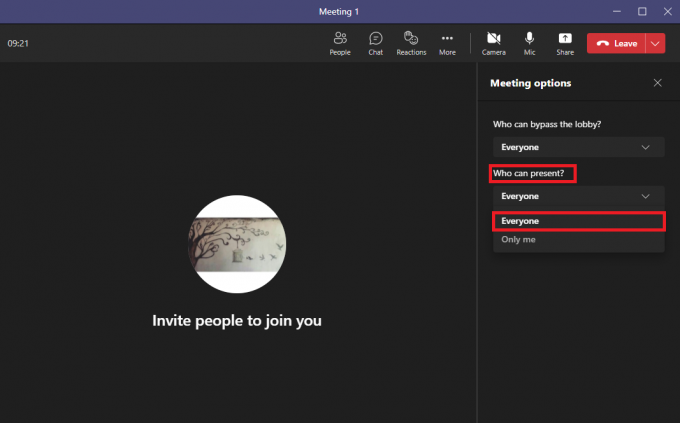
7. Napsauta lopuksi Tallentaa vahvistaaksesi muutokset.

Lue myös:Korjaa Microsoft Teams sanoo, että olen poissa, mutta en ole virhe
Tapa 5: Pienempi näytön tarkkuus
Microsoft Teams saattaa toimia virheellisesti näytön resoluution rasitteen vuoksi. Jos käytät tietokonettasi suuremmalla resoluutiolla, saatat odottaa toimintahäiriöitä Teams-kokousten aikana. Voit estää näytön jakamisen toimimasta Teams-ongelmissa alentamalla tietokoneen näytön resoluutiota.
1. Lehdistö Windows + I -näppäimet avautua samanaikaisesti asetukset.
2. Täältä, etsi ja napsauta Järjestelmä asetukset.

3. Vuonna Näyttö paneeli, paikantaa Näytön resoluutio.
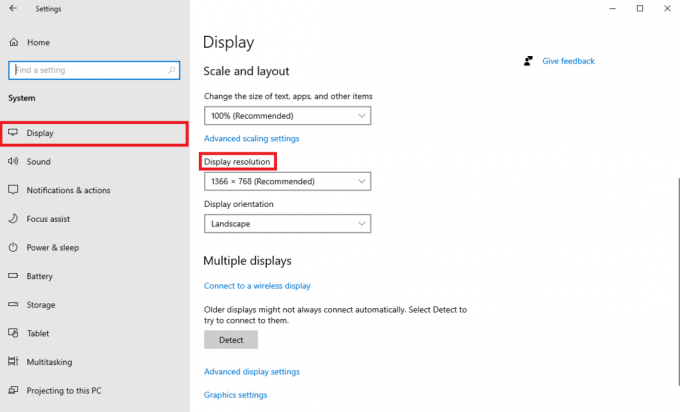
4. Valitse avattavasta valikosta pienempi tarkkuus.

5. Vahvista lopuksi muutokset napsauttamalla Säilytä muutokset vaihtoehto.

Tapa 6: Päivitä Microsoft Teams
Jos käytät Microsoft Teams -ohjelman vanhempaa versiota, se voi aiheuttaa erilaisia ongelmia ohjelman kanssa. Yksi yleisimmistä ongelmista, joita käyttäjät kohtaavat vanhentuneen Microsoft Teams -ohjelman vuoksi, on näytön jakamisongelma. Siksi voit yrittää päivittää Microsoft Teamsin ratkaistaksesi nämä ongelmat.
1. Avata Microsoft Teams alkaen Aloitusvalikko.

2. Täältä, paikanna kolmipiste -kuvaketta ikkunan oikeassa yläkulmassa.
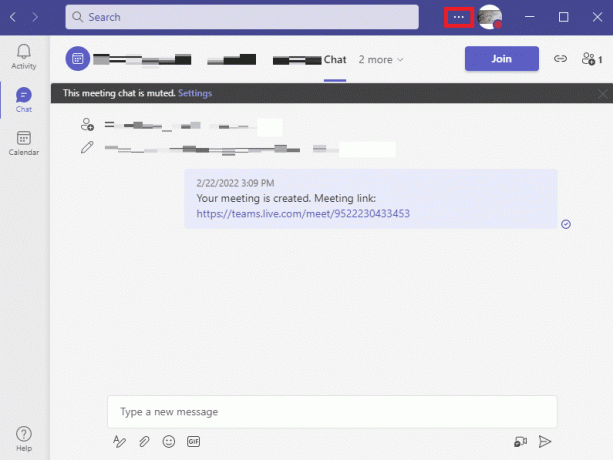
3. Täältä, etsi ja napsauta Tarkista päivitykset.

Lue myös:Korjaa Teams-virhe caa7000a Windows 10:ssä
Tapa 7: Tyhjennä Microsoft Teams -välimuisti
Yksi yleisimmistä sovellusten toimintahäiriöiden syistä on vioittuneet välimuistitiedot. Tämä voi tapahtua myös tietokoneellasi olevan Microsoft Teams -ohjelman kanssa. Tietokoneen välimuistitietojen tyhjentäminen voi auttaa ratkaisemaan erilaisia ongelmia, kuten näytön jakamiseen liittyviä ongelmia. Välimuistin tyhjentäminen voi myös auttaa ratkaisemaan virheiden aiheuttamia ongelmia. Voit tyhjentää kaikki Microsoft Teamsin välimuistitiedot turvallisesti noudattamalla näitä yksinkertaisia ohjeita.
1. Lehdistö Windows + R-näppäimet samanaikaisesti avataksesi Juosta valintaikkuna.
2. Tässä, kirjoita %appdata%\Microsoft\Teams ja paina sitten Enter-näppäin.

3. Valitse tästä kaikki tiedostot ja poistaa niitä.

4. Lopuksi, käynnistä PC uudelleen.
Tapa 8: Päivitä Windows
Jotkut käyttäjät havaitsivat myös, että näytön jakamisongelmat johtuivat myös vanhentuneesta tai korruptoituneesta Windows-päivityksestä. Yleensä Windows asentaa järjestelmäpäivitykset automaattisesti. Jos et kuitenkaan pysty asentamaan uusia päivityksiä, on hyvä idea ladata ja asentaa uudet päivitykset manuaalisesti. Voit tarkistaa Kuinka ladata ja asentaa Windows 10:n uusin päivitys opas uusimpien Windows 10 -päivitysten turvalliseen lataamiseen ja asentamiseen.

Lue myös:Korjaa Microsoft Teams Et voi lähettää viestejä -virhe
Tapa 9: Asenna Microsoft Teams uudelleen
Jos mikään aikaisemmista tavoista ei toimi sinulle ja näytön jakaminen Teamsissa jatkuu, voit yrittää asentaa ohjelman uudelleen laitteellesi. Ohjelman uudelleenasennus poistaa kaikki Teams-tiedot tietokoneeltasi ja asennat kaikki ohjelmatiedostot uudelleen. Voit asentaa Microsoft Teamsin uudelleen laitteellesi noudattamalla näitä yksinkertaisia ohjeita.
1. paina Windows + I -näppäimet avautua samanaikaisesti Asetukset.
2. Täältä, etsi ja napsauta Sovellukset.

3. Vieritä nyt alas ja etsi Microsoft Teams, ja napsauta Poista asennus.

5. Napsauta uudelleen Poista asennus vahvistaaksesi toiminnon.
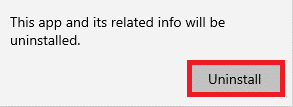
6. Uudelleenkäynnistää laitteesi.
7. Avaa sinun Nettiselain.
8. Vieraile Lataa Microsoft Teamssivulle ja lataa ja asenna ohjelma tietokoneellesi.

Suositus:
- 10 tapaa korjata näytön tallentaminen epäonnistui 5823:n takia iPhonessa
- Korjaa Outlookin automaattinen täydennys, joka ei toimi oikein
- Microsoft Teamsin taustakuvan vaihtaminen
- 10 parasta tapaa korjata Microsoft Teamsin synkronointiongelma
Toivomme, että tästä oppaasta oli apua ja että pystyit korjaamaan sen Microsoft Teams -näytön jakaminen ei toimi ongelma. Kerro meille, mikä menetelmä toimi sinulle. Jos sinulla on meille ehdotuksia tai kysymyksiä, ilmoita siitä meille kommenttiosiossa.

Elon Decker
Elon on TechCultin tekninen kirjoittaja. Hän on kirjoittanut oppaita noin 6 vuoden ajan ja käsitellyt monia aiheita. Hän käsittelee mielellään Windowsiin ja Androidiin liittyviä aiheita sekä uusimpia temppuja ja vinkkejä.



