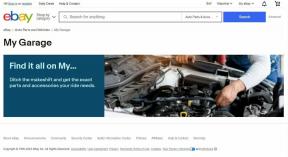Kuinka korjata AirPods-mikrofoni, joka ei toimi Macin Zoomissa
Sekalaista / / April 04, 2023
AirPodit ovat käteviä käyttää ja niissä on kaunis muotoilu. Niiden äänenlaatu jättää taakseen kaikki muut äänilaitteet. Siinä on useita malleja, kuten AirPods Pro, AirPods Max, AirPods 2nd Generation ja paljon muuta. Siinä on myös erilaisia ominaisuuksia, kuten AirPods Maxilla, voit kuunnella 20 tuntia yhdellä latauksella. Siinä on personoitu tilaääni, dynaamiset päänseurantaominaisuudet ja paljon muuta. AirPods Pro on hien- ja vedenkestävä. Kaikkien näiden ominaisuuksien lisäksi jotkut käyttäjät ovat havainneet, että AirPods-mikrofoni ei toimi Macin Zoomissa ja kuinka AirPods yhdistetään Zoomiin. Jos olet törmännyt tähän ongelmaan, älä huoli, koska tässä artikkelissa keskustelemme tämän ongelman korjaamisesta.
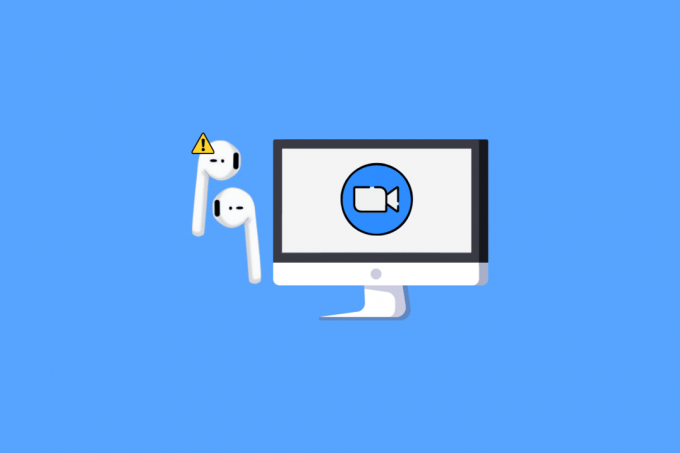
Sisällysluettelo
- Kuinka korjata AirPods-mikrofoni, joka ei toimi Macin Zoomissa
- Kuinka yhdistää AirPods Zoomiin?
- Kuinka korjata Airpodit, jotka eivät toimi Zoom Windows 10:n kanssa?
Kuinka korjata AirPods-mikrofoni, joka ei toimi Macin Zoomissa
Jos haluat oppia korjaamaan AirPods-mikrofonin, joka ei toimi Zoomissa Macissa, seuraa annettuja ohjeita.
Tapa 1: Irrota AirPods muista laitteista
Ensinnäkin, irrota AirPods muista laitteista, jotka voivat olla kytkettyinä, koska jos AirPods on kytketty useisiin laitteisiin. Sitten se voi aiheuttaa toiminnallisia ongelmia. Joten poista Bluetooth-vaihtoehto käytöstä muissa laitteissa.
Tapa 2: Salli Zoomin käyttää mikrofoniasi
AirPod-laitteiden korjaamiseen mikrofoni ei toimi Zoom on Mac -ongelmassa voit sallia zoomin käyttää mikrofoniasi. Noudata annettuja ohjeita tehdäksesi niin.
1. Ensin mene osoitteeseen Järjestelmäasetukset Macissasi.

2. Napsauta sitten Turvallisuus ja yksityisyys.

3. Valitse sitten Yksityisyys -välilehti.
4. Klikkaa lukkokuvake avataksesi käyttöoikeuksien lukituksen, jotta voit tehdä muutoksia asetuksiin.

5. Napsauta lisäksi Mikrofoni vaihtoehto.
6. Merkitse Zoomaa-valintaruutu siihen käyttääksesi mikrofoniasi.
Lue myös: Fix Zoom sanoo, että et ole oikeutettu rekisteröitymään Zoomiin tällä hetkellä
Tapa 3: Yhdistä AirPods Maciin
Varmista, että yhdistät AirPodit maciin, jotta vältytään siltä, että AirPods-mikrofoni ei toimi Macin Zoomissa. Noudata annettuja ohjeita tehdäksesi niin:
1. Siirry ensin kohtaan Järjestelmäasetukset Macissa.

2. Napsauta sitten Bluetooth vaihtoehto.

3. Seuraavaksi alle Laitteet, sinun pitäisi pystyä näkemään omasi AirPodit lueteltu.
4A. Jos se sanoo Yhdistetty etiketin alla se on pariksi Maciin.
4B. Jos he ovat ei yhteyttäja kaksoisnapsauta sitten AirPod-laitteesi vaihtoehto yhdistää AirPods Maciin.

Tapa 4: Yhdistä AirPods uudelleen Macissa
Joskus MacOS-tietokoneen AirPod-laitteiden parin purkaminen ja korjaaminen ratkaisee ongelman. Noudata annettuja ohjeita tehdäksesi niin:
1. Avata Järjestelmäasetukset.
2. Klikkaa Bluetooth vaihtoehto.

3. Seuraavaksi alle Laitteet, napsauta hiiren kakkospainikkeella omaa AirPodit ja klikkaa Poista.

4. Klikkaus Poista uudelleen purkaaksesi ne.
5. Laita nyt AirPodit takaisin heidän tapaus ja mene kohtaan Järjestelmäasetukset Macissasi.

6. Valitse sitten Bluetooth vaihtoehto.
Huomautus: Varmista, että Bluetooth On PÄÄLLÄ.

7. Paina nyt -painiketta pitkään pariliitospainike takaosassa AirPods kotelo.
8. Napsauta muutaman sekunnin kuluttua Kytkeä Macissa AirPod-laitteiden yhdistämiseksi.
Jatka lukemista saadaksesi lisätietoja siitä, kuinka AirPods-mikrofoni ei toimi Macin Zoomissa.
Lue myös: Kuinka korjata AirPodit, jotka on yhdistetty Maciin, mutta ei ääntä
Tapa 5: Kytke Bluetooth pois päältä ja päälle
Kytke Bluetooth pois päältä ja päälle seuraamalla alla olevia ohjeita.
1. Avata Järjestelmäasetukset ja klikkaa Bluetooth.

2. Napsauta sen jälkeen Kytke Bluetooth pois päältä.
3. Odota sitten hetki ja sitten kytke se takaisin päälle.
Tapa 6: Määritä AirPods Zoomin ääniasetuksissa
Jos haluat valita AirPod-laitteesi Äänilaitteet Zoomissa noudata alla olevia ohjeita:
1. Avaa Zoomaus sovellus Macissasi.
2. Napsauta sitten asetukset vaihtoehto.
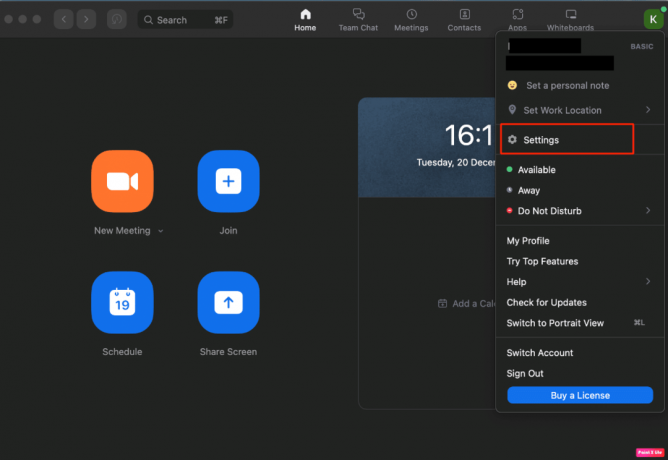
3. Napsauta nyt Asetukset > Audio vaihtoehto.

4. Etsi seuraavaksi oma AirPodit lueteltu vieressä Mikrofoni ja kaiutin vaihtoehto.
5A. Jos sinun AirPodit ovat näkyvissä molempien vieressä Mikrofoni ja Kaiutin, se tarkoittaa, että kaikki sinun Zoomauksen ääniasetukset on suunnattu heille.
5B. Jos eri laite näkyy näytöllä mikrofonina ja kaiuttimena, avaa pudotusvalikko ja valitse haluamasi AirPodit.
Lue tämä artikkeli alusta alkaen saadaksesi tietää, kuinka AirPods-mikrofoni ei toimi Macin Zoomissa.
Tapa 7: Säädä päivämäärä ja aika
Voit korjata päivämäärän ja kellonajan noudattamalla alla olevia ohjeita:
1. Navigoida johonkin Järjestelmäasetukset Macissasi ja napsauta Treffiaika vaihtoehto.
2. Napsauta seuraavaksi lukkokuvake avataksesi käyttöoikeuksien lukituksen, jotta voit tehdä muutoksia asetuksiin.
3. Merkitse valintaruutu varten Aseta päivämäärä ja aika automaattisesti vaihtoehto.

Lue myös: Kuinka korjata AirPods kytkettynä, mutta ääni tulee puhelimesta
Tapa 8: Poista Zoom Finderista
Voi olla mahdollista, että zoomauskansiossasi on ongelmia, joten on hyvä poistaa zoomauskansio. Voit tehdä sen noudattamalla alla olevia ohjeita:
1. Klikkaa Finder alareunasta navigointivalikkopalkista.
2. Napsauta seuraavaksi Sovellukset vasemmasta ruudusta.
3. Sen jälkeen etsi ja napsauta hiiren kakkospainikkeella zoom.us-tiedosto.
4. Napsauta avattavasta valikosta Siirrä Biniin vaihtoehto.

5. Avaa sitten Roskakori ja klikkaa Tyhjennä roskat.
Tapa 9: Asenna Zoom uudelleen
Jos yllä luetellut menetelmät eivät auttaneet sinua, voit yrittää asentaa zoomin uudelleen. Asenna uudelleen noudattamalla alla olevia ohjeita.
1. Avaa Zoomaus sovellus.
2. Napsauta sitten zoom.us ylänavigointipalkista ja napsauta sitten Poista Zoom vaihtoehto.

3. Vieraile sitten osoitteessa Zoom-sivusto ladataksesi sen Mac-laitteellesi.
4. Seuraava, Asentaa Macin ohjelmistoa noudattamalla näytön ohjeita.
Kuinka yhdistää AirPods Zoomiin?
Opi yhdistämään AirPods Zoomiin noudattamalla alla mainittuja ohjeita:
1. Avaa ensin Järjestelmäasetukset ikkuna.
2. Napsauta sitten Bluetooth vaihtoehto.
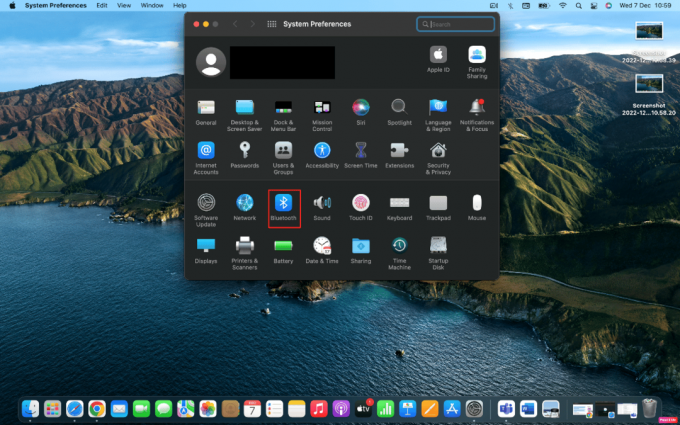
3. Sen jälkeen sinun on asetettava omasi AirPodit pariliitostilassa painamalla pari-painike päällä tapaus.
4. Seuraavaksi, kun se on näkyvissä Bluetoothikkuna, Klikkaa Kytkeä vaihtoehto sen vieressä.
5. Siksi, kun AirPodit yhdistetään, avaa Zoomaus sovellus.
6. Napsauta lisäksi Asetukset >Audio vaihtoehto.

7. Sitten alla Kaiutin osio, valitse AirPod-laitteesi avattavasta valikosta.
Huomautus: Varmista, että Zoom lähettää ääntä AirPodeihin valitsemalla Testaa kaiutin. Jos kuulet äänen, jatka. Toista sitten tämä Mikrofoni-osion kohdalla: valitse AirPodit avattavasta valikosta ja valitse sitten Testaa mikrofoni. Nyt Zoom lähettää äänen AirPod-laitteisiisi ja kuuntelee AirPods-mikrofonia puhuessasi.
Lue myös: Kuinka poistaa zoomausprofiilikuva
Kuinka korjata Airpodit, jotka eivät toimi Zoom Windows 10:n kanssa?
Voit korjata AirPodit, jotka eivät toimi Zoom Windows 10 -ongelman kanssa, noudattamalla annettuja ohjeita:
Tapa 1: Muuta Zoom-sovelluksen asetuksia
Voit muuttaa sovellusasetuksia noudattamalla alla olevia ohjeita:
1. Avaa Zoomaus sovellus ja napsauta omaasi profiilikuva.
2. Valitse sitten asetukset vaihtoehto.
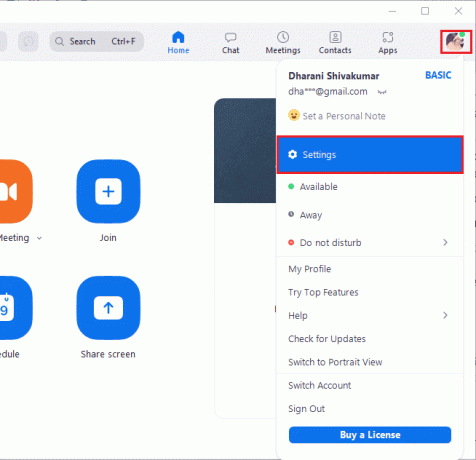
3. Napsauta seuraavaksi Audio vaihtoehto ja laajenna avattava valikko Kaiutin ja valitse omasi AirPodit.
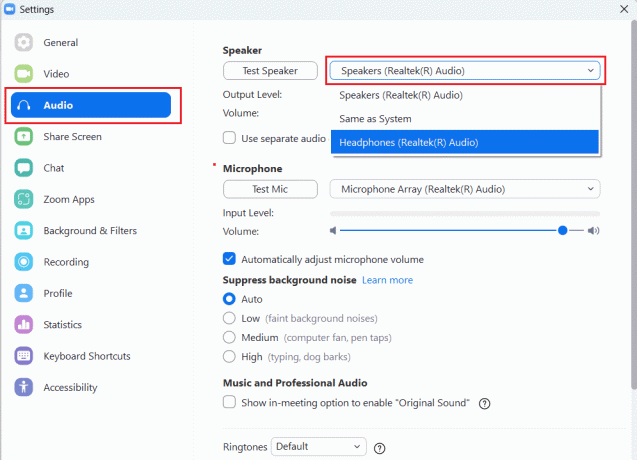
4. Laajenna sitten avattava valikko Mikrofoni ja valitse omasi AirPodit.
Huomautus: Suosittelemme merkitsemään Mikrofonin äänenvoimakkuuden automaattinen säätö valintaruutu. Mutta jos haluat säätää äänitasoja itse, voit poistaa valinnan.
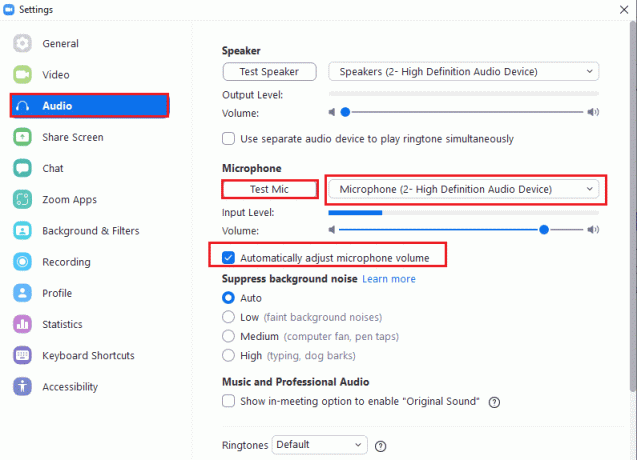
5. Sen jälkeen, käynnistä Zoom-sovellus uudelleen ja varmista, että se toimii hyvin.
Tapa 2: Suorita sisäinen vianmääritys
Vaihtoehto I: Suorita äänentoiston vianmääritys
1. paina Windows-avain, tyyppi Ohjauspaneelija napsauta Avata vaihtoehto.
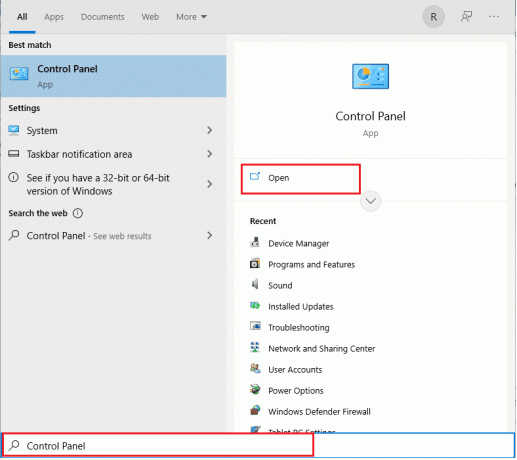
2. Sen jälkeen Set Näytä: Suuret kuvakkeet ja napsauta Ongelmien karttoittaminen vaihtoehto.

3. Napsauta nyt Näytä kaikki vaihtoehto vasemmasta ruudusta.

4. Valitse seuraavaksi Äänen toistaminen mahdollisuus löytää ja korjata äänentoistoon liittyviä ongelmia.
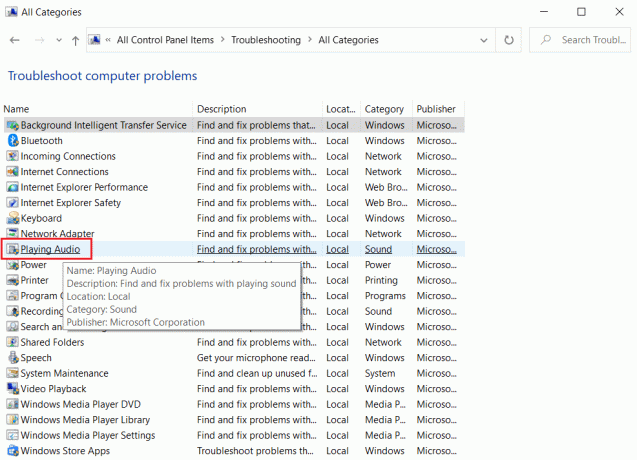
5. Napsauta sitten Pitkälle kehittynyt vaihtoehto.
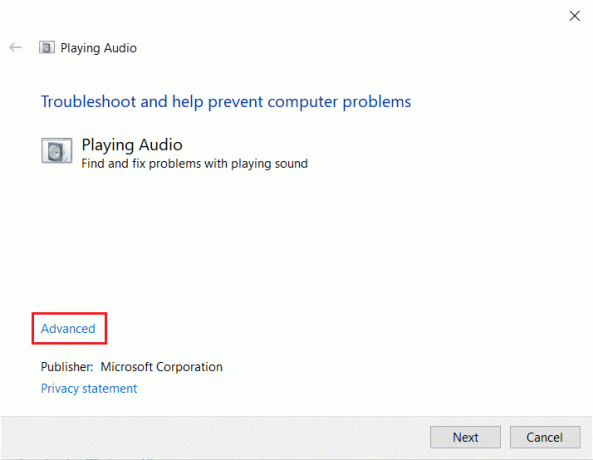
6. Merkitse seuraavaksi valintaruutu varten Tee korjaukset automaattisesti vaihtoehto ja napsauta sitä Seuraava.
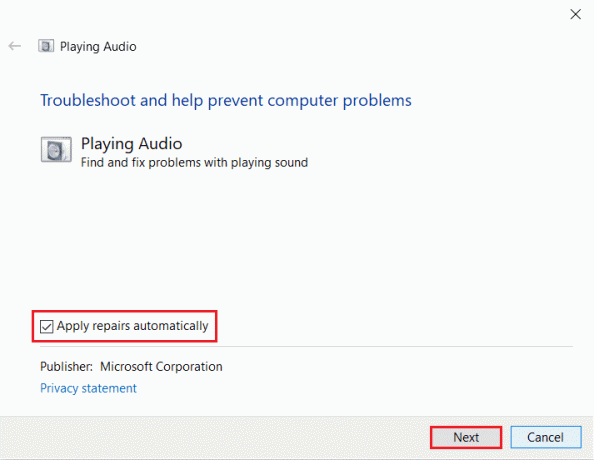
7. Vianetsintä käynnistyy sitten havaita ongelmia.
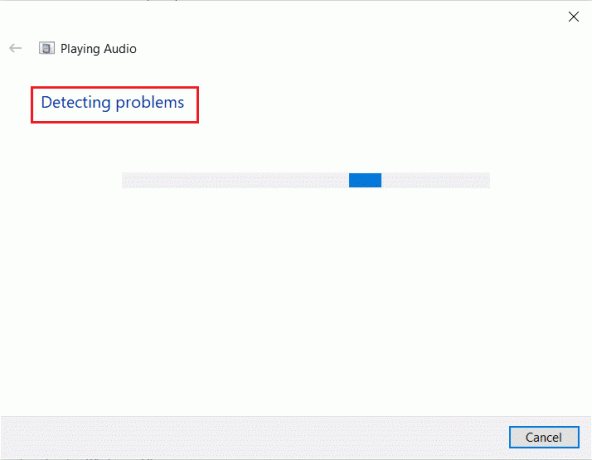
8. Noudata sitten näytön ohjeita korjataksesi ongelman.
Lue myös: Zoom-videotestin suorittaminen Windowsissa ja Androidissa
Vaihtoehto II: Suorita Laitteiston ja laitteiden vianmääritys
1. Paina ensin Windows+ Ravaimet samanaikaisesti avataksesi Suorita -valintaikkuna.
2. Kirjoita sitten msdt.exe -id DeviceDiagnostic ja napsauta OK, kuten on esitetty.

3. Napsauta sitten Seuraava vaihtoehto.

Suositeltava:
- Lääkärin määräämän reseptin ymmärtäminen Google Lensin avulla
- Kuinka poistaa trendaavat haut käytöstä Google Chromessa
- Korjaa Zoom Audio, joka ei toimi Windows 10:ssä
- Taustan sumentaminen zoomauksessa
Toivomme, että opit korjaamaan AirPods-mikrofoni ei toimi Macin Zoomissa ja kuinka yhdistää AirPods Zoomiin. Voit vapaasti ottaa meihin yhteyttä kyselyilläsi ja ehdotuksillasi alla olevan kommenttiosion kautta. Kerro meille myös, mitä haluat oppia seuraavaksi.