6 parasta korjausta viestireaktioihin, jotka eivät toimi iMessagessa iPhonessa
Sekalaista / / April 04, 2023
Kun käytät iMessagea iPhonen Viestit-sovelluksessa, voit käyttää Message Reactions -ominaisuutta ilmaistaksesi itseäsi paremmin yhteystietojesi kanssa. Vaikka tämä lisää hauskuutta ryhmäkeskusteluihin tai kun sinä tehdä yhteistyötä projekteissa yhteystietojesi kanssa, se voi pakottaa sinut kirjoittamaan tekstiä, kun reaktiot eivät toimi.

Jotkut käyttäjät ilmoittavat, etteivät he voi käyttää Viestit-sovelluksen Message Reactions -ominaisuutta. Joten jos olet myös heidän joukossaan, tässä on parhaat korjaukset viestireaktioihin, jotka eivät toimi iPhonen iMessagessa.
1. Ota automaattisen toiston viestitehosteet käyttöön
Viestireaktiot, jotka huomaat käyttäessäsi iMessagea, ovat yksi monista Viestitehosteet iPhonessa. Jotta Viestireaktiot-ominaisuus toimisi sujuvasti, sinun on tarkistettava, onko Auto-Play Message Effects -vaihtoehto käytössä.
Vaihe 1: Avaa Asetukset-sovellus iPhonessa.

Vaihe 2: Vieritä alas napauttaaksesi Esteettömyys.

Vaihe 3: Napauta Liike.

Vaihe 4: Ota käyttöön "Toista viestitehosteet" -kohdan vieressä oleva kytkin.

Vaihe 5: Sulje Asetukset ja avaa Viesti-sovellus tarkistaaksesi, onko ongelma ratkaistu.

2. Poista 3D Touch käytöstä
3D Touch julkistettiin iPhone 6S: n julkaisun myötä. Tämän ominaisuuden avulla käyttäjät voivat käyttää joitain perusvaihtoehtoja ja -asetuksia eri sovelluksista. Kun käytät Message Reactions -toimintoa, käytät todellakin 3D Touchia Viestit-sovelluksessa. Uudempien iPhone-mallien julkaisun myötä 3D Touch nimettiin uudelleen Haptic Touchiksi.
On suositeltavaa poistaa 3D Touch- ja Haptic Touch -toiminnot käytöstä tämän ongelman ratkaisemiseksi. Näin voit kokeilla sitä.
iPhone-puhelimiin, joissa on 3D Touch
Vaihe 1: Avaa Asetukset-sovellus iPhonessa.

Vaihe 2: Vieritä alas napauttaaksesi Esteettömyys.

Vaihe 3: Napauta Kosketa.

Vaihe 4: Napauta "3D & Haptic Touch".

Vaihe 5: Poista ominaisuus käytöstä poistamalla 3D Touchin vieressä oleva kytkin käytöstä.
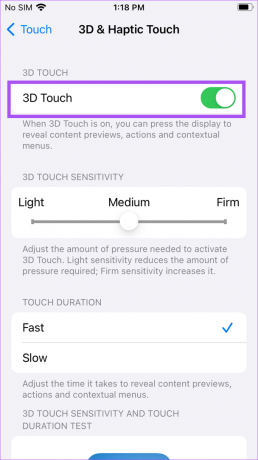
Vaihe 6: Vieritä alas ja valitse Hidas Kosketuksen kesto -osiosta.

Vaihe 7: Sulje Asetukset-sovellus ja avaa Viestit tarkistaaksesi, onko ongelma ratkaistu.

iPhoneille, joissa on Haptic Touch
Vaihe 1: Avaa Asetukset-sovellus iPhonessa.

Vaihe 2: Vieritä alas napauttaaksesi Esteettömyys.

Vaihe 3: Napauta Kosketa.

Vaihe 4: Napauta Haptic Touch.

Vaihe 5: Valitse Kosketuksen kesto -osiosta Hidas.
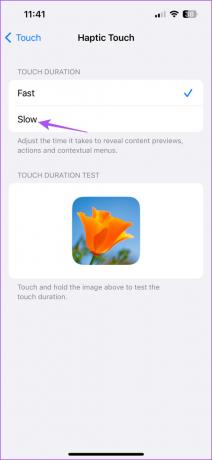
Vaihe 6: Sulje Asetukset-sovellus ja avaa Viestit-sovellus tarkistaaksesi, onko ongelma ratkaistu.

3. Pakota lopettamaan ja käynnistämään uudelleen Viestit-sovellus
Jos ongelma jatkuu, voit pakottaa lopettamaan ja käynnistämään Viestit-sovelluksen uudelleen. Tämä ratkaisu toimii suurimman osan ajasta, kun sovellus alkaa toimia väärin iPhonessasi.
Vaihe 1: Pyyhkäise iPhonen aloitusnäytössä ylös ja pidä painettuna näyttääksesi taustasovellusikkunat.
Vaihe 2: Pyyhkäise oikealle ja etsi Viestit-sovellus. Valitse sitten sovelluskortti napauttamalla sitä ja poista se pyyhkäisemällä ylös.

Vaihe 3: Käynnistä Viestit-sovellus uudelleen ja tarkista, onko ongelma ratkaistu.

4. Laita Vähennä liikettä pois päältä
iPhonessasi on liiketehosteita, jotka luovat syvyyden käsityksen aloitusnäytölläsi ja käyttäessäsi sovelluksia, kuten Viestit. Mutta joskus kupla- tai näyttötehosteet eivät toimi kunnolla tämän ominaisuuden vuoksi. Joten voit yrittää poistaa liiketehosteet käytöstä, jos viestireaktiot eivät vieläkään toimi iMessagessa.
Vaihe 1: Avaa Asetukset-sovellus iPhonessa.

Vaihe 2: Vieritä alas ja napauta Esteettömyys.

Vaihe 3: Napauta Liike.

Vaihe 4: Sammuta Reduce Motion vieressä oleva kytkin.

Vaihe 5: Sulje Asetukset-sovellus ja avaa Viestit-sovellus tarkistaaksesi, onko ongelma ratkaistu.

5. Ota iMessage-palvelu uudelleen käyttöön
Voit poistaa iMessagen käytöstä ja ottaa sen uudelleen käyttöön iPhonessasi, jos ongelma jatkuu. Tämä lataa kaikki iMessage-tietosi jälleen iPhonellesi.
Vaihe 1: Avaa Asetukset-sovellus iPhonessa.

Vaihe 2: Vieritä alas napauttaaksesi Viestit.
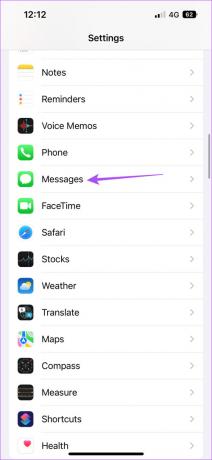
Vaihe 3: Poista palvelu käytöstä poistamalla iMessagen vieressä oleva kytkin käytöstä.
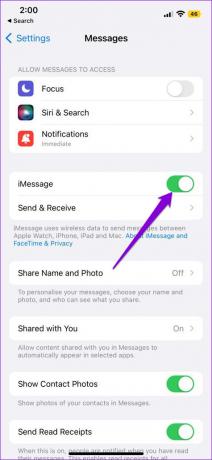
Vaihe 4: Odota muutama sekunti. Ota sitten iMessage käyttöön ottamalla kytkin uudelleen käyttöön.
Vaihe 5: Kun kaikki viestisi on ladattu, tarkista, onko ongelma ratkaistu.

6. Päivitä Viestit-sovellus
Viimeinen keino on päivittää iPhonen Viestit-sovelluksen versio. Tätä varten sinun on päivitettävä iOS-versio, jos olet viivästynyt suuren päivityksen asentamisessa.
Vaihe 1: Avaa Asetukset-sovellus iPhonessa.

Vaihe 2: Vieritä alas napauttaaksesi Yleistä.

Vaihe 3: Napauta Ohjelmistopäivitys.

Vaihe 4: Jos päivitys on saatavilla, lataa ja asenna se.
Vaihe 5: Kun iPhone asentaa sen ja käynnistyy uudelleen, käynnistä Viestit-sovellus uudelleen ja tarkista, onko ongelma ratkaistu.

Reagoi iMessagesiin
Nämä ratkaisut auttavat sinua palaamaan reagoimaan yhteystietojesi lähettämiin iMessages-viesteihin. Mutta joskus et ehkä pysty lähettämään iMessagea iPhonellasi. Jos olet joskus törmännyt tähän ongelmaan, voit viitata viestiimme, jossa ehdotetaan parhaat korjaukset siihen, että iMessage ei lähetä yhdelle yhteyshenkilölle iPhonessa.
Päivitetty viimeksi 14. helmikuuta 2023
Yllä oleva artikkeli saattaa sisältää kumppanilinkkejä, jotka auttavat tukemaan Guiding Techiä. Se ei kuitenkaan vaikuta toimitukselliseen eheyteemme. Sisältö pysyy puolueettomana ja autenttisena.
Kirjoittanut
Paurush Chaudhary
Selvitä tekniikan maailma yksinkertaisimmalla tavalla ja ratkaise älypuhelimiin, kannettaviin tietokoneisiin, televisioihin ja sisällön suoratoistoalustoihin liittyviä jokapäiväisiä ongelmia.



