9 parasta tapaa korjata Microsoft Teamsin ilmoitukset, jotka eivät toimi Google Chromessa
Sekalaista / / April 04, 2023
Vaikka Microsoft Teamsilla on alkuperäisiä työpöytäsovelluksia Windowsissa ja Macissa, saatat haluta verkkosovelluksen kommunikoidaksesi kollegojesi tai muiden opiskelijoiden kanssa. Vaikka Teamsin verkkoversio on täynnä ominaisuuksia, se ei joskus pysty lähettämään reaaliaikaisia ilmoituksia. Jos kohtaat saman, tässä on parhaat tavat korjata Microsoft Teamsin ilmoitukset, jotka eivät toimi Google Chromessa.
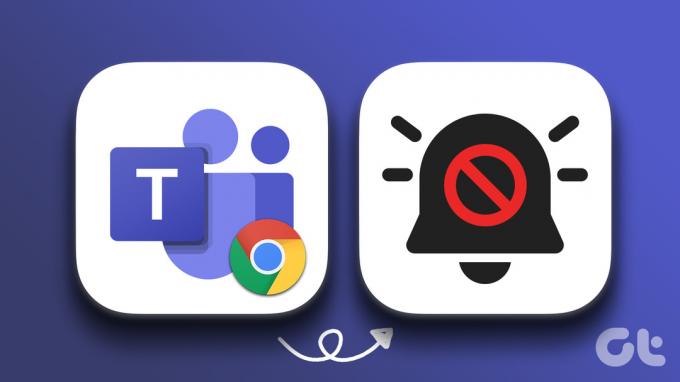
Joskus ilmoitukset eivät toimi Google Chromessa ja voit käsitellä niitä erikseen. Teams-ilmoitukset, jotka eivät toimi Google Chromessa, voivat kuitenkin aiheuttaa hämmennystä ja väärinkäyttöä tiimin jäsenten välillä. Ennen kuin huomaat tärkeitä hälytyksiä työaikana, käytä alla olevia ratkaisuja saadaksesi välittömät push-ilmoitukset.
1. Ota Google Chromen ilmoitukset käyttöön
Aloitetaan ensin perusasioista. Windows- ja Mac-käyttäjien on otettava Google Chromen hälytykset käyttöön saadakseen push-ilmoituksia verkkosovelluksista.
Windows
Vaihe 1: Paina Windows + I -näppäimiä avataksesi Asetukset-sovelluksen Windows-tietokoneellasi.
Vaihe 2: Valitse vasemmasta sivupalkista Järjestelmä ja napsauta oikeanpuoleisesta ruudusta Ilmoitukset.

Vaihe 3: Ota Google Chromen kytkin käyttöön seuraavasta valikosta.

Mac
Vaihe 1: Napsauta Apple-kuvaketta vasemmassa yläkulmassa ja avaa System Preferences -valikko.

Vaihe 2: Valitse Ilmoitukset ja kohdistus.

Vaihe 3: Valitse vasemmasta sivupalkista Google Chrome. Ota käyttöön oikeanpuoleisesta ruudusta Salli ilmoitukset -kytkin.

2. Ota Teamsin verkkoilmoitukset käyttöön
Kun olet ottanut Chromen ilmoitukset käyttöön Windowsissa ja Macissa, toista sama Teams-verkossa ja vastaanota reaaliaikaisia hälytyksiä.
Vaihe 1: Käy Microsoft Teamsissa Google Chromessa ja kirjaudu sisään tilitiedoillasi.
Vieraile Microsoft Teamsissa
Vaihe 2: Teams pyytää sinua ottamaan työpöytäilmoitukset käyttöön.

Vaihe 3: Valitse Ota käyttöön ja paina Salli yläreunasta.

3. Älä häiritse -tilan poistaminen käytöstä (Windows)
Kun otat Älä häiritse -tilan käyttöön Windowsissa, järjestelmä lähettää kaikki Teams-viestit suoraan ilmoituskeskukseen. Noudata alla olevia ohjeita poistaaksesi DND käytöstä Windowsissa.
Vaihe 1: Avaa Ilmoitukset-valikko Windowsissa (katso yllä olevat vaiheet).
Vaihe 2: Poista Älä häiritse -kytkin käytöstä.

4. Sammuta tarkennus (Mac)
Apple on nimennyt Älä häiritse uudelleen nimellä Keskity Maciin. Voit joko poistaa tarkennuksen käytöstä tai sulkea Google Chromen pois Focusista Macissa.
Vaihe 1: Avaa Ohjauskeskus valikkopalkin oikeasta yläkulmasta.
Vaihe 2: Poista tarkennus käytöstä.

Jotta voit vastaanottaa Teams-ilmoituksia Google Chromesta, kun Focus on aktiivinen, sinun on suljettava selain pois Focus-profiilista.
Vaihe 1: Napsauta Omenavalikkoa ja valitse Järjestelmäasetukset.

Vaihe 2: Valitse Järjestelmäasetukset-ikkunasta Ilmoitukset ja kohdistus.

Vaihe 3: Napsauta Focus-välilehteä ja valitse Focus-profiili vasemmasta sivupalkista.
Vaihe 4: Valitse Sovellukset ja napsauta + -kuvaketta.
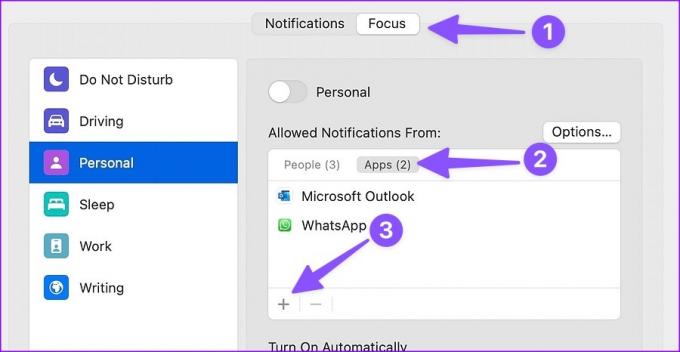
Vaihe 4: Etsi Google Chrome ja paina Lisää.

5. Tarkista Microsoft Teams -tilasi
Jos olet asettanut DND (Do Not Disturb) Microsoft Teams -tilaksi, sovellus poistaa kaikki ilmoitukset käytöstä. Joten sinun on vaihdettava Microsoft Teams -tilaksi Käytettävissä.
Vaihe 1: Siirry Microsoft Teamsiin verkossa ja valitse profiilikuvasi oikeasta yläkulmasta.
Vaihe 2: Laajenna tilavalikko ja valitse Käytettävissä.

Voit tarkistaa viestimme saadaksesi lisätietoja kaikesta erilaisia tilatyyppejä Microsoft Teamsissa.
6. Ota Teams-ilmoitukset käyttöön tilillesi
Ota Teams-ilmoitukset käyttöön tilillesi Google Chromessa noudattamalla alla olevia ohjeita.
Vaihe 1: Valitse Teams-verkosta kolmen pisteen valikko yläreunasta.
Vaihe 2: Valitse Asetukset.

Vaihe 3: Napsauta vasemmasta sivupalkista Ilmoitukset.

Vaihe 4: Ota käyttöön "Näytä viestin esikatselu" -kytkin.
7. Poista Teams-kanavien mykistys
Mykisitkö Teams-kanavan ja unohditko poistaa mykistyksen myöhemmin? Et saa Teams-ilmoituksia Google Chromessa. Näin voit selvittää sen ja poistaa kanavien mykistyksen Teamsissa.
Vaihe 1: Etsi Teams-verkosta asiaankuuluvat kanavat vasemmasta sivupalkista.
Vaihe 2: Napsauta sitä hiiren kakkospainikkeella ja laajenna Kanavan ilmoitukset -valikko.
Vaihe 3: Valitse "Kaikki toiminta" ja olet valmis.
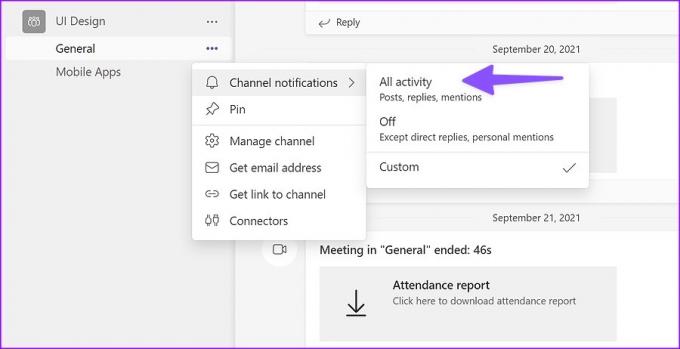
Saat työpöydällesi viestejä, vastauksia ja mainitsemisilmoituksia.
8. Pidä Microsoft Teams -välilehti auki
Jos suljet vahingossa Microsoft Teams -välilehden verkossa, Chrome jäädyttää kaikki palvelun ilmoitukset. Sinun on pidettävä Teams-välilehti aktiivisena Google Chromessa, jotta saat ilmoitukset viipymättä. Voit jopa kiinnittää välilehden Chromeen.
Vaihe 1: Napsauta hiiren kakkospainikkeella Teams-välilehteä ja valitse pikavalikosta Kiinnitä.
Vaihe 2: Google Chrome kiinnittää Teams-välilehden vasempaan kulmaan.

9. Käytä Teams Desktop -sovellusta
Microsoft Teams Google Chromen kautta on hyödyllinen ChromeOS- ja Linux-käyttäjille, jotka eivät voi kokeilla alkuperäistä sovellusta. Viestintätyökalu on ladattavissa Windowsille ja Macille. Se on monipuolinen ja tarjoaa paremman käyttökokemuksen kuin Chromen verkkoversio. Lataa Microsoft Teams for Windows tai Mac ja lopeta ilmoitusongelmat työpöydällä.
Lataa Microsoft Teams työpöydälle
Nauti sujuvasta Teams-viestinnästä
Kun Teams-palvelimilla on ongelma, sinulla on edelleen ilmoitusongelmia. Mikään temppu ei toimi. Sinun on odotettava, että Microsoft korjaa ongelman. Mikä temppu auttoi sinua korjaamaan Teams-ilmoitukset, jotka eivät toimi Google Chromessa?
Päivitetty viimeksi 20. lokakuuta 2022
Yllä oleva artikkeli saattaa sisältää kumppanilinkkejä, jotka auttavat tukemaan Guiding Techiä. Se ei kuitenkaan vaikuta toimitukselliseen eheyteemme. Sisältö pysyy puolueettomana ja autenttisena.
Kirjoittanut
Parth Shah
Parth työskenteli aiemmin EOTO.tech: llä teknisten uutisten parissa. Hän työskentelee tällä hetkellä freelancerina Guiding Techissä ja kirjoittaa sovellusten vertailusta, opetusohjelmista, ohjelmistovinkkeistä ja temppuista sekä sukeltaa syvälle iOS-, Android-, macOS- ja Windows-alustoihin.




