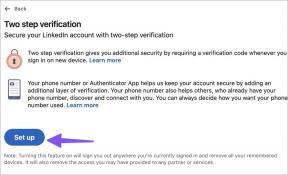6 parasta korjausta viestireaktioihin, jotka eivät toimi iMessagesissa Macissa
Sekalaista / / April 04, 2023
Voit lähettää ja vastaanottaa iMessages-viestejä yhteystiedoiltasi käyttämällä Macin Viestit-sovellusta. Kun olet synkronoida viestejä iPhonen ja Macin välillä, voit myös käyttää Message Reactions -toimintoa, kun keskustelet kontaktiesi kanssa käyttämällä iMessagea Viestit-sovelluksessa. Tämä on emojien lähettämisen ja muiden viestitehosteiden käyttämisen lisäksi.

Mutta oletko törmännyt tilanteeseen, jossa et pysty reagoimaan iMessage-viestiin? Jos kyllä, tämä viesti auttaa sinua ratkaisemaan tämän ongelman ehdottamalla joitain toimivia ratkaisuja korjaamaan viestireaktiot, jotka eivät toimi iMessagesissa Macissa.
1. Ota automaattisen toiston viestitehosteet käyttöön
Muun lisäksi iMessagen hienoja ominaisuuksia Macissasi. Viestireaktioiden lähettäminen on loistava tapa tuntea itseäsi chattaillessasi kontaktiesi kanssa. Tämä ominaisuus sisältyy muihin Viestit-sovelluksen viestitehosteisiin. Joten sinun on alettava tarkistaa, ovatko viestiefektit otettu käyttöön vai eivät.
Vaihe 1: Avaa Spotlight-haku painamalla Komento + välilyönti, kirjoita Viestit, ja paina Return.

Vaihe 2: Napsauta Viestit valikkopalkin vasemmassa yläkulmassa.

Vaihe 3: Valitse valikosta Asetukset.

Vaihe 4: Napsauta Yleiset-välilehdessä Toista viestitehosteet automaattisesti -valintaruutua.
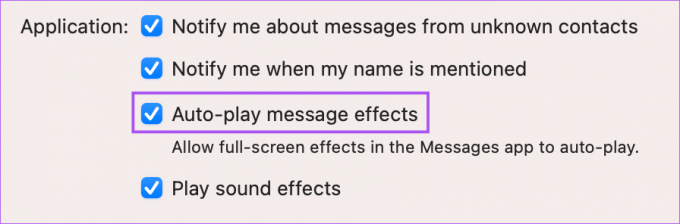
2. Pakota lopettamaan ja käynnistämään uudelleen Viestit-sovellus
Kun olet kytkenyt Message Effects -sovelluksen päälle, suosittelemme myös, että pakotat sulkemaan ja käynnistämään Viestit-sovelluksen uudelleen tarkistaaksesi, onko ongelma ratkaistu.
Vaihe 1: Napsauta Apple-logoa vasemmassa yläkulmassa.

Vaihe 2: Valitse Pakota lopetus.

Vaihe 3: Valitse sovellusluettelosta Viestit.
Vaihe 4: Napsauta Pakota lopettamaan oikeassa alakulmassa.

Vaihe 5: Käynnistä Viestit-sovellus uudelleen ja tarkista, onko ongelma ratkaistu.

3. Tarkista, onko iCloud Sync käytössä
iMessagesi synkronoidaan iCloud Drivesi kanssa, jotta ne ovat käytettävissä iPhonessa ja Macissa. Joten jos Message Reactions eivät vieläkään toimi Macissasi, voit tarkistaa, onko iCloud-synkronointi käytössä sovelluksessa. Näin voit tarkistaa sen Macissasi.
Vaihe 1: Avaa Spotlight-haku painamalla Komento + välilyönti, kirjoita Järjestelmäasetukset, ja paina Return.

Vaihe 2: Napsauta profiilin nimeä vasemmassa yläkulmassa.

Vaihe 3: Napsauta iCloudia.

Vaihe 4: Valitse iCloud Drive.

Vaihe 5: Napsauta Asetukset -kohdan vierestä Sovellukset synkronoidaan iCloud Driveen.

Vaihe 6: Vieritä Asiakirjat-välilehdellä alaspäin ja tarkista, onko Viestit-sovellus valittuna.
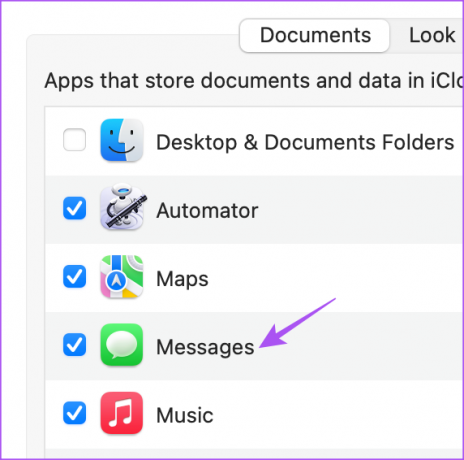
Jos ei, valitse sovellus napsauttamalla valintaruutua.
Vaihe 7: Napsauta oikeassa alakulmassa Valmis.

Vaihe 8: Sulje Asetukset-ikkuna ja avaa Viestit-sovellus tarkistaaksesi, onko ongelma ratkaistu.

4. Ota iMessage-palvelu uudelleen käyttöön
Jos ongelma jatkuu, voit poistaa iMessagen käytöstä ja ottaa sen uudelleen käyttöön Macissasi. Tämä lataa kaikki iMessagesi uudelleen Mac-tietokoneellesi ja auttaa lähettämään viestireaktioita kontakteillesi.
Vaihe 1: Avaa Spotlight-haku painamalla Komento + välilyönti, kirjoita Viestit, ja paina Return.

Vaihe 2: Napsauta Viestit valikkopalkin vasemmassa yläkulmassa.

Vaihe 3: Valitse Asetukset.

Vaihe 4: Valitse iMessage-välilehti.

Vaihe 5: Napsauta oikealla puolella Kirjaudu ulos.

Vaihe 6: Napsauta Kirjaudu ulos uudelleen vahvistaaksesi valintasi.

Vaihe 7: Anna Apple ID ja salasana ottaaksesi iMessagen uudelleen käyttöön Macissasi.
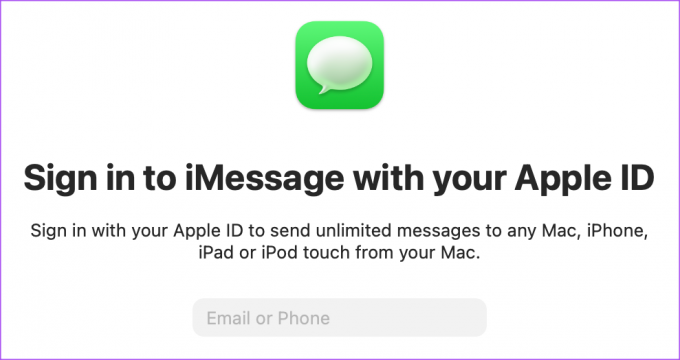
Tarkista tämän jälkeen, onko ongelma ratkaistu.
5. Käynnistä Mac vikasietotilassa
Koska puhumme järjestelmäsovelluksesta, voit kokeilla Macin käynnistäminen vikasietotilassa joka estää kolmannen osapuolen sovelluksia häiritsemästä järjestelmäsovelluksia. Tämä on edistynyt vianmääritysmenetelmä, ja suosittelemme sen käyttöä vain, jos aiemmat ratkaisut eivät ole toimineet sinulle. Näin käytät sitä.
Mac-tietokoneille, joissa on M1-siru
Vaihe 1: Napsauta Apple-logoa valikkopalkin vasemmassa yläkulmassa ja napsauta Sammuta.

Vaihe 2: Kun Mac sammuu, pidä virtapainiketta painettuna, kunnes näet kaksi käynnistysvaihtoehtoa näytöllä – Macintosh HD ja Options.
Vaihe 3: Valitse Macintosh HD pitäen samalla Shift-näppäintä painettuna ja valitse Jatka vikasietotilassa.

Vaihe 4: Kun Mac käynnistyy vikasietotilassa, avaa Viestit-sovellus ja tarkista, onko ongelma ratkaistu.

Mac-tietokoneille, joissa on Intel-siru
Vaihe 1: Napsauta Apple-logoa valikkopalkin vasemmassa yläkulmassa ja valitse Käynnistä uudelleen.

Vaihe 2: Kun Mac käynnistyy uudelleen, pidä Shift-näppäintä painettuna.
Vaihe 3: Vapauta Shift-näppäin, kun näet kirjautumisikkunan.
Vaihe 4: Kun olet kirjautunut sisään, avaa Viestit-sovellus ja tarkista, onko ongelma ratkaistu.

6. Päivitä Viestit-sovellus
Viimeinen keino on päivittää Viestit-sovelluksen versio päivittämällä macOS-versio. Tämä poistaa kaikki virheet tai häiriöt Viestit-sovelluksen nykyisestä versiosta.
Vaihe 1: Avaa Spotlight-haku painamalla Komento + välilyönti, kirjoita Tarkista ohjelmistopäivitys, ja paina Return.

Vaihe 2: Jos päivitys on saatavilla, lataa ja asenna se.
Vaihe 3: Kun Mac on käynnistynyt uudelleen, avaa Viestit-sovellus ja tarkista, onko ongelma ratkaistu.

Käytä Message Reactions -toimintoa Macissa
Nämä ratkaisut auttavat sinua käyttämään Message Reactions -toimintoa Macissasi. Voit ottaa selvää kuinka muokata iMessagea ja poistaa sen lähetys Macissa.
Päivitetty viimeksi 15. helmikuuta 2023
Yllä oleva artikkeli saattaa sisältää kumppanilinkkejä, jotka auttavat tukemaan Guiding Techiä. Se ei kuitenkaan vaikuta toimitukselliseen eheyteemme. Sisältö pysyy puolueettomana ja autenttisena.
Kirjoittanut
Paurush Chaudhary
Selvitä tekniikan maailma yksinkertaisimmalla tavalla ja ratkaise älypuhelimiin, kannettaviin tietokoneisiin, televisioihin ja sisällön suoratoistoalustoihin liittyviä jokapäiväisiä ongelmia.