Kuinka korjata VirtualBox-asennus epäonnistui Windows 10:ssä
Sekalaista / / April 04, 2023
Viime aikoina monet Windows 10 -käyttäjät ovat valittaneet, että he ovat saaneet asennusvirheen yrittäessään asentaa VirtualBox-asennusta tietokoneisiinsa. VirtualBox on työkalu, jonka avulla käyttäjät voivat käyttää useita käyttöjärjestelmiä tietokoneissaan. Tämän työkalun avulla käyttäjät voivat käyttää Linux-, Oracle Solaris-, Mac OS X- ja Microsoft Windows -käyttöjärjestelmiä. Asennusvirhe voi estää käyttäjiä käyttämästä VirtualBox-asennusta ja jopa aiheuttaa ongelmia, kun he yrittävät asentaa VirtualBox-asennuksen uudelleen tietokoneeseensa. VirtualBox-asennuksen epäonnistunut ongelma on helppo korjata. Yleensä ongelma voidaan korjata suorittamalla järjestelmätarkistukset. Tässä oppaassa käsittelemme tapoja, joilla voit korjata VirtualBox-asennuksen epäonnistuneen ongelman Windows 10:ssä.
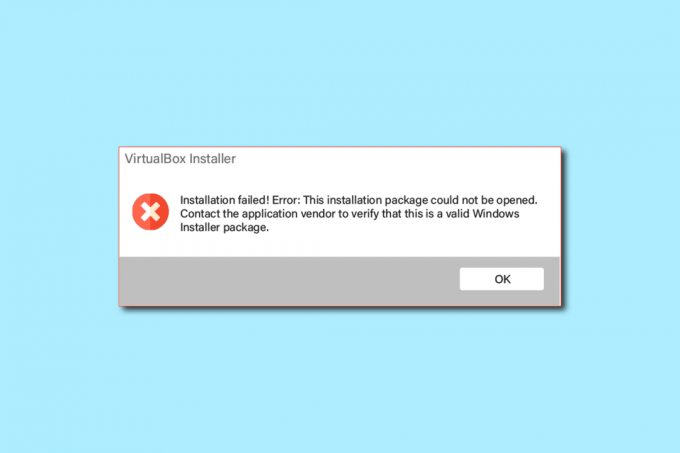
Sisällysluettelo
- Kuinka korjata VirtualBox-asennus epäonnistui Windows 10:ssä
- Tapa 1: Suorita VirtualBox Setup järjestelmänvalvojana
- Tapa 2: Varmista, että levytilaa on tarpeeksi
- Tapa 3: Tyhjennä väliaikaiset tiedostot
- Tapa 4: Poista kolmannen osapuolen virustorjunta käytöstä väliaikaisesti (jos mahdollista)
- Tapa 5: Päivitä Windows
- Tapa 6: Suorita Microsoft Program Install Troubleshooter
Kuinka korjata VirtualBox-asennus epäonnistui Windows 10:ssä
VirtualBox-asennusongelmiin voi olla useita syitä. Jotkut mahdollisista syistä on lueteltu alla.
- VirtualBox-asennuksen määritys- ja käyttöoikeusongelmat
- Tietokoneessa ei ole tarpeeksi levytilaa
- Vioittuneet tai vanhentuneet järjestelmätiedostot tietokoneellasi
- Kolmannen osapuolen virustorjuntaohjelman aiheuttamat ongelmat
- Vioittuneet tai vanhentuneet Windows-päivitykset
- Virheet ja virheet Windows-päivityksissä
- Ylimääräisten väliaikaisten tiedostojen aiheuttamat ongelmat
Seuraavassa oppaassa käsittelemme tapoja ratkaista VirtualBox-asennusvirheeseen liittyvät ongelmat.
Tapa 1: Suorita VirtualBox Setup järjestelmänvalvojana
Yksi ensimmäisistä tavoista, joilla voit yrittää ratkaista asennusvirheet VirtualBox-asetuksissa, on suorittaa asennus järjestelmänvalvojana. Ylläpitäjän oikeuksien myöntäminen VirtualBox-asetuksiin estää muiden taustasovellusten aiheuttamat virheet.
1. Paikanna VirtualBox-asennustiedosto ja napsauta sitä hiiren kakkospainikkeella.
2. Napsauta nyt Suorita järjestelmänvalvojana.
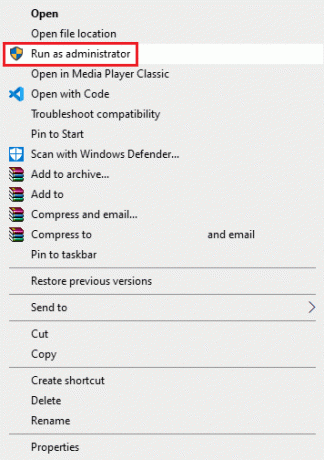
3. Napsauta UAC-kehotteessa Seuraava > jatkaaksesi Oracle VM VirtualBox -asennus.
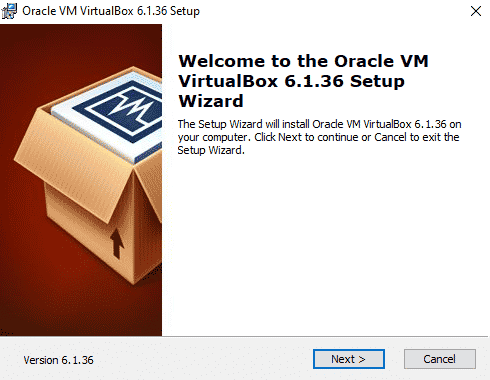
Monet käyttäjät huomasivat, että VirtualBox-asennusjärjestelmänvalvojan oikeuksien myöntäminen korjasi asennusvirheen.
Tapa 2: Varmista, että levytilaa on tarpeeksi
Ennen kuin asennat tai asennat uudelleen VirtualBox-asennuksen tietokoneellesi, varmista, että sinulla on tarpeeksi levytilaa ohjelman asentamiseen. Yksi yleisimmistä syistä asennuksen epäonnistumiseen tietokoneissa on riittämätön levytila tietokoneessa. Voit yrittää vapauttaa levytilaa VirtualBox-asennuksen epäonnistuneen ongelman korjaamiseksi.
1. Lehdistö Windows + E -näppäimet avautua samanaikaisesti Tiedostonhallinta.
2. Klikkaa Tämä PC ja etsi levy, johon haluat asentaa VirtualBox-asennuksen.
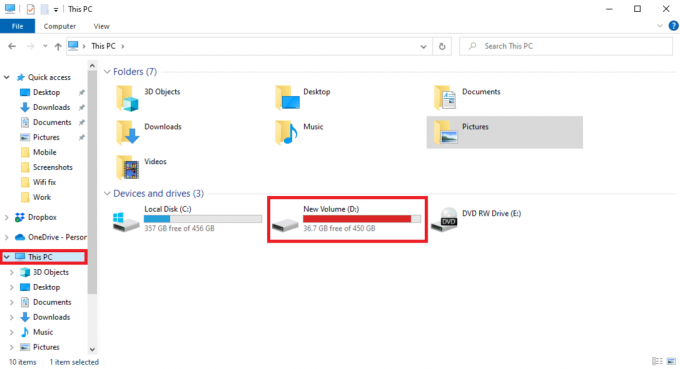
3. Napsauta hiiren kakkospainikkeella levy ja klikkaa Ominaisuudet.

4. Alla Kenraali -välilehti, näet levytilatiedot.

5. Jos levytila ei riitä, harkitse tarpeettomien tiedostojen poistamista levyltä. Voit vapauttaa tilaa lukemalla oppaamme osoitteessa kuinka käyttää levyn puhdistusta Windows 10:ssä.
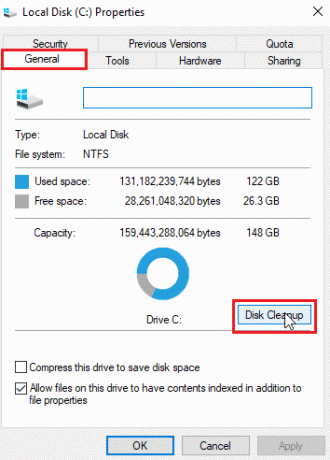
Lue myös:Korjaus: Välityspalvelimen luominen USB-laitteelle epäonnistui
Tapa 3: Tyhjennä väliaikaiset tiedostot
Väliaikaiset tiedostot ovat väliaikaisia tiedostoja tietokoneessasi. Sinun tulee puhdistaa nämä tiedostot säännöllisesti, muuten nämä tiedostot voivat hidastaa tietokonettasi ja aiheuttaa erilaisia virheitä, kuten VirtualBoxin asennus- ja uudelleenasennusvirheitä. Monet käyttäjät huomasivat, että väliaikaisen hakemiston poistaminen ratkaisi asennuksen ongelman.
1. Lehdistö Windows + R-näppäimet samanaikaisesti avataksesi Juosta valintaikkuna.
2. Tyyppi %temp% ja paina Enter-näppäin.

3. Lyö Ctrl + A näppäimet yhdessä valitaksesi kaikki tiedostot ja poistaaksesi ne kaikki painamalla Poista avain.

Tapa 4: Poista kolmannen osapuolen virustorjunta käytöstä väliaikaisesti (jos mahdollista)
Monet käyttäjät huomasivat myös, että VirtualBox-asennusten asennusvirhe johtui kolmannen osapuolen virustorjuntaohjelmasta. Kun virustentorjuntaohjelma lukee virheellisesti ohjelmatiedoston virukseksi tai haittaohjelmaksi, se voi keskeyttää asennusprosessin ja aiheuttaa VirtualBox-uudelleenasennusvirheen. Voit ratkaista virustorjuntaohjelman aiheuttamat ongelmat yrittämällä poistaa virustorjunnan käytöstä tietokoneellasi. Voit tarkistaa Kuinka poistaa virustorjunta väliaikaisesti käytöstä Windows 10:ssä opas kolmannen osapuolen virustentorjunnan poistamiseksi turvallisesti käytöstä tietokoneeltasi ja VirtualBox-asennuksen epäonnistuneen ongelman korjaamiseksi.

Lue myös:Korjaa VMware Error Code 21001 Windows 10:ssä
Tapa 5: Päivitä Windows
Joskus VirtualBox-asennusten asennusvirhe voi johtua Windows-ongelmista. Jos tietokoneellesi on asennettu vioittunut tai vanhentunut Windows-versio, saatat kohdata ongelmia ohjelmien asentamisessa. Voit ratkaista tämän ongelman tarkistamalla manuaalisesti, onko tietokoneellasi Windows 10 -päivityksiä. Tutustu Kuinka ladata ja asentaa Windows 10:n uusin päivitys opas, jonka avulla voit asentaa Windows 10:n uusimman version tietokoneellesi turvallisesti.

Lue myös: Korjaus ei voinut luoda Java-virtuaalikonetta Windows 10:ssä
Tapa 6: Suorita Microsoft Program Install Troubleshooter
Monet käyttäjät, jotka kohtasivat tämän virheen, pystyivät korjaamaan ongelman suorittamalla Microsoft Program Install Troubleshooter -ohjelman. Microsoft on kehittänyt tämän työkalun asennusvirheiden ratkaisemiseksi yritettäessä asentaa ohjelmaa tietokoneellesi. Voit suorittaa Microsoftin ohjelman asennuksen vianmäärityksen seuraamalla alla mainittuja ohjeita VirtualBox-asennuksen epäonnistuneen ongelman korjaamiseksi.
Huomautus: Olemme näyttäneet Google Chrome selain esimerkkinä. Voit seurata näitä vaiheita vastaavissa verkkoselaimissasi.
1. Lyö Windows-avain, tyyppi Kromija napsauta sitten Avata.

2. Siirry hakupalkista kohtaan Microsoft-ohjelman asennuksen vianmääritys sivu.
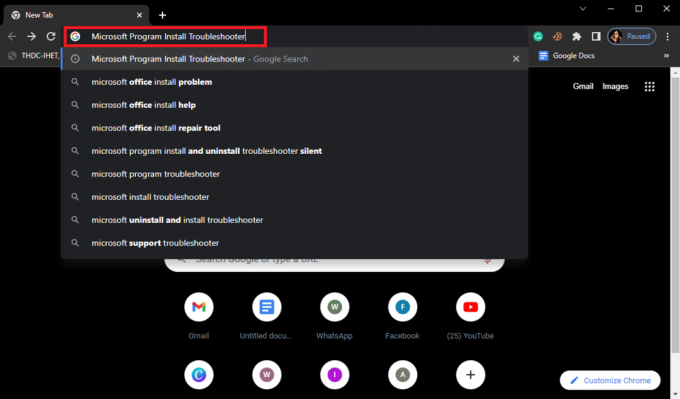
3. Napsauta tällä sivulla Lataa vianmääritys vaihtoehto.
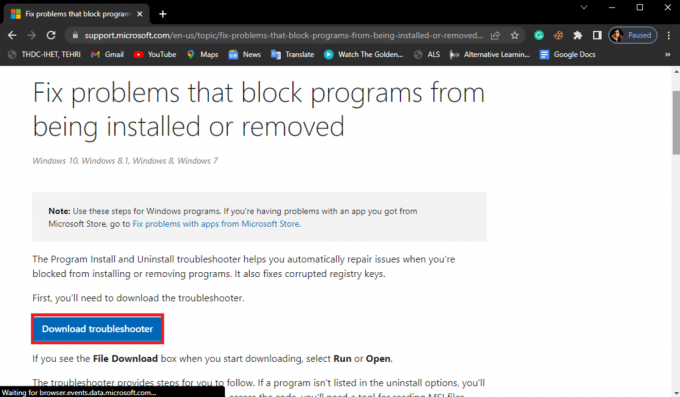
4. Odota, että työkalu latautuu. Kun asennus on valmis, avaa työkalu.
5. Napsauta sitten Seuraava -painiketta.
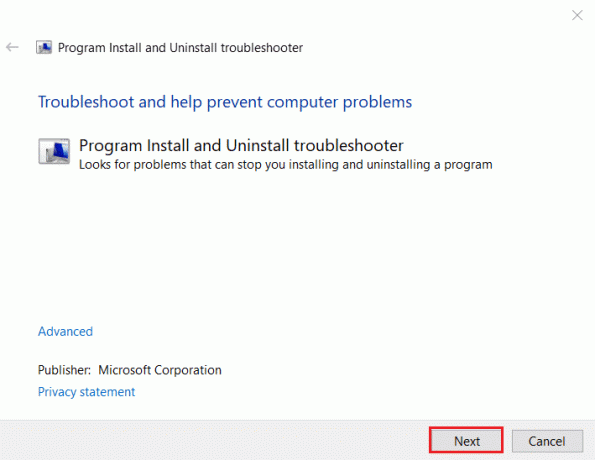
6. Paikantaa Onko sinulla ongelmia ohjelman asentamisessa tai asennuksen poistamisessa osio ja napsauta Asennus.
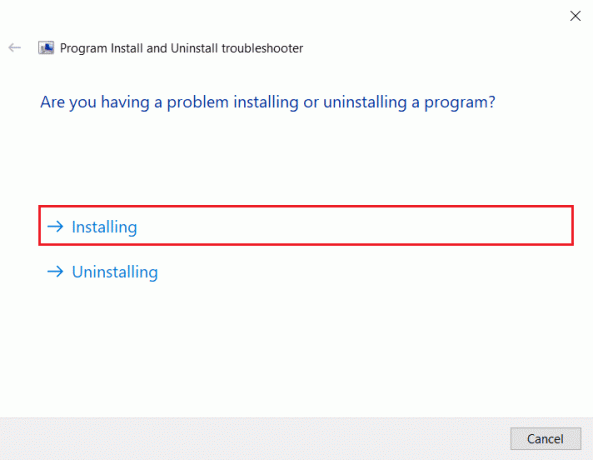
7. Odota, että työkalu tarkistaa tietokoneesi mahdollisten asennusvirheen syiden varalta.
8. Kun skannaus on valmis käynnistä PC uudelleen ja yritä käynnistää VirtualBox-asennusohjelman asennustiedosto.
Usein kysytyt kysymykset (FAQ)
Q1. Miksi en voi asentaa VirtualBoxia?
Ans. VirtualBoxin asennusvirheille voi olla useita syitä, kuten ei riittävästi levytilaa, vioittuneet järjestelmätiedostot, virustorjuntaongelmat, Windows-ongelmia, jne.
Q2. Mikä on VirtualBox?
Ans. VirtualBox on työkalu, jonka avulla käyttäjät voivat käyttää erilaisia käyttöjärjestelmiä tietokoneissaan.
Q3. Mitä käyttöjärjestelmiä voin käyttää VirtualBoxilla?
Ans. Käyttäjä voi käyttää erilaisia käyttöjärjestelmiä, kuten Linux, Oracle Solaris, Mac-käyttöjärjestelmän kymmenes versio, ja Microsoft Windows käyttöjärjestelmät.
Suositus:
- Kuinka löytää jonkun nimi puhelinnumeron perusteella ilmaiseksi
- Korjaa tulostimen asennusongelmat Windows 10:ssä
- Korjaa Virtualbox ei voi asettaa virtuaalista optista levyä
- Korjaa VirtualBox-liittymässä on aktiivisia yhteyksiä -virheilmoitus
Toivomme, että tästä oppaasta oli apua sinulle ja pystyit ymmärtämään kuinka korjata VirtualBox-asennus epäonnistui ongelmia tietokoneessasi. Kerro meille, mikä menetelmä toimi sinulle. Jos sinulla on ehdotuksia meille, kerro meille kommenttiosiossa.

Elon Decker
Elon on TechCultin tekninen kirjoittaja. Hän on kirjoittanut oppaita noin 6 vuoden ajan ja käsitellyt monia aiheita. Hän käsittelee mielellään Windowsiin ja Androidiin liittyviä aiheita sekä uusimpia temppuja ja vinkkejä.



