7 nopeaa tapaa korjata Bing Chat, kun se ei toimi Windows 11:ssä
Sekalaista / / April 04, 2023
Bing Chat on Microsoftin uusin lisäys Edge-selaimeen. Se on on-demand henkilökohtainen avustaja, joka ymmärtää kyselysi ja vastaa niihin luonnollisella ihmiskielellä. Silti se on kaukana täydellisestä. Monille käyttäjille Bing Chat ei toimi ja näyttää "Jotain meni pieleen" -virheen.

Jos sinäkin kamppailet saman ongelman kanssa, olet tullut oikeaan paikkaan. Täällä jaamme nopeita tapoja korjata Bing-keskustelu ei toimi Windows 11:ssä. Joten aloitetaan.
1. Käynnistä Edge-selain uudelleen
Onko sinulla Microsoft Edgen päivitysongelma, tai kokee korkean suorittimen käytön, paras tapa korjata Edge-ongelma on käynnistää se uudelleen. Selaimen uudelleenkäynnistys poistaa kaikki väliaikaiset virheet tai häiriöt, jotka saattavat häiritä Bing Chatia ja aiheuttaa sen toimintahäiriön. Voit käynnistää Microsoft Edgen uudelleen noudattamalla seuraavia ohjeita:
Vaihe 1: Paina Control + Shift + Escape-pikanäppäintä avataksesi Tehtävienhallinnan tietokoneellasi.
Vaihe 2: Napsauta sovellusluettelossa hiiren kakkospainikkeella Microsoft Edgeä ja valitse pikavalikosta Lopeta tehtävä.

Käynnistä Microsoft Edge uudelleen tarkistaaksesi, toimiiko Bing Chat. Jos ei, kokeile seuraavaa ratkaisua.
2. Tarkista Internet-yhteytesi
Bing Chat on rakennettu käyttämällä samaa tekniikkaa, jota käytetään ChatGPT: n luomiseen. Se vaatii myös vahvan ja vakaan yhteyden toimiakseen kunnolla. Jos sinulla on viime aikoina ongelmia yhteyden kanssa, se voi johtua siitä, että Bing Chat ei toimi tietokoneellasi.
Tarkista Internet-yhteytesi nopeus varmistaaksesi, onko ongelman takana heikko Internet-yhteys. Suorita Internetin nopeustestejä tietokoneellasi tarkistaaksesi yhteyden tilan. Jos tulos osoittaa huonoa nopeutta ja epävakautta yhteydessä, tarkista oppaamme huonon Internet-yhteyden korjaaminen.

3. Tarkista Bing Chat -palvelimen tila
Jos nopeustesti on normaali, Bingissä on todennäköisesti käynnissä huoltotöitä. Voit tarkistaa Bing-palvelimen tilan seuraavasti:
Vaihe 1: Avaa Downdetector-sivusto selaimessa.
Käy Downdetectorissa
Vaihe 2: Tyyppi Bing hakupalkissa ja paina Enter.

Tarkista tulosikkunassa, onko Bingissä käynnissä palvelinongelmia. Voit myös käyttää Bing Twitter -kahva tietää huoltotöistä.

4. Tyhjennä Microsoft Edge -välimuistitiedot
Microsoft Edge tallentaa välimuistitiedot muiden selaimien tapaan antaakseen sinulle kokemuksen nopeammista sivujen latauksista. Äkilliset kaatumiset tai virushyökkäykset voivat vahingoittaa näitä tietoja. Onneksi voit tyhjentää välimuistitiedot korruption poistamiseksi. Voit tehdä sen seuraavasti:
Vaihe 1: Käynnistä Microsoft Edge tietokoneellasi ja napsauta kolmea vaakasuuntaista pistettä oikeassa yläkulmassa.

Vaihe 2: Valitse pikavalikosta Asetukset.
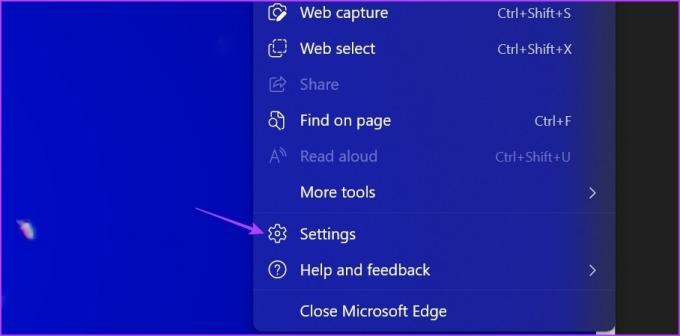
Vaihe 3: Valitse vasemmasta sivupalkista Yksityisyys, haku ja palvelut.
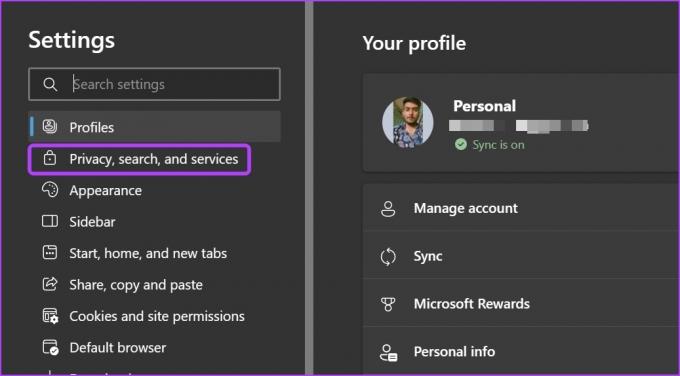
Vaihe 4: Napsauta Tyhjennä selaustiedot -kohdan vieressä olevaa Valitse poistettavat -painiketta.
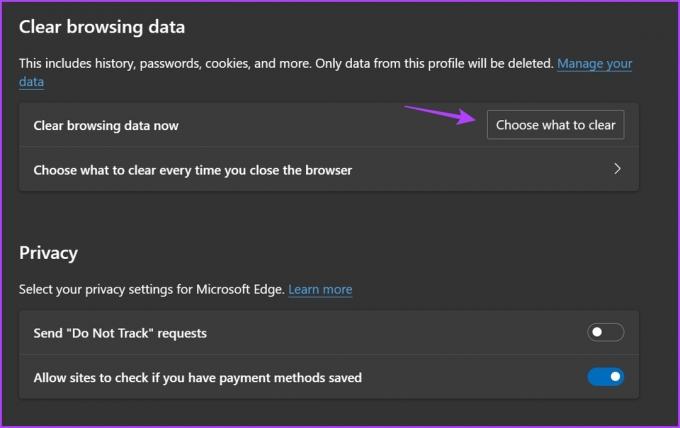
Vaihe 5: Valitse Välimuistissa olevat kuvat ja tiedostot -vaihtoehto ja napsauta sitten Tyhjennä nyt -painiketta.

Käynnistä seuraavaksi Microsoft Edge uudelleen tarkistaaksesi, onko ongelma korjattu.
5. Vaihda toiseen reunaprofiiliin
Kuten välimuistitiedot, myös Edgen käyttäjäprofiilit voivat vioittua äkillisten kaatumisten ja virushyökkäysten vuoksi. Jotta lisämuutoksia ei tehdä, s voit vaihtaa tai lisätä uuden käyttäjäprofiilin Edge-selaimessa. Näin voit tehdä sen:
Vaihe 1: Napsauta profiilisi kuvaketta Edge-selaimen oikeassa yläkulmassa.
Vaihe 2: Valitse pikavalikosta Lisää profiili.
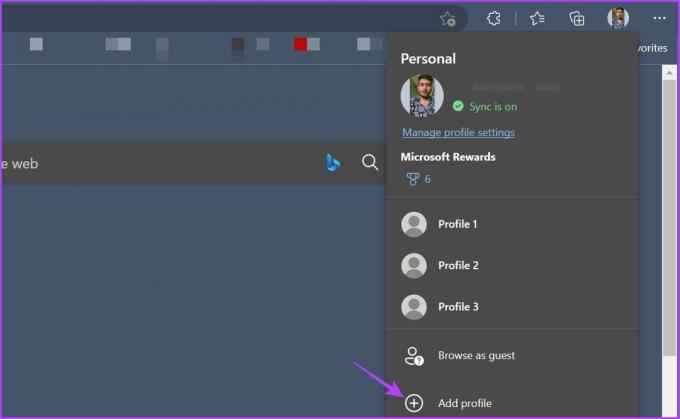
Vaihe 3: Valitse "Kirjaudu sisään synkronoidaksesi tiedot" -vaihtoehto.

Vaihe 4: Anna kirjautumistietosi kirjautuaksesi sisään uudella Edge-profiilillasi.

6. Poista tarpeettomat laajennukset
Laajennukset rakennetaan yleensä parantamaan selauskokemustasi. Kaikki eivät kuitenkaan ole luotettavia. Jos jokin selaimesi laajennuksista on vanhentunut tai haitallinen, se voi häiritä Bing Chatia ja aiheuttaa "Jotain meni pieleen" -virheen.
Voit tarkistaa tämän mahdollisuuden sammuttamalla laajennukset hetkeksi. Voit tehdä sen seuraavasti:
Vaihe 1: Käynnistä Microsoft Edge, napsauta laajennuskuvaketta oikeassa yläkulmassa ja valitse pikavalikosta Hallitse laajennuksia.
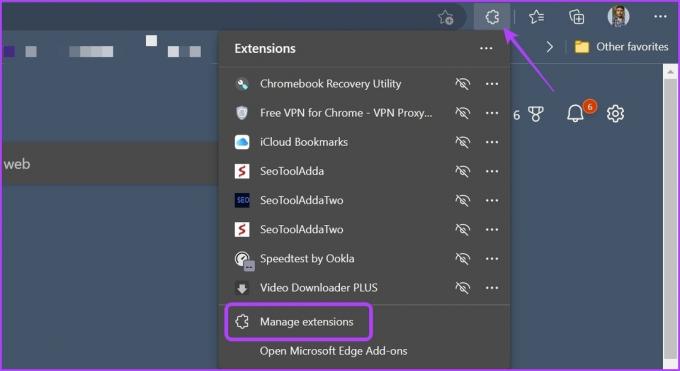
Vaihe 2: Poista käytöstä kaikkien laajennusten kytkimet.

Tarkista, toimiiko Bing Chat. Voit käynnistää Edgen uudelleen ja ottaa laajennukset uudelleen käyttöön yksi kerrallaan. Kun löydät ongelmallisen laajennuksen, lataa sen päivitys tai poista se.
7. Päivitä Microsoft Edge
On normaalia, että selaimet eivät toimi, jos et ole päivittänyt niitä pitkään aikaan. Joten jos et pääse Bing Chatiin ja näet "Jotain meni pieleen" -virheen, päivitä Microsoft Edge.
Voit tehdä tämän napsauttamalla kolmen vaakapisteen valikkoa oikeassa yläkulmassa ja valitsemalla kontekstivalikosta Asetukset. Napsauta vasemmasta sivupalkista Tietoja Microsoft Edgestä ja Edge tarkistaa päivityksen ja lataa automaattisesti, jos sellainen on saatavilla.

Bing Chat ei toimi ongelma, korjattu
Bing Chat -integraatio Microsoft Edge -selaimessa on melko tuore. Ei ole yllätys, jos joudut usein moniin ongelmiin. Jos Bing Chat ei toimi ja saat "Jotain meni pieleen" -virheen Edgessä, kokeile yllä olevia ratkaisuja ongelman vianmääritykseen.
Päivitetty viimeksi 3. huhtikuuta 2023
Yllä oleva artikkeli saattaa sisältää kumppanilinkkejä, jotka auttavat tukemaan Guiding Techiä. Se ei kuitenkaan vaikuta toimitukselliseen eheyteemme. Sisältö pysyy puolueettomana ja autenttisena.
Kirjoittanut
Aman Kumar
Aman on Windows-asiantuntija ja rakastaa Windows-ekosysteemistä kirjoittamista Guiding Tech- ja MakeUseOf-sivustoissa. Hänellä on Tietotekniikan kandidaatti ja nyt kokopäiväinen freelance-kirjoittaja, jolla on asiantuntemusta Windowsista, iOS: stä ja selaimet.



