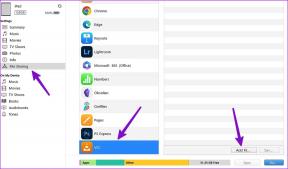Apple Freeform -sovelluksen käyttäminen iPhonessa ja iPadissa: täydellinen opas
Sekalaista / / April 04, 2023
Samalla kun Muistiinpanot-sovellus on hieno ja siinä on kunnollisia yhteistyöominaisuuksia, jotain puuttui. Tyhjiön täyttämiseksi Apple on esitellyt Freeform-sovelluksen iPhonelle ja iPadille, terveellisen valkotaulusovelluksen. Ja jos mietit, mikä Apple Freeform -sovellus on ja miten sitä käytetään, jatka vain vierittämistä.
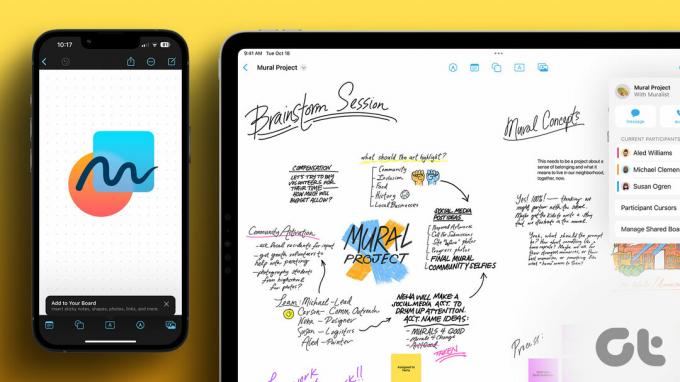
Tämä opas on luotu tuntien Freeform-sovelluksen tutkimisen ja kokeilun jälkeen. Joten odota monia vinkkejä, temppuja ja mielenkiintoisia havaintoja tiellesi. Aloitetaanpa.
Mikä on Applen vapaamuotoinen sovellus iPhonessa ja iPadissa
Freeform on Applen suunnittelema digitaalinen taulusovellus iPhonelle, iPadille ja Macille. Sen avulla käyttäjät voivat tehdä yhteistyötä erilaisissa henkilökohtaisissa ja ammatillisissa projekteissa.
Projektit tai kuten Apple sanoo, lauta, toimivat aivan kuin iso kangas. Menitpä sitten yksin tai joukkueen kanssa, voit kirjoittaa ideoita, havaintoja ja suunnitelmia, lisätä kuvia, videoita, linkkejä ja paljon muuta. Lisäksi kaikki yhteistyökumppanit voivat pitää yhteyttä reaaliajassa iMessagen tai FaceTimen kautta.
Vapaamuotoisen sovelluksen käytön vaatimukset
Tarvitset vähintään yhden seuraavista laitteista käyttääksesi Freeformia:
- iPhone, jossa on iOS 16.2 tai uudempi.
- iPad, jossa on iPadOS 16.2 tai uudempi.
- Mac, jossa on macOS Ventura 13.1 tai uudempi.
Kuinka ottaa vapaamuoto käyttöön iPhonessa ja iPadissa
Ennen kuin aloitamme, on viisaampaa tarkistaa, onko Freeform käytössä ja synkronoitu iCloudin kanssa.
Vaihe 1: Käynnistä Asetukset-sovellus ja napauta nimeäsi/näytä kuvaasi.
Vaihe 2: Napauta iCloud.
Vaihe 3: Valitse tässä Näytä kaikki (ICloudia käyttävä sovellus -osiossa).

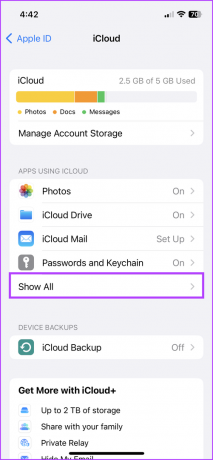
Vaihe 4: Vieritä alas ja kytke vapaamuotoinen kytkin päälle.
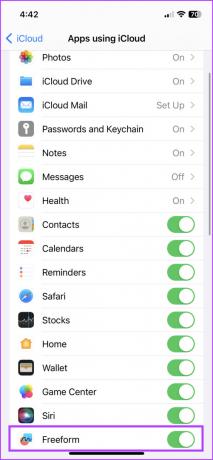
Huomautus: Jos käytät Apple Penciliä, siirry kohtaan Asetukset → Vapaamuoto → Apple Pencil -osiossa, valitse Valitse ja vieritä.
Boardin käynnistäminen Apple Freeform -sovelluksessa
Vapaamuotoisen sovelluksen pitäisi näkyä automaattisesti yhteensopivan laitteen aloitusnäytössä tai sovelluskirjastossa. Jos et kuitenkaan löydä sitä, lataa se App Storesta alla olevan linkin kautta.
Lataa Freeform App Storesta
Kun avaat sovelluksen ensimmäisen kerran, näkyviin tulee tervetuloviesti. Napauta Jatka luodaksesi ensimmäisen taulusi.
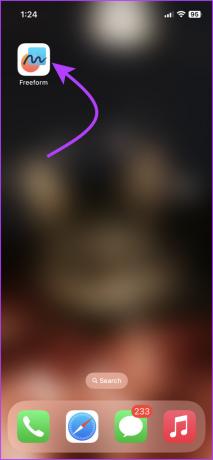

Nyt tässä kaikki taika tapahtuu; kankaalle, jolla voit tehdä muistiinpanoja, kirjoittaa suunnitelmia ja tehdä yhteistyötä muiden kanssa. Oletusarvoisesti taululla, sivulla tai projektilla (millä tahansa nimellä haluat sitä kutsua) on ruudukot.

Voit lähentää tai loitontaa sydämesi kyllyydestä. Kuten yllä olevasta kuvakaappauksesta näet, taululla on työkalupalkki sivun alalaidassa ja joitain työkaluja päällä, joten tutkitaan jokaista ominaisuutta yksityiskohtaisesti.
Lisää ja muokkaa värikäs muistiinpano vapaamuotoiseen tauluusi
Paina laudalla muistiinpanokuvaketta (vasemmassa alakulmassa). Värikäs neliömäinen nuotti ponnahtaa esiin välittömästi.
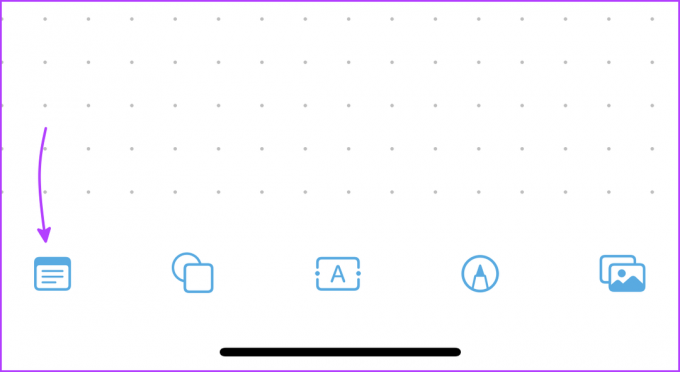
Kirjoita teksti: Aloita kirjoittaminen kaksoisnapauttamalla sitä. Voit hallita fonttikokoa, tyyliä ja tekstin tasausta näppäimistön yläpuolella olevasta työkalupalkista. Lisäksi voit myös tehdä luetteloita tarvittaessa. Napauta paluupainiketta, kun olet lopettanut kirjoittamisen.


Muuta muistiinpanon kokoa: Napauta muistiinpanoa, pidä sinistä pistettä missä tahansa kulmassa ja suurenna tai pienennä neliön kokoa vetämällä ulos tai sisään.
Siirrä muistiinpanoa: Paina, pidä painettuna, vedä ja pudota muistiinpano haluamaasi kohtaan.
Muokkaa muistiinpanoa: Napauta sitä tuodaksesi esiin monia muokkausvaihtoehtoja. Täällä voit,
- Muuta muistiinpanon väriä.
- Muokkaa fontin kokoa ja tyyliä.
- Kopioi.
- Poistaa.
- Napauta Lisää (kolmipistekuvake) nähdäksesi lisää vaihtoehtoja, kuten:
- Tasojen hallinta (Tuo muistiinpano eteen tai lähetä se takaisin)
- Leikkaa tai kopioi
- Lukko (et voi siirtää sitä laudan yli)
- Tyyli (kopioi/liitä muistiinpanon tyyli)
- Kuvaus (voidaan käyttää avustavan tekniikan avulla puheäänessä)
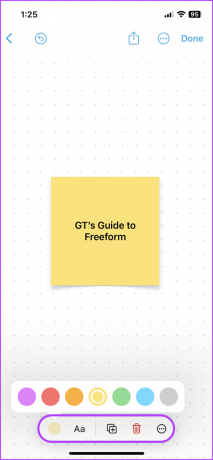
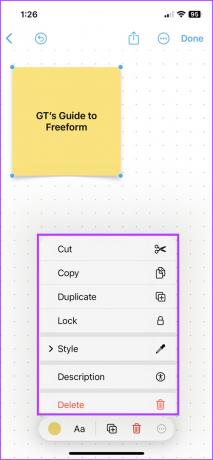
Kuinka lisätä muotoja vapaamuotoiseen tauluun
Napauta muotoa (toinen kuvake) löytääksesi laajan valikoiman muotoja ja kuvakkeita, jotka on sijoitettu siististi useiden luokkien alle. Jos sinulla on jotain erityistä mielessäsi, napauta hakukuvaketta ja kirjoita pois.

Valitse haluamasi muoto ja pudota se taululle. Muuta sen kokoa napauttamalla ja vetämällä sinisiä pisteitä.


Lisää teksti: Kaksoisnapauta mitä tahansa muotoa ja aloita kirjoittaminen.
Muokkaa muodon ulkonäköä: Napauta muotokuvaketta ja sitten voit,
- Muuta sen väriä (voit jopa käyttää poimintatyökalua haluttuun työkaluun).
- Lisää haluamasi värinen ja paksuus reunus.
- Säädä tekstin kokoa, väriä, kohdistusta jne.
- Kopioi.
- Poistaa.
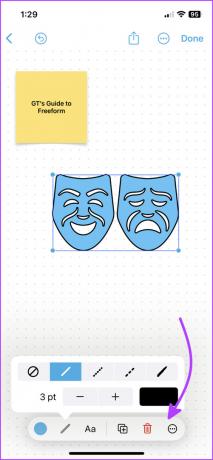

Mitä enemmän valikkoa: Kun napautat kolmen pisteen kuvaketta, muistiinpanoja muistuttavat työkalut avautuvat. Vaikka yhdistelmässä on myös kolme mielenkiintoista ja hyödyllistä vaihtoehtoa:
- Erota
- Automaattinen koko teksti
- Rajoita mittasuhteita
Kuinka lisätä tekstiruutua vapaassa muodossa
Tämä on melko perus. Napauta tekstiruutua (keskikuvake) ja aseta laatikko haluamaasi paikkaan. Vedä seuraavaksi siniset pisteet sisään/ulos muuttaaksesi kokoa ja kaksoisnapauta kirjoittaaksesi tekstiä.
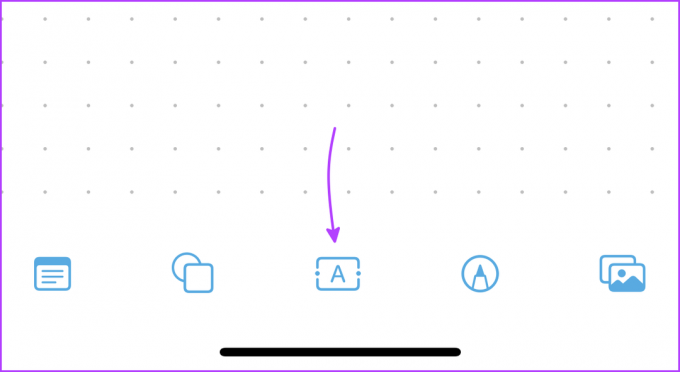
Napauta tekstiruutua saadaksesi lisää vaihtoehtoja:
- Muuta tekstin väriä
- Tekstin tyyli
- Fonttikoko
- Kopioi
- Poistaa
Enemmän valikossa on tavalliset vaihtoehdot.
Kuinka piirtää vapaamuotoisesti iPhonessa ja iPadissa
Napauta Merkintä (toiseksi viimeinen) -kuvaketta alareunasta.
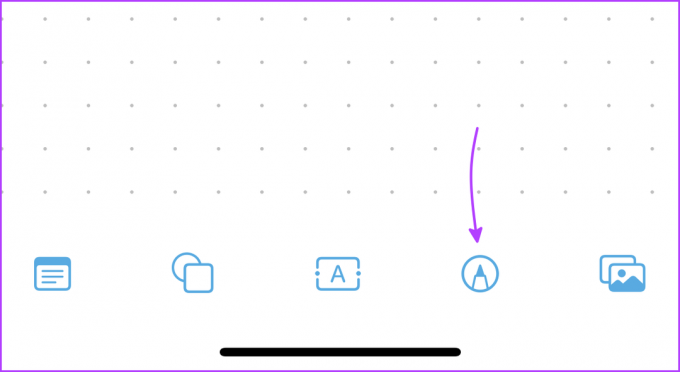
Tavallinen työkalusarja on luettavissasi (paitsi et voi allekirjoittaa asiakirjoja tässä). Valitse haluamasi työkalu ja piirrä.


Voit muuttaa kynän/siveltimen/pyyhekimen kokoa tai peittävyyttä painamalla työkalua pitkään. Jos haluat vaihtaa väriä, napauta väripyörää. Kun olet valmis, paina Valmis.
Jos haluat muokata jotain, napauta piirrosta. Valitse haluamasi työkalu ja muokkaa sitä pois.
Valokuvien, videoiden, asiakirjojen ja linkkien lisääminen vapaamuotoiseen tauluun
Napauta viimeistä kuvaketta alareunan työkalupalkista, ja täältä voit lisätä seuraavat objektit:

Lisää osoitteesta: Se avautuu Tiedostot-sovellukseen ja voit lisätä melkein minkä tahansa tyyppisiä tiedostoja asiakirjoista ja PDF-tiedostoista valokuviin, videoihin ja muihin.
Napauta Tiedosto-kuvaketta korvataksesi tiedoston ja Silmä-kuvaketta tarkastellaksesi sitä. Voit myös jakaa tai tallentaa tiedoston täältä.
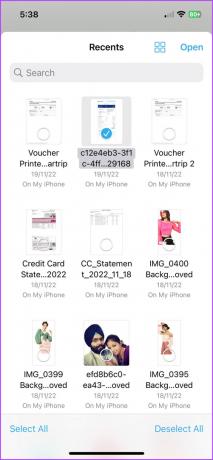
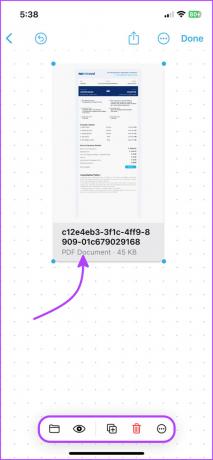
Linkki: Kirjoita tai liitä linkki ja napauta Lisää. Napauta linkkikuvaketta muokataksesi linkkiä. Avaa se napauttamalla Silmä-kuvaketta; se aukeaa sisään iPhonen tai iPadin oletusselain.
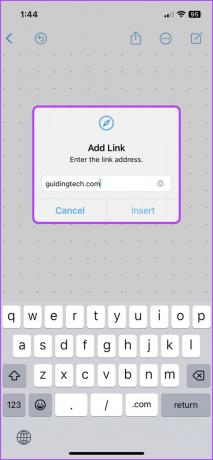

Skannata: Käytä iPhonen ja iPadin sisäänrakennettua skannausominaisuutta asiakirjan skannaamiseen ja lisäämiseen taululle. Napauta uudelleen silmäkuvaketta tarkastellaksesi, jakaaksesi tai tallentaaksesi asiakirjan.
Kamera: Jos haluat reaaliaikaisia päivityksiä, käytä kameraa kuvien tai videoiden tallentamiseen ja lisäämiseen taululle. Voit korvata, rajata, tarkastella koko näytön kokoista, monistaa tai poistaa mediatiedoston sen mukana tulevalta työkalupalkilta.

Huomautus: Freeformissa napsautettuja kuvia ei tallenneta Kuvat-sovellukseen. Napauta valokuvaa → Silmäkuvake → Jaa-kuvake → Tallenna kuva.


Valokuvia tai videoita: Viimeisen vaihtoehdon avulla voit lisätä tallennettuja valokuvia/videoita kameran rullasta. Lähes samat työkalut kuin yllä ovat saatavilla tähän osioon.
Vapaamuotoisia vinkkejä ja temppuja
Kun tutkimme Freeform-taulua, huomasimme joitain piilotettuja temppuja. Nauttia!
- Poista valokuvista tausta: Voit käyttää Applen uusinta taustan poistotoiminto myös vapaamuotoisessa muodossa. Lisää ja napauta kuvaa → napauta Silmä-kuvaketta → napauta ja pidä aihetta → jätä näkyviin tuleva valkoinen viiva → valitse Kopioi.


Voit liittää tämän kuvan mihin tahansa taululle. Luonnollisesti meidän piti testata Live-teksti ominaisuus ja se myös toimi yllättävän hyvin.
- Varjot ja pyöreät kulmat: Oletusarvoisesti levyn mediatiedostoissa on pyöristetyt reunat ja varjot. Poistaaksesi napauttamalla Lisää (kolme pisteen) -kuvaketta ja poistamalla valinta Varjo- ja pyöreät kulmat -kohdasta.
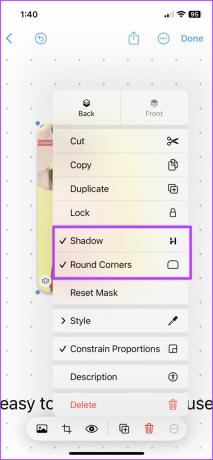
- Videon toistonopeus: Napauta videota ja valitse Silmäkuvake. Napauta tässä Lisää-kuvaketta → Toistonopeus ja valitse haluamasi nopeus. Voit myös poimi teksti videosta, AirPlay ja mykistää se täältä.
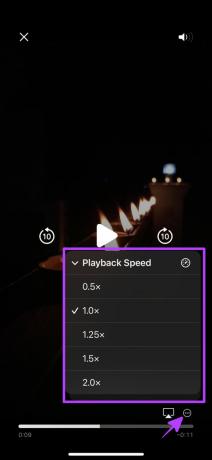
- Valitse useita objekteja: Napauta mitä tahansa tyhjää kohtaa taululla → valitse Objektit. Nyt voit joko valita kaikki taululla olevat objektit tai napauttaa haluamaasi kertaa. Voit myös siirtää valittuja kohteita tai muuttaa niiden kokoa.
Nyt kun olemme näyttäneet sinulle, kuinka voit hyödyntää vapaamuotoista taulua, opetellaan hallitsemaan sitä.
Hallitse Freeform Boardia iPhonessa ja iPadissa
Vaikka Freeform on rajoitettu, se tarjoaa joitain tehokkaita asetusvaihtoehtoja taulun hallintaan ja järjestämiseen. Pääset asetuksiin napauttamalla Lisää-kuvaketta yläpalkista. Lisäksi voit myös avata uuden vapaamuotoisen taulun täältä; napauta vain New Board -kuvaketta oikeassa yläkulmassa.
Kärki: Et voi vain etsiä tekstiä, vaan myös korvata sen. Kun napautat vaihtoehdosta Etsi, hakupalkki tulee näkyviin. Valitse hakukuvakkeen vieressä oleva alanuoli, niin näet nämä vaihtoehdot oikealla olevassa kuvakaappauksessa.


Kohdistusohjaimien kytkeminen päälle tai pois päältä
Kun sijoitat esineitä vierekkäin taululle, ohjeet ohjaavat sijoitusta (katso alla olevaa kuvakaappausta). Voit ottaa nämä ohjeet käyttöön tai poistaa ne käytöstä tarpeen mukaan.
Voit tehdä tämän siirtymällä kohtaan Asetukset → Vapaamuoto → Ota seuraavat asetukset käyttöön/pois päältä,
- Keskustan opas
- Reunaopas
- Väliohjaimet


Näin voit luoda ja hallita taulua. Seuraavaksi opimme kutsumaan muita tekemään yhteistyötä muiden kanssa millä tahansa vapaamuotoisella taululla.
Kuinka jakaa ja tehdä yhteistyötä vapaamuotoisilla tauluilla
Perusoletus on aika samanlainen jakaminen Huomautuksia iPhonesta ja iPadista. Voit kutsua ystäviäsi, perhettäsi tai työtovereitasi yhteistyöhön laudalla. Lisäksi päätä, kuka voi katsella ja muokata taulua helposti.
Vaihe 1: Avaa vapaamuotoinen taulu, jonka haluat jakaa.
Vaihe 2: Napauta yläpalkin Jaa-kuvaketta.
Vaihe 3: Voit hallita yhteistyöasetusta napauttamalla Yhteistyö-kohdassa Vain kutsutut henkilöt voivat muokata.

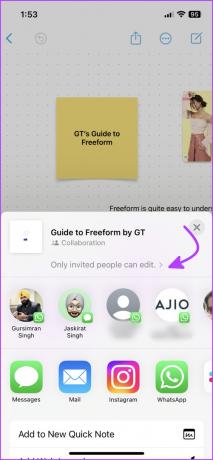
Vaihe 4: Tarkista täältä sopivat asetukset kenelle voi käyttää ja käyttöoikeudet.
Vaihe 5: Ota lisäksi käyttöön/pois päältä "Sallii muiden kutsua" ja napauta Valmis.
Vaihe 6: Voit joko valita yhteystiedot jakotaulukosta tai liu'uttamalla sovellusvalikkoa löytääksesi ja napauttaaksesi Kutsu linkin avulla.
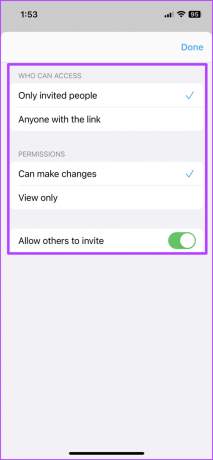

Saat ilmoituksen, kun vastaanottaja hyväksyy pyynnön. Lisäksi Applen uusimman ansiosta projektiyhteistyö Viestien kautta, voit myös saada päivityksiä, kun joku tekee muutoksia taululle.
Mielenkiintoista on, että jokaisella laudalla olevalla yhteistyökumppanilla on ainutlaatuinen kohdistin. Näin voit nähdä reaaliajassa, kuka työskentelee mitäkin.
Muokkaa Freeform Boardin jakamisasetuksia
Kun taulu on jaettu, yläpalkkiin ilmestyy Yhteistyökuvake. Napauta sitä paljastaaksesi joukon vaihtoehtoja. Voit lähettää viestin, ääni- tai videopuhelun (FaceTime) kenelle tahansa tai kaikille yhteistyökumppaneille suoraan täältä.

Lisäasetukset tulevat näkyviin, kun napautat Hallinnoi jaettua lautaa -vaihtoehtoa. Täältä voit:
- nähdä, kenellä on pääsy taululle katselu- tai muokkausoikeuksilla
- säädä jakamisasetuksia tarvittaessa uudelleen
- kopioi linkki
- lopeta jakaminen


Kuinka tarkastella kaikkia tauluja tai vapaamuotoista kotisivua iPhonessa ja iPadissa
Vapaamuotoinen käynnistyy uudelleen viimeksi suljetusta taulusta/ikkunasta. Joten voit jatkaa siitä, mihin jäit, tai navigoida sovelluksessa tarvitsemasi mukaan.
Hallitse kaikkia lautakuntia
Jos olet jumissa taululla, napauta < (takaisin) yläpalkista nähdäksesi kaikki taulut. Täällä voit luoda uuden taulun tai napauttaa Lisää-kuvaketta:
- Valitse yksi tai useampi taulu monistaa tai poistaa.
- Säädä katseluvaihtoehtoja – kuvakkeet tai luettelo.
- Muuta lajittelujärjestystä – Lajittele päivämäärän tai nimen mukaan.
- Järjestä taulut ryhmiin tai älä.
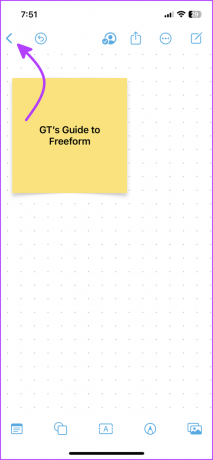
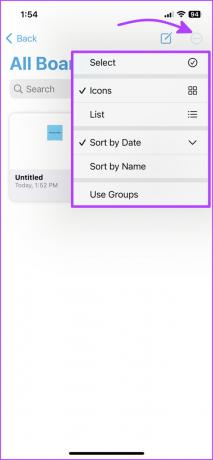
Voit myös etsiä kaikkia tauluja täältä, se näyttää kaikki taulut, jotka sisältävät haetun tekstin.
Siirry kotisivulle
Kun huomaat sen välittömästi iPadissa (sivupalkissa), napauta < Vapaamuotoinen Kaikki taulut -sivulla nähdäksesi sovelluksen kotisivun. Tässä oleva käyttöliittymä on melko samanlainen kuin iPhonen ja iPadin Notes tai Reminders -sovellus.
Kotisivu on jaettu useisiin osiin, kuten alla olevasta kuvakaappauksesta näkyy.
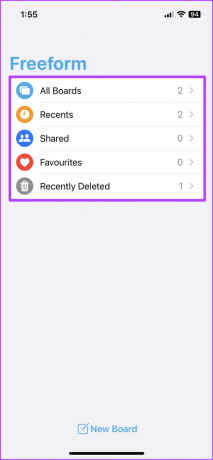
Asiat, joita toivomme tulevan Applen vapaamuotoiseen sovellukseen pian
Tiedämme, että Freeformissa on paljon ominaisuuksia aluksi, mutta sydän haluaa mitä haluaa, eikö niin? Ja vaikka sovellus on vaikuttava, pienet asiat, kuten tunnisteet, maininnat, älykkäät kansiot jne., kaikkea mitä rakastamme muistiinpanoissa ja muistutuksissa, kaipaamme kovasti.
Oletko jo kokeillut Freeformia? Onko se paras taulusovellus iPadille ja iPhonelle? Mitä muita ominaisuuksia haluaisit sisällyttää Freeformiin? Jaa alla olevissa kommenteissa.