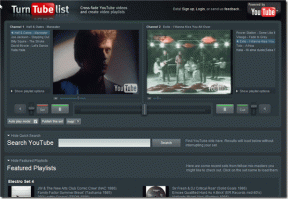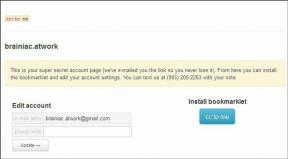12 tapaa korjata lukukelvoton sisältö Microsoft Wordissa
Sekalaista / / April 04, 2023
Monet käyttäjät törmäävät MS Wordin parissa työskennellessään virheisiin, kuten lukemattoman sisällön Microsoft Word -virheisiin. Tämä virhe voi aiheuttaa erilaisia ongelmia MS Word -tiedoston kanssa ja aiheuttaa ongelmia sen lukemisessa. Tähän ongelmaan voi olla useita syitä, kuten vioittunut MS Word -tiedosto tai vanhentunut MS Word -ohjelmisto. Onneksi voit kokeilla erilaisia menetelmiä tämän ongelman diagnosoimiseksi ja korjaamiseksi. Tässä oppaassa käsittelemme Wordin löytämän lukukelvottoman sisällön Windows 10 -ongelmia tietokoneessasi. Jatka lukemista korjataksesi lukemattoman sisällön Microsoft Wordissa.
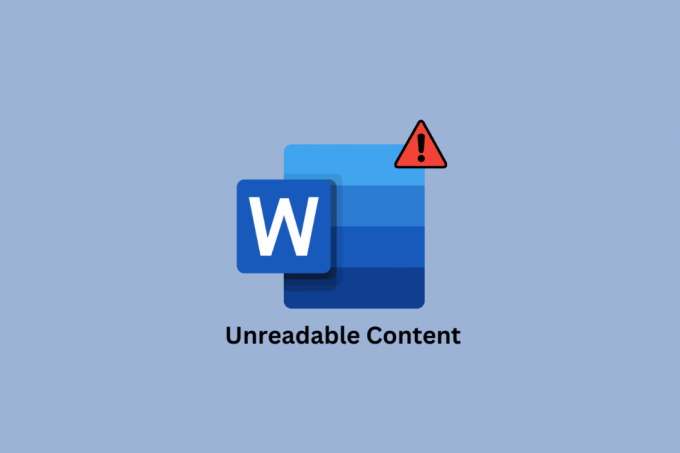
Sisällysluettelo
- Lukemattoman sisällön korjaaminen Microsoft Wordissa
- Tapa 1: Avaa Microsoft Word ilman apuohjelmia
- Tapa 2: Päivitä Microsoft Office
- Tapa 3: Korjaa Microsoft Office
- Tapa 4: Avaa aikaisempi versiohistoria
- Tapa 5: Käytä vakaata Internet-verkkoa (jos mahdollista)
- Tapa 6: Avaa tiedosto Muistiossa
- Tapa 7: Suorita haittaohjelmien tarkistus
- Tapa 8: Päivitä Windows
- Tapa 9: Käytä tekstin palautusvaihtoehtoa
- Tapa 10: Käytä Avaa ja korjaa -vaihtoehtoa
- Tapa 11: Ota eston poistaminen käyttöön
- Tapa 12: Käytä kolmannen osapuolen ohjelmistoja
- Muita menetelmiä ja vinkkejä
Lukemattoman sisällön korjaaminen Microsoft Wordissa
Voi olla monia syitä siihen, että Word löysi lukukelvotonta sisältöä Windows 11 -ongelma Microsoft Wordin kanssa; joitain yleisimmistä syistä mainitaan alla.
- Vioittunut tai viallinen MS Office -apuohjelma on yleinen syy ongelmaan.
- Vanhentunut MS Office -versio on myös yksi tämän virheen yleisimmistä syistä.
- Jos MS Officessa on virheitä ja korruptoituneita tiedostoja, se voi aiheuttaa tämän virheen asiakirjassa.
- Virheellinen tietojen synkronointi OneDriven kanssa voi myös aiheuttaa tämän ongelman MS Officen kanssa.
- Tietovirhe ladattaessa MS Word -tiedostoa Internetistä liittyy joskus lukemattomaan asiakirjavirheeseen.
- Myös MS Wordin muotoiluongelmat voivat aiheuttaa tämän ongelman.
- Tietokoneellasi olevat haittaohjelmat tai virukset voivat myös aiheuttaa ongelmia MS Wordin kanssa.
- Vanhentunut ja korruptoitunut Windows-päivitys voi myös aiheuttaa tämän ongelman.
- Vioittunut tai vioittunut MS Word -tiedosto voi näyttää asiakirjavirheen, jota ei voi lukea.
- Jos olet siirtänyt tiedoston toisesta tietokoneesta, virheelliset tiedostooikeudet voivat myös aiheuttaa tämän ongelman.
- Useiden tiedostomuotojen muunnokset yhdelle tiedostolle voivat joskus aiheuttaa muotoiluongelmia, jotka voivat edelleen näyttää lukukelvottomia asiakirjoja.
- Jos MS Word kaatuu äkillisesti, se voi aiheuttaa erilaisia virheitä, kuten lukukelvottomia asiakirjoja.
- Jos MS Word -tiedosto sisältää paljon grafiikkaa, se voi aiheuttaa erilaisia ongelmia, kuten tämän.
Tässä oppaassa käsittelemme tapoja selvittää, kuinka korjata lukukelvottoman sisällön Microsoft Word -ongelmat.
Tapa 1: Avaa Microsoft Word ilman apuohjelmia
Jos ihmettelet, miksi Microsoft Word -asiakirjani näyttää outoa lukukelvotonta tekstiä sen sijaan oletettu sisältö, se voi johtua korruptoituneesta apuohjelmasta, jonka olet asentanut MS Wordiin ohjelmoida. Word löysi lukematonta sisältöä Windows 10 on yleinen ongelma, ja se voidaan helposti välttää avaamalla Word-tiedosto ilman Wordin lisäosia.
1. Lehdistö Windows + R-näppäimet yhdessä avataksesi Juosta valintaikkuna.
2. Tässä, kirjoita Winword ja osui Enter-näppäin.
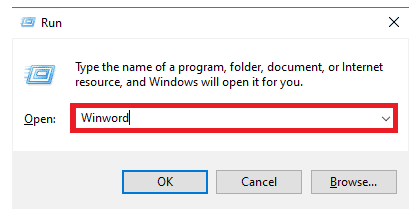
3. Paina nyt Enter-näppäin avata MS Word ilman lisäosia.
Jos tämä ei korjaa Word löysi lukukelvotonta sisältöä Windows 11 -ongelmaa, kokeile seuraavaa tapaa.
Tapa 2: Päivitä Microsoft Office
Jos käytät vanhentunutta Microsoft Office -versiota, MS Wordissa ja muissa Office-sovelluksissa saattaa esiintyä häiriöitä. Joskus lukukelvoton tekstiongelma voi johtua myös vanhentuneesta Office-versiosta. Siksi sinun kannattaa harkita MS Officen päivittämistä laitteellesi.
1. Avata Microsoft Word aloitusvalikosta ja avaa a Tyhjä asiakirja.

2. Napsauta nyt Tiedostot ikkunan oikeassa yläkulmassa.
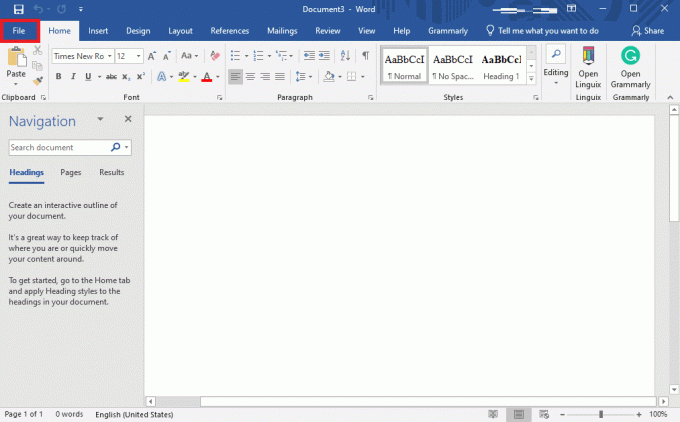
3. Napsauta vasemman reunan paneelissa Tili.
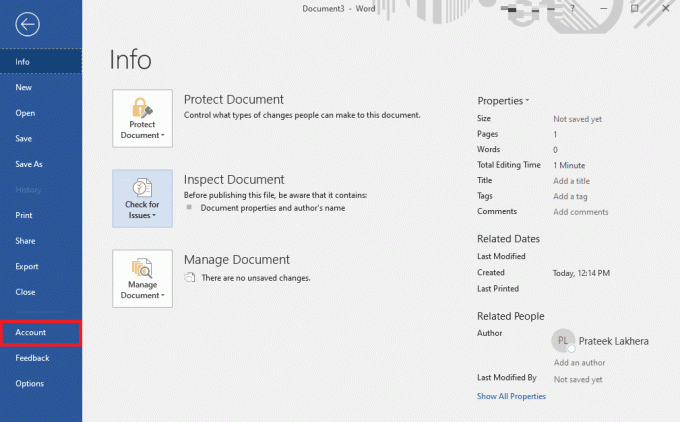
4. Napsauta nyt Päivitysvaihtoehdot pudota alas.

5. Napsauta lopuksi Päivitä nyt.

Jos tämä ei auta ja mietit edelleen lukemattoman sisällön Microsoft Word -ongelmien korjaamista, kokeile seuraavaa tapaa.
Lue myös:Korjaus Olemme pahoillamme, mutta Word on törmännyt virheeseen Windows 10:ssä
Tapa 3: Korjaa Microsoft Office
Joskus ongelma voi johtua myös MS Officen virheestä tai korruptoituneesta Office-versiosta. Siksi MS Office -ohjelman korjaaminen on hyvä idea korjata tämä ongelma. MS Office tarjoaa käyttäjille korjausapuohjelman, joka voi havaita ja ratkaista, miksi Microsoft Word -asiakirjassani näkyy outoa lukukelvotonta tekstiä.
1. Lehdistö Windows + I -näppäimet avautua samanaikaisesti asetukset.
2. Tästä, klikkaa Sovellukset.

3. Nyt paikantaa Microsoft Office ja valitse se.

4. Tästä, klikkaa Muuttaa.

5. Napsauta lopuksi Korjaus salliaksesi MS Officen havaita ja ratkaista Wordin lukematonta sisältöä koskeva Windows 10 -ongelma.
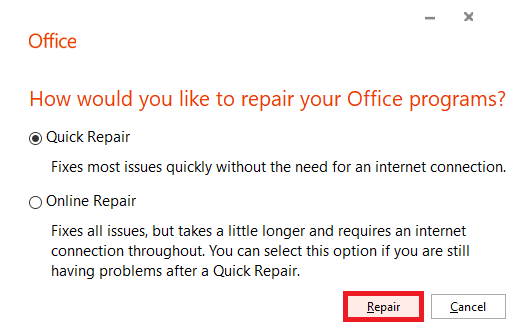
Jos tämä menetelmä ei auta ratkaisemaan Wordin lukukelvotonta sisältöä koskevia Windows 11- ja Windows 10 -ongelmia, kokeile seuraavaa tapaa.
Tapa 4: Avaa aikaisempi versiohistoria
Jos olet tallentanut asiakirjan OneDriveen tai jos tiedot on synkronoitu OneDriven kanssa, ongelma voi joskus johtua tiedoston virheellisestä synkronoinnista asemaan. Voit välttää tämän ongelman käyttämällä tiedostosi aiempaa versiohistoriaa.
1. Lehdistö Windows + E -näppäimet avautua samanaikaisesti Tiedostonhallinta.
2. Siirry File Explorerissa kohtaan OneDrive.
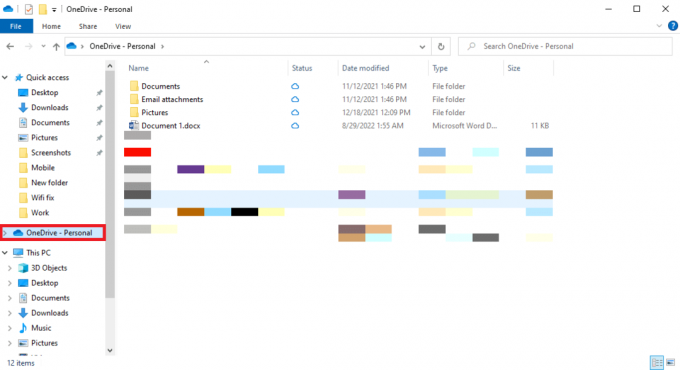
3. Etsi tiedosto ja napsauta sitä hiiren kakkospainikkeella.

4. Valitse Versiohistoria avataksesi tiedoston aiemman version.
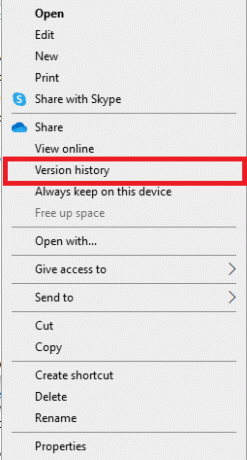
Lue myös: Kuinka lisätä yhtälö Wordiin
Tapa 5: Käytä vakaata Internet-verkkoa (jos mahdollista)
Jos lataat MS Word -tiedoston Internetistä tai sähköpostitse, joskus verkko-ongelmista johtuva virheellinen tiedonsiirto voi vioittaa tiedostoa, ja saatat saada tämän virheen Microsoft Wordissa. Voit välttää nämä ongelmat varmistamalla, että käytät vakaata Internet-yhteyttä. Voit myös yrittää korjata WiFi-ongelmat, jotka saattavat aiheuttaa verkon epävakaan. Jos et käytä WiFi-yhteyttä, muista ottaa yhteyttä Internet-palveluntarjoajaasi ratkaistaksesi huonot Internet-ongelmat. Jos saat heikkoja signaaleja, voit tarkistaa Hidas Internet-yhteys? 10 tapaa nopeuttaa Internetiäsi! opas Internet-ongelmien korjaamiseen.
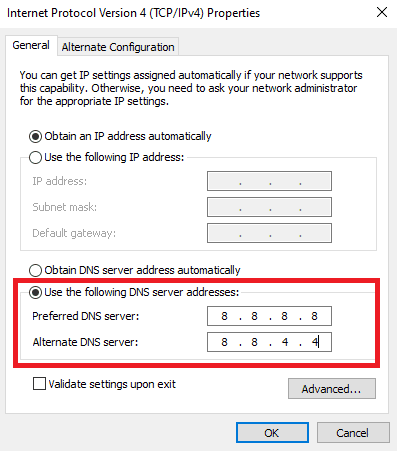
Tapa 6: Avaa tiedosto Muistiossa
Tämä on tehokas tapa auttaa sinua ymmärtämään, miksi Microsoft Word -asiakirjassani näkyy outoa lukukelvotonta tekstiä, ja korjata Microsoft Word -asiakirjojen lukukelvottomia asiakirjoja. Muistio on Windows-tietokoneiden sisäänrakennettu kirjoitustyökalu, jonka avulla voit kopioida ja liittää lukukelvottoman asiakirjan ja tallentaa sen uutena tiedostona. Tämä menetelmä kuitenkin poistaa kaikki Word-muotoilut asiakirjasta, ja sinun on alustettava asiakirja uudelleen.
1. Avaa Tiedostonhallinta painamalla Windows + E -näppäimet yhdessä.
2. Navigoi nyt sijaintiin polku ongelmallisesta tiedostosta.

3. Napsauta tiedostoa hiiren kakkospainikkeella ja napsauta Avaa….
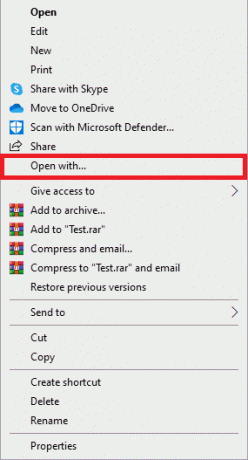
4. Valitse nyt käytettävissä olevista vaihtoehdoista Muistilehtiö, ja napsauta sitten OK.
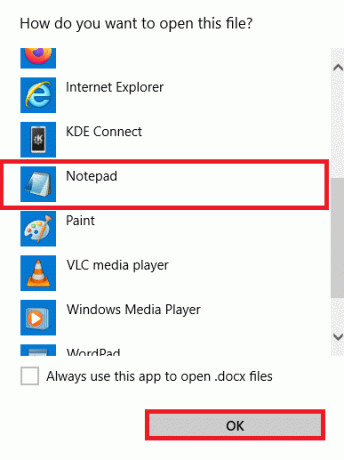
Huomautus: Saatat nähdä Notepadissasi ylimääräisiä merkkejä, joita se ei voinut havaita sanatiedostosta.
5. Poista kaikki ylimääräiset merkit Notepad-asiakirjasta.
6. Napsauta nyt Tiedosto.
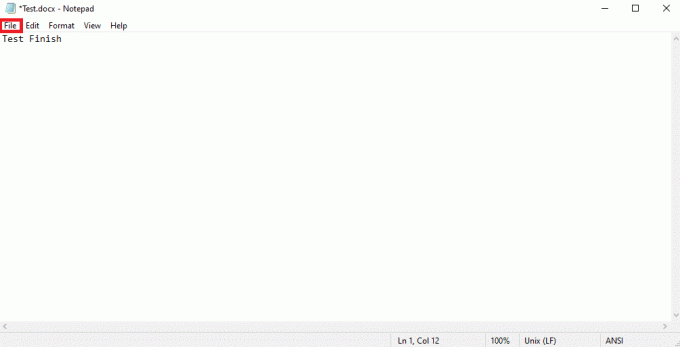
7. Tästä, klikkaa Tallenna nimellä….
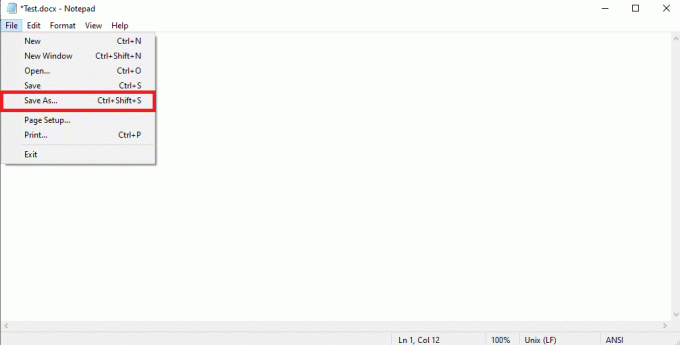
8. Nimeä nyt Word-tiedosto uudelleen ja Tallentaa se kuin a .docx tiedosto.

9. Etsi tiedosto tallennetusta sijainnista ja avaa se MS Wordissa.
Lue myös:Kuinka poistaa Microsoft Wordin oikeinkirjoituksen tarkistus käytöstä
Tapa 7: Suorita haittaohjelmien tarkistus
On myös yleistä, että Word-tiedosto vioittuu haittaohjelman tai virushyökkäyksen vuoksi. Siksi, jos saat lukemattoman tekstivirheen Microsoft Wordissa, tarkista tietokoneesi välittömästi mahdollisten virusten ja haittaohjelmauhkien varalta. Jos et ole varma, kuinka tämä tehdään, voit tarkistaa Kuinka suoritan virustarkistuksen tietokoneellani? opas löytää tapoja suorittaa virustarkistus käyttämällä erilaisia virustorjuntaohjelmia.
Tapa 8: Päivitä Windows
Joskus ongelma voi johtua korruptoituneesta tai vanhentuneesta Windows-päivityksestä. Jos Windows-päivityksesi ei ole yhteensopiva Microsoft Officen ja Wordin kanssa, voit kohdata erilaisia ongelmia ja virheitä työskennellessäsi Wordin kanssa. Siksi on parasta tarkistaa tietokoneeltasi uusimmat Windows-päivitykset, jotta Word toimii sujuvasti. Jos et ole varma, kuinka päivitykset asennetaan Windows 10 -tietokoneellesi, voit tarkistaa Kuinka ladata ja asentaa Windows 10:n uusin päivitys opas löytääksesi ohjeet Windowsin turvalliseen päivittämiseen Windows 10 -tietokoneellasi.

Tapa 9: Käytä tekstin palautusvaihtoehtoa
Palauta teksti tiedostosta -työkalu on tehokas työkalu MS Word -tiedostosi lukemattomien tekstiongelmien korjaamiseen. Tämän työkalun avulla voit auttaa Wordia lukemaan tiedostosi tekstin ja välttämään ongelmia.
Huomautus: Vaikka tekstin palauttaminen tiedostosta on luotettava ja tehokas menetelmä, sillä on rajoituksensa. Tämä menetelmä ei pysty palauttamaan tiedostossasi olevia grafiikoita, kuten kuvia, kaavioita, kaavioita tai animaatioita.
1. Avata MS Word alkaen Aloitusvalikko ja avaa uusi tiedosto.
2. Napsauta nyt Tiedosto näytön oikeasta yläkulmasta.
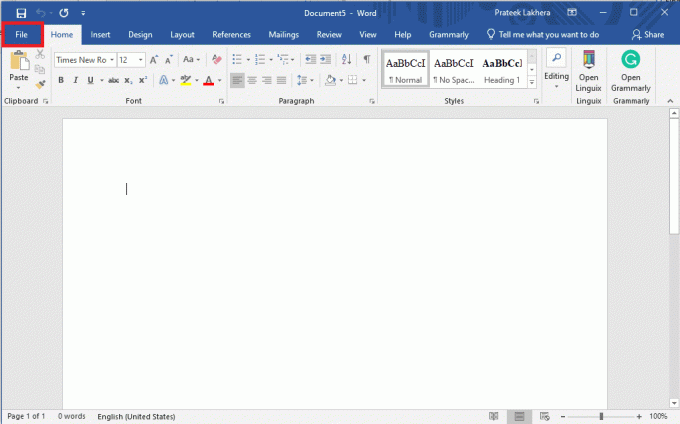
3. Siirry tästä kohtaan Avata -välilehteä ja napsauta Selaa.

4. Etsi ongelmallinen tiedosto.

5. Valitse tiedosto ja napsauta Kaikki tiedostot pudotusvalikosta.
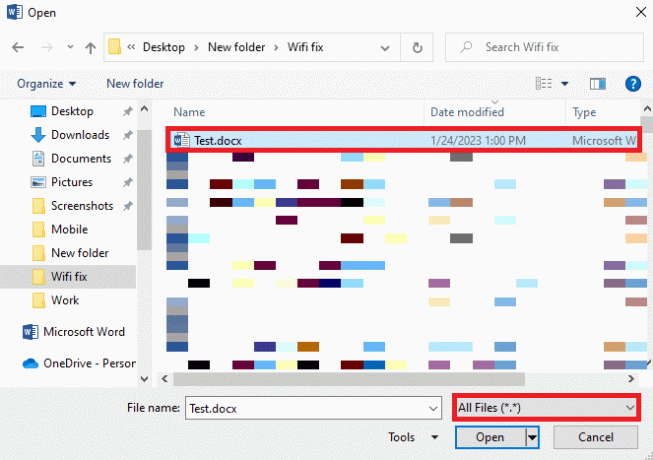
6. Nyt etsi ja valitse Palauta teksti mistä tahansa tiedostosta vaihtoehto.
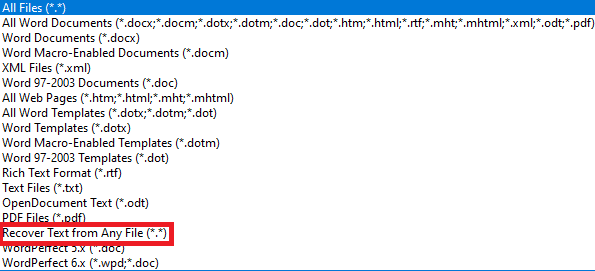
7. Napsauta lopuksi Avata vaihtoehto.

Lue myös:Korjaa Word-tiedoston käyttöoikeusvirhe Windows 10:ssä
Tapa 10: Käytä Avaa ja korjaa -vaihtoehtoa
Avaa ja korjaa -vaihtoehto on myös sisäänrakennettu Word-työkalu, jonka avulla voit poistaa vikoja ja korjata vioittuneet Word-tiedostot tietokoneellasi. Se on tehokas tapa korjata tiedosto, jossa näkyy lukukelvoton tekstivirhe.
1. Avata MS Word alkaen Aloitusvalikko ja avaa uusi tiedosto.
2. Napsauta nyt Tiedosto näytön oikeasta yläkulmasta.

3. Paikanna ja navigoi täältä Avata -välilehteä ja napsauta sitten Selaa.
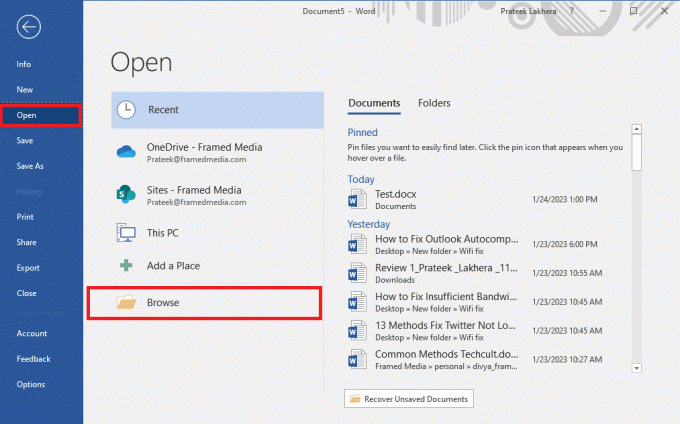
4. Etsi ongelmallinen tiedosto ja valitse se.

5. Etsi nyt ja napsauta pudota alas vieressä oleva kuvake Avata.
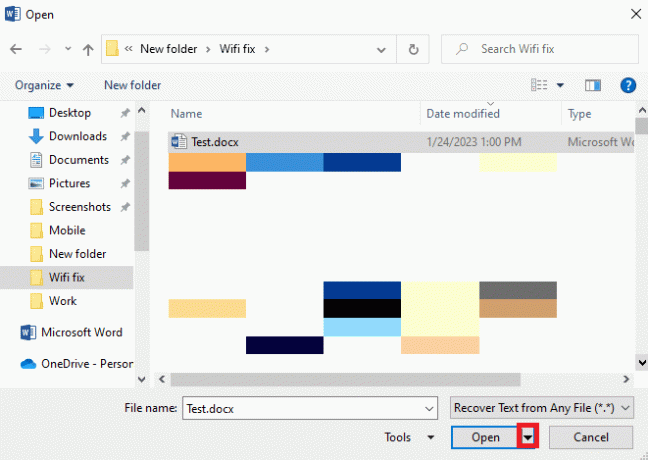
6. Tässä, valitse Avaa ja korjaa.
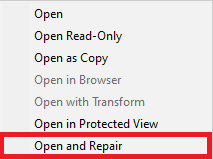
Tapa 11: Ota eston poistaminen käyttöön
Yksi syy siihen, miksi Microsoft Word -asiakirjani näyttää outoa lukukelvotonta tekstiä, voi johtua virheellisistä tiedostooikeuksista. Kun siirrät Word-tiedoston toisesta tietokoneesta tai hankit tiedoston sähköpostin liitetiedostona, Word ei avaa näitä tiedostoja välttääkseen tietokoneellasi olevien virusten aiheuttamia uhkia. Välttääksesi Wordin löytäneen lukukelvottoman sisällön Windows 10 -ongelman, sinun on annettava tiedostolle lupa.
1. Avata Tiedostonhallinta painamalla Windows + E avaimet tietokoneellasi.
2. Etsi nyt ongelmallinen tiedosto ja napsauta sitä hiiren kakkospainikkeella.
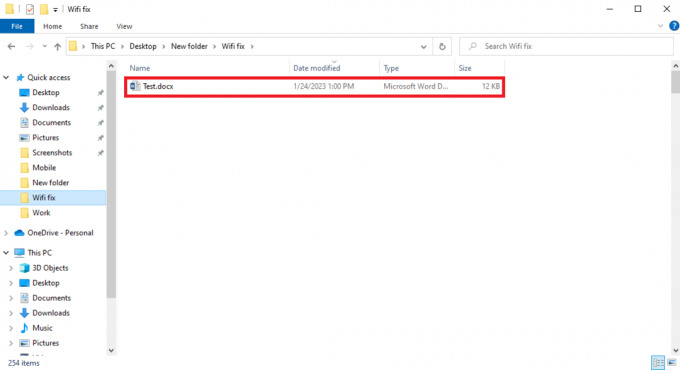
3. Täältä, etsi ja napsauta Ominaisuudet.
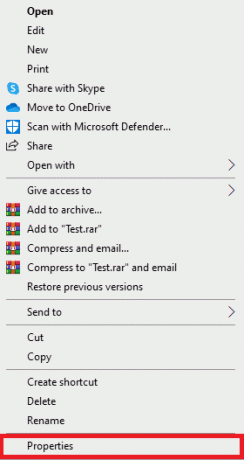
4. Etsi Ominaisuudet-valintaikkunasta ja napsauta sitä Kumoa esto, ja napsauta sitten OK.
Jos tämä ei korjaa Wordin lukukelvotonta sisältöä koskevia Windows 11 -ongelmia, kokeile seuraavaa tapaa.
Tapa 12: Käytä kolmannen osapuolen ohjelmistoja
Huomautus: Alla annetut tiedot ovat vain informatiivisia. Emme tue tällaisia verkkosivustoja ja työkaluja myöhempää käyttöä varten.
Jos edelliset menetelmät eivät auta, etkä vieläkään tiedä, kuinka korjata lukematonta sisältöä Microsoft Word, voit tarkistaa useiden kolmannen osapuolen ohjelmistojen avulla korjataksesi .docx-tiedostosi. The WPS-toimisto on yksi parhaista Word-vaihtoehdoista, joita voit käyttää Word-tiedostojen lukemiseen ja muokkaamiseen työpöydälläsi. Voit myös valita useita kolmannen osapuolen korjaustyökaluja itse Word-tiedoston ongelmien korjaamiseen, voit tarkistaa EaseUS Word Repair Tool Lukemattoman tekstin korjaamiseksi Word-ongelmissa.
Lue myös:Mikä on sivunvaihto Microsoft Wordissa?
Muita menetelmiä ja vinkkejä
Seuraavassa on joitain lisämenetelmiä ja vinkkejä, joita voit käyttää Word-asiakirjan muokkauksen aikana välttääksesi tekstiin liittyviä ongelmia myöhemmin.
1. Vältä useiden tiedostojen muunnoksia
Jos olet muuntanut Word-tiedoston eri muodosta useita kertoja, se voi johtaa erilaisiin muotoiluongelmiin ja näyttää tämän virheen. Voit välttää tämän olemalla muuntamatta tiedostoa eri muotoihin useita kertoja.
2. Vältä MS Wordin sopimatonta sammuttamista
Jos MS Word lakkaa toimimasta ja sammuu äkillisesti, saatat menettää Word-tiedoston sisällön. Varmista siksi, ettet sulje äkillisesti tietokoneesi MS Wordia. Varmista, että saat riittävästi virtaa säännöllisesti ja että tietokoneesi tai kannettavasi on ladattu.
3. Vältä useita grafiikoita Word-tiedostossa
Jos muokkaat tiedostoa, joka sisältää useita grafiikoita, kuten kaavioita, kaavioita ja kuvia, se voi tee Word-tiedostostasi kookas ja aiheuta tiedostoon erilaisia ongelmia, kuten lukematonta tekstiä tiedostossa asiakirja. Siksi voit rajoittaa grafiikan käyttöä asiakirjassa välttääksesi tämän ongelman.
Suositus:
- Korjaa Premiere Pron vientiongelma
- Kuinka tehdä Excel-tiedostosta vain luku
- Kuinka integroida ChatGPT Microsoft Wordiin
- 9 tapaa korjata Microsoft Word -asiakirja meni tyhjäksi
Toivomme, että tästä oppaasta oli apua ja pystyit korjaamaan sen lukukelvoton sisältö Microsoft Word ongelma. Kerro meille, mikä menetelmä toimi sinulle. Jos sinulla on meille ehdotuksia tai kysymyksiä, ilmoita siitä meille kommenttiosiossa.