Osakatkon poistaminen Microsoft Wordista
Sekalaista / / November 28, 2021
Microsoft Word on yksi suosituimmista tekstinkäsittelyohjelmista, joita on saatavilla teknologiamarkkinoilla useille alustoille. Microsoftin kehittämä ja ylläpitämä ohjelmisto tarjoaa erilaisia ominaisuuksia, joiden avulla voit kirjoittaa ja muokata asiakirjoja. Olipa kyseessä blogiartikkeli tai tutkimuspaperi, Wordin avulla asiakirjan saattaminen ammatillisten standardien mukaiseksi on helppoa. Voit jopa kirjoittaa koko e-kirjan MS Wordissa! Word on niin tehokas tekstinkäsittelyohjelma, joka voi sisältää kuvia, grafiikkaa, kaavioita, 3D-malleja ja monia vastaavia interaktiivisia moduuleja. Yksi tällainen muotoiluominaisuus on osion tauko, jota käytetään useiden osien luomiseen Word-asiakirjaasi.
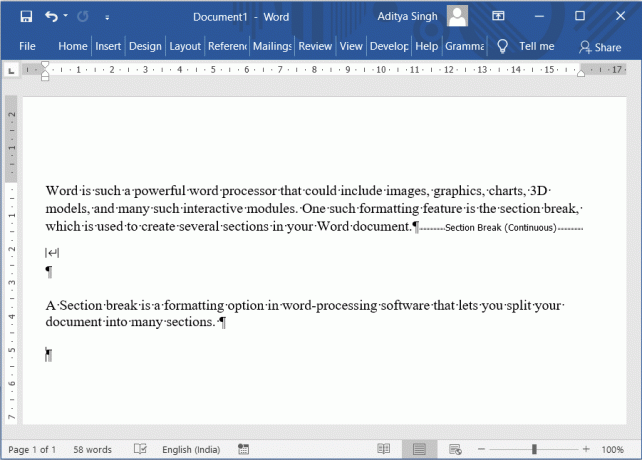
Sisällys
- Osakatkon poistaminen Microsoft Wordista
- Osakatkojen tyypit Microsoft Wordissa
- Osakatkon lisääminen Microsoft Wordiin
- Kuinka etsiä osionvaihtoa MS Wordissa
- Osakatkon poistaminen Microsoft Wordista
- Tapa 1: Poista osion katkokset manuaalisesti
- Tapa 2: Poista osion taukoja käyttämällä Etsi ja korvaa -vaihtoehtoa
- Tapa 3: Poista makron suorittamisen osion katkokset
- Tapa 4: Poista useiden asiakirjojen osion taukoja
- Tapa 5: Poista osakatko käyttämällä kolmannen osapuolen työkaluja
Osakatkon poistaminen Microsoft Wordista
Osanvaihto on tekstinkäsittelyohjelmiston muotoiluvaihtoehto, jonka avulla voit jakaa asiakirjasi useisiin osiin. Visuaalisesti näet tauon, joka erottaa kaksi osaa. Kun leikkaat asiakirjan useisiin osiin, voit helposti muotoilla tietyn osan asiakirjasta vaikuttamatta tekstin loppuosaan.
Osakatkojen tyypit Microsoft Wordissa
- Seuraava sivu: Tämä vaihtoehto aloittaisi osionvaihdon seuraavalla sivulla (eli seuraavalla sivulla)
- Jatkuva: Tämä osionvaihtovaihtoehto aloittaisi osion samalla sivulla. Tällainen osionvaihto muuttaa sarakkeiden määrää (ilman uuden sivun lisäämistä asiakirjaan).
- Parillinen sivu: Tämän tyyppistä osionvaihtoa käytetään aloittamaan uusi osio seuraavalla sivulla, joka on parillinen.
- Outo sivu: Tämä tyyppi on päinvastainen kuin edellinen. Tämä aloittaisi uuden osion seuraavalla sivulla, joka on pariton.
Tässä on joitain muotoiluja, joita voit käyttää asiakirjatiedoston tiettyyn osaan käyttämällä osionvaihtoja:
- Sivun suunnan muuttaminen
- Ylä- tai alatunnisteen lisääminen
- Numeroiden lisääminen sivullesi
- Uusien sarakkeiden lisääminen
- Sivun reunusten lisääminen
- Sivunumerointi alkaa myöhemmin
Näin ollen osionvaihdot ovat hyödyllisiä tapoja muotoilla tekstiäsi. Mutta joskus saatat haluta poistaa osionvaihdot tekstistäsi. Jos et enää tarvitse jaksokatkoja, tässä kuinka poistaa osion vaihto Microsoft Wordista.
Osakatkon lisääminen Microsoft Wordiin
1. Lisää osionvaihto siirtymällä kohtaan Layout Microsoft Wordin välilehti ja valitse sitten "Taukot",
2. Valitse nyt tyyppi osion tauko tarvitsemasi asiakirja.
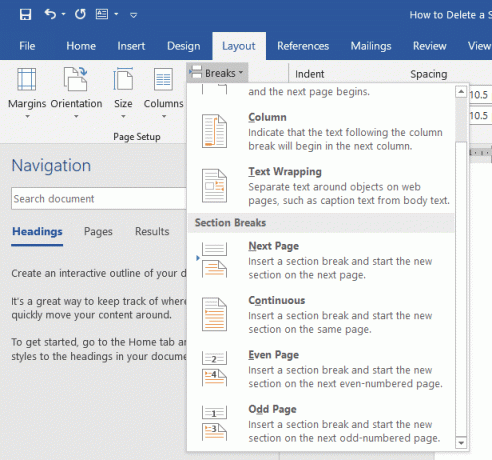
Kuinka etsiä osionvaihtoa MS Wordissa
Voit tarkastella lisäämiäsi osion vaihtoja napsauttamalla ¶ (Näytä piilota ¶) -kuvaketta Koti -välilehti. Tämä näyttäisi kaikki kappaleen merkit ja osien vaihdot Word-asiakirjassasi.

Osakatkon poistaminen Microsoft Wordista
Jos haluat poistaa osionvaihdot asiakirjasta, voit tehdä sen helposti noudattamalla jotakin alla mainituista tavoista.
Tapa 1: Poista osion katkokset Käsin
Monet ihmiset haluavat poistaa osionvaihdot manuaalisesti Word-asiakirjoistaan. Tämän saavuttamiseksi
1. Avaa Word-asiakirjasi ja ota sitten käyttöön Aloitus-välilehdellä ¶ (Näytä piilota ¶) vaihtoehto nähdäksesi kaikki asiakirjan osionvaihdot.

2. Valitse osion vaihto, jonka haluat poistaa. Vain vetämällä kohdistinta vasemmasta reunasta jaksonvaihdon oikeaan päähän se tekisi sen.
3. paina Delete-näppäin tai askelpalautinnäppäin. Microsoft Word poistaa valitun osionvaihdon.

4. Vaihtoehtoisesti voit sijoittaa hiiren osoittimen ennen osanvaihtoa paina sitten Poistaa -painiketta.
Tapa 2: Poista Section Breaks usiEtsi ja korvaa -vaihtoehto
MS Wordissa on ominaisuus, jonka avulla voit etsiä sanan tai lauseen ja korvata sen toisella. Nyt aiomme käyttää tätä ominaisuutta löytääksemme osion taukoja ja korvataksemme ne.
1. alkaen Koti Microsoft Wordin välilehti, valitse Vaihtoehto. Tai paina Ctrl + H pikanäppäin.
2. Vuonna Etsi ja korvaa ponnahdusikkuna, valitse Lisää >> vaihtoehtoja.
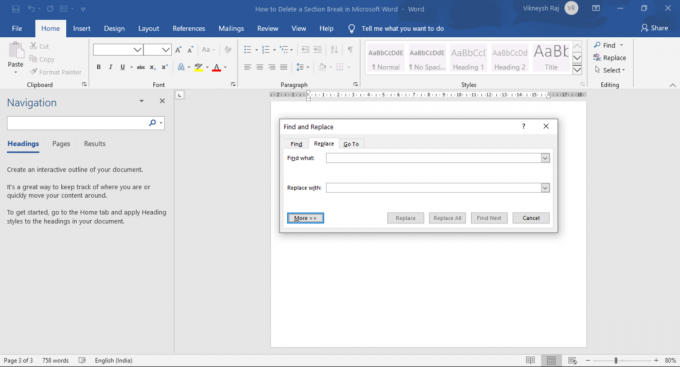
3. Napsauta sitten Erityinen Valitse nyt Jakson tauko näkyviin tulevasta valikosta.
4. Sana täyttäisi Löytää mitä tekstiruutuun "^b" (Voit myös kirjoittaa sen suoraan Löytää mitä tekstilaatikko)
5. Anna Korvata tekstikenttä tyhjänä sellaisenaan. Valitse Korvaa kaikki Valitse OK vahvistusikkunassa. Tällä tavalla voit poistaa kaikki osionvaihdot asiakirjasta yhdellä kertaa.

Tapa 3: Poista osion katkokset Makroa ajamassa
Makron tallentaminen ja suorittaminen voi automatisoida ja yksinkertaistaa tehtävääsi.
1. Aloita painamalla Alt + F11 The Visual Basic -ikkuna ilmestyisi.
2. Napsauta vasemmassa ruudussa hiiren kakkospainikkeella Normaali.
3. Valita Lisää > Moduuli.
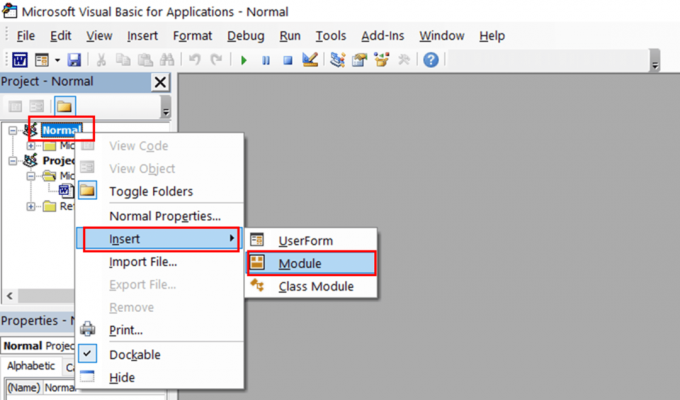
4. Uusi moduuli avautuu ja koodaustila ilmestyy näytölle.
5. Kirjoita tai liitä alla oleva koodi:
Sub DeleteAllSectionsInOneDoc() Valinnan kanssa .HomeKey Unit:=wdStory Valinnan kanssa. löytö .ClearFormatting .Korvaus. ClearFormatting .Teksti = "^b" .Korvaus. Teksti = "" .Eteenpäin = Totta .Wrap = wdFindContinue .Format = False .MatchCase = False .MatchWholeWord = Epätosi .MatchWildcards = False .MatchSoundsLike = False .MatchAllWordForms = Väärin Lopeta kanssa Valinta. Löytö. Suorita Replace:=wdReplaceAll Lopeta kanssaLopeta ala
6. Klikkaa Juosta vaihtoehto tai paina F5.

Tapa 4: Poista useiden asiakirjojen osion taukoja
Jos sinulla on useampi kuin yksi dokumentti ja haluat poistaa osionvaihdot kaikista asiakirjoista, tämä menetelmä saattaa auttaa.
1. Avaa kansio ja aseta kaikki asiakirjat siihen.
2. Suorita makro noudattamalla edellistä menetelmää.
3. Liitä alla oleva koodi moduuliin.
Sub DeleteAllSectionBreaksInMultiDoc() Dim StrFolder merkkijonona Dim strFile merkkijonona Himmeä objDoc asiakirjana Himmeä dlgFile nimellä FileDialog Aseta dlgFile = Sovellus. FileDialog (msoFileDialogFolderPicker) dlgFilen kanssa Jos .Show = -1 Sitten StrFolder = .SelectedItems (1) & "\" Muu MsgBox "Kansioita ei ole valittu! Valitse kohdekansio." Poistu Subista Loppu Jos Lopeta kanssa strFile = Dir (StrFolder & "*.docx", vbNormal) Kun strFile <> "" Aseta objDoc = Asiakirjat. Avaa (FileName:=StrFolder & strFile) Valinnan kanssa .HomeKey Unit:=wdStory Valinnan kanssa. löytö .ClearFormatting .Korvaus. ClearFormatting .Teksti = "^b" .Korvaus. Teksti = "" .Eteenpäin = Totta .Wrap = wdFindContinue .Format = False .MatchCase = False .MatchWholeWord = Epätosi .MatchWildcards = False .MatchSoundsLike = False .MatchAllWordForms = Väärin Lopeta kanssa Valinta. Löytö. Suorita Replace:=wdReplaceAll Lopeta kanssa objDoc. Tallentaa objDoc. kiinni strFile = Dir() LähteäLopeta ala
4. Suorita yllä oleva makro. Näyttöön tulee valintaikkuna, jossa selaa vaiheessa 1 luomaasi kansiota ja valitse se. Siinä kaikki! Kaikki osion tauot katosivat sekunneissa.


Tapa 5: Poista osiot Break using Kolmannen osapuolen työkalut
Voit myös kokeilla käyttää kolmannen osapuolen työkaluja tai lisäosia, jotka ovat saatavilla Microsoft Wordille. Yksi tällainen työkalu on Kutools – Microsoft Wordin lisäosa.
Huomautus: Auttaisi, jos muistaisit, että kun osionvaihto poistetaan, teksti ennen osiota ja sen jälkeen yhdistetään yhdeksi osaksi. Tämä osio sisältää muotoilun, jota käytettiin osionvaihdon jälkeen tulleessa osiossa.
Voit käyttää Linkki edelliseen -vaihtoehto, jos haluat osiossa käyttävän edellisen osan tyylejä ja otsikoita.
Suositus:
- 5 tapaa lisätä neliöjuurisymboli Wordiin
- Hyperlinkkien poistaminen Microsoft Word -asiakirjoista
- Asiat, jotka sinun tulee tietää ennen kuin ostat Amazon Fire TV Stickin
Toivottavasti tästä oppaasta oli apua ja pystyit siihen poista osionvaihto Microsoft Wordissa. Jatka kyselysi ja ehdotuksesi lähettämistä kommenttiosiossa.



