Kuinka estää Skypen vaimentamasta muita ääniä PC: llä
Sekalaista / / April 04, 2023
Skype on suosittu videopuhelualusta, jota käyttävät miljoonat käyttäjät ympäri maailmaa. Skypen avulla voit soittaa tuhansien kilometrien päässä toisistaan oleville ystävillesi ja perheellesi yhdellä napsautuksella ja keskustella heidän kanssaan aidosti. Skypellä on muitakin käyttötarkoituksia, kuten verkkohaastattelut, työpuhelut, kokoukset jne. Monet Skype-käyttäjät ovat kuitenkin valittaneet äänivirheistä Skype-ohjelman aikana. Kun käyttäjät soittavat Skype-puheluita, he eivät voi kuunnella muita järjestelmäääniä tietokoneessaan. Useimmat käyttäjät eivät pystyneet selvittämään, miksi tämä tapahtui ja kuinka estää Skypeä vaimentamasta muita tietokoneen ääniä. Kun Skype mykistää kaikki muut PC: n äänet, käyttäjät eivät voi kuunnella muiden ohjelmien ääniä tai muita järjestelmäääniä laitteessaan. Tähän voi olla useita syitä, kuten virheelliset asetukset ja sovellusvirheet. Mutta tässä oppaassa olemme selittäneet kaikki mahdolliset menetelmät estää Skypeä alentamasta tietokoneesi muiden äänten voimakkuutta. Kuten Skype mykistää muita ääniongelmia, myös Zoomia videopuheluihin käyttävät ihmiset kokivat samanlaisen ongelman. Tässä oppaassa olemme myös antaneet menetelmän, jolla voit estää Zoomia mykistämästä muita ohjelmia.

Sisällysluettelo
- Kuinka estää Skypen vaimentamasta muita ääniä Windows 10:ssä
- Tapa 1: Lisää äänenvoimakkuutta Volume Mixeristä
- Tapa 2: Muuta järjestelmän ääniasetuksia
- Tapa 3: Pysäytä Skype-taustaprosessi
- Tapa 4: Muuta Windowsin viestintäasetuksia
- Tapa 5: Poista Exclusive Mode -asetukset käytöstä
- Tapa 6: Asenna Skype-ohjelma uudelleen
- Tapa 7: Käytä Skype Onlinea
- Tapa 8: Ota yhteyttä Skype-tukeen
- Kuinka estää zoomaus mykistämään muita ohjelmia
Kuinka estää Skypen vaimentamasta muita ääniä Windows 10:ssä
Skypen muiden äänien mykistysongelmalle voi olla useita syitä. Tässä mainitaan joitakin yleisiä syitä.
- Äänenvoimakkuuden mikserin järjestelmääänille asetettu alhainen äänenvoimakkuus voi aiheuttaa tämän virheen Skypessä.
- Virheelliset järjestelmäääniasetukset ovat myös yleinen syy tähän virheeseen.
- Erilaiset ongelmat, kuten Skype-ohjelman virheet, voivat laukaista tämän virheen.
- Jos Skype-ohjelma on käynnissä taustalla, tämä voi aiheuttaa äänivirheen sovelluksessa.
- Virheelliset Windows-viestintäasetukset ovat myös vastuussa siitä, että Skype mykistää muiden ohjelmien äänet.
- Virheelliset Exclusive Mode -asetukset tietokoneessa voivat aiheuttaa tämän virheen.
- Muut Skype-alustan ongelmat, kuten virheellinen asennus, voivat myös aiheuttaa tämän virheen.
Seuraavassa oppaassa keskustelemme menetelmistä, joilla voit estää Skypeä vaimentamasta muita laitteesi ääniä.
Tapa 1: Lisää äänenvoimakkuutta Volume Mixeristä
Yksi yksinkertaisimmista tavoista estää Skypeä alentamasta muiden ääniongelmien ja muiden Windows 10 -tietokoneesi ääniongelmien äänenvoimakkuutta on nähdä äänenvoimakkuus äänenvoimakkuuden mikseristä. Voit myös yrittää korjata Skypen mykistykset ja kaikki muut PC-ongelmien äänet tarkistamalla järjestelmän äänenvoimakkuuden äänenvoimakkuuden mikseristä.
1. Napsauta hiiren kakkospainikkeella Kaiutin kuvaketta työpöydältä Tehtäväpalkki ja klikkaa Avaa Volume Mixer.

2. Käytä liukusäädin säätääksesi äänenvoimakkuutta ja varmista, että Järjestelmän äänet on asetettu täyteen tai 100:aan.
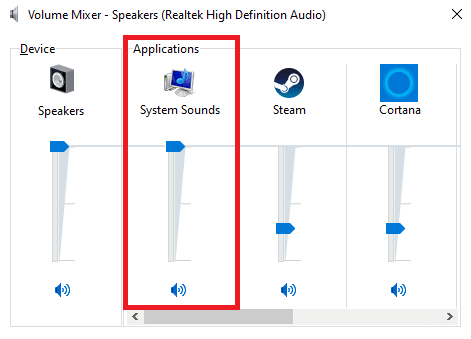
Lue myös:Kuinka käyttää Skype Web Scheduler -ohjelmaa kokouksen ajoittamiseen
Tapa 2: Muuta järjestelmän ääniasetuksia
Usein väärät ääniasetukset voivat aiheuttaa ongelmia tietokoneen ja Skypen kanssa. Yksi ensimmäisistä tavoista korjata tämä ongelma on tarkistaa tietokoneesi järjestelmäasetukset.
1. Napsauta hiiren kakkospainikkeella Kaiutin kuvaketta työpöydältä Tehtäväpalkki ja klikkaa Avaa Ääniasetukset.
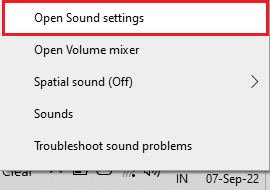
2. Navigoi kohtaan Äänen lisäasetukset ja napsauta Sovelluksen äänenvoimakkuus ja laiteasetukset.

3. Varmista, että äänenvoimakkuus on Järjestelmän äänet on asetettu täyteen tai 100:aan.
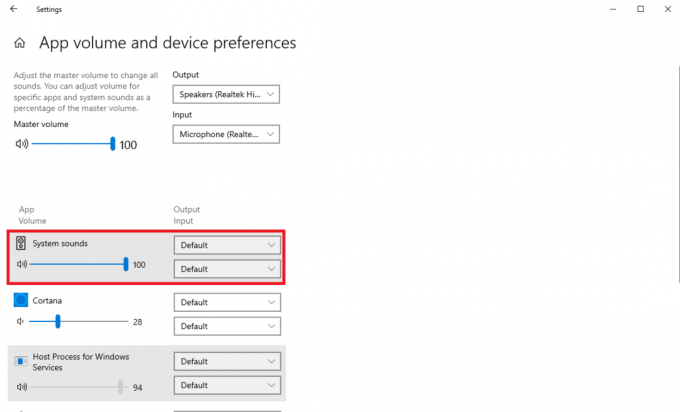
Tapa 3: Pysäytä Skype-taustaprosessi
Monet käyttäjät ilmoittivat, että kun Skype-ohjelma oli käynnissä taustalla, heillä oli ongelmia äänen kanssa, kuten Skypen mykistysäänet muissa laitteissa. Siksi on hyvä idea lopettaa Skypen käyttäminen taustalla. Tässä on vaiheet Skype-taustaprosessin poistamiseksi käytöstä ja Skypen mykistyksen poistamisesta tietokoneessa.
1. Avata Skype alkaen Aloitusvalikko.
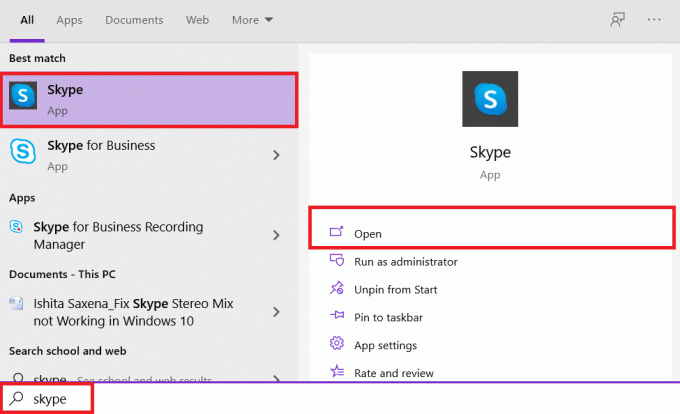
2. Etsi ja napsauta Lisää -painiketta näytön oikeasta yläkulmasta ja napsauta asetukset.
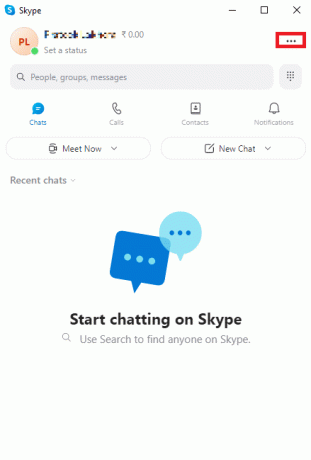
3. Vuonna Kenraali paneeli, etsi ja sammuttaa kytkimet Käynnistä Skype taustalla, ja Pidä Skype käynnissä sulkemisen jälkeen.
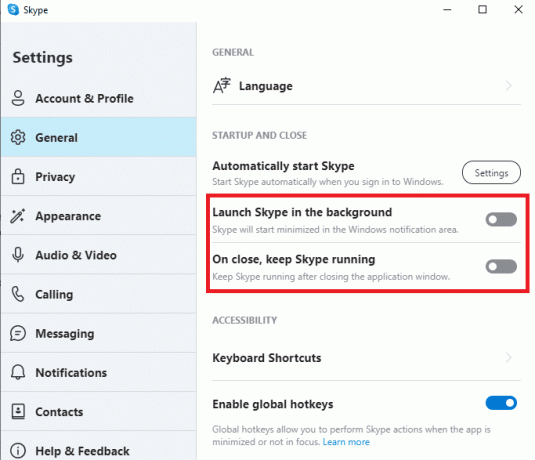
4. Klikkaa asetukset -painiketta varten Käynnistä Skype automaattisesti ja sammuttaa Skypen vaihtokytkin Asetukset-valikosta.
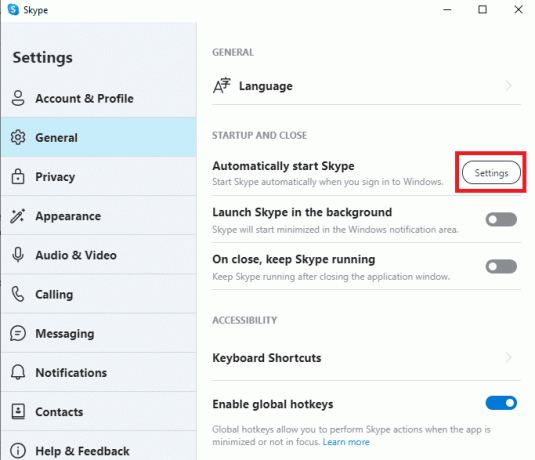
5. kiinni Skype ja Uudelleenkäynnistää Sinun tietokoneesi.
Lue myös:Kuinka sammuttaa Skypen jaettu näyttö
Tapa 4: Muuta Windowsin viestintäasetuksia
Yksi tehokkaimmista tavoista ratkaista tietokoneesi eri sovellusten aiheuttamia ääniongelmia on Windowsin tiedonsiirtoasetukset. Windows Communication -asetusten avulla tietokoneesi ohjelma voi muuttaa muiden taustalla käynnissä olevien ohjelmien äänenvoimakkuutta. Mutta voit muuttaa tätä asetusta milloin sinulle sopii.
1. Napsauta hiiren kakkospainikkeella Kaiutin -kuvaketta Työpöytä tehtäväpalkki ja valitse Äänet.
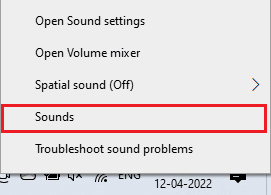
2. Siirry nyt kohtaan Viestintä -välilehti.
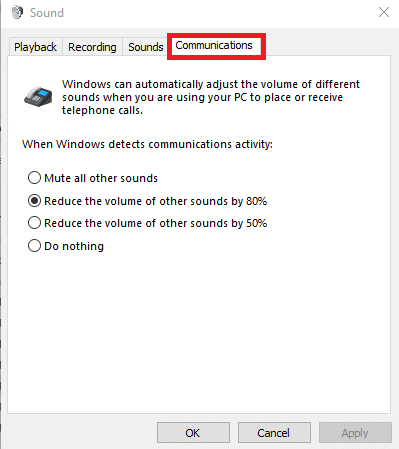
3. Alla Kun Windows havaitsee viestintätoiminnan vaihtoehdot valitse Älä tee mitään vaihtoehto.
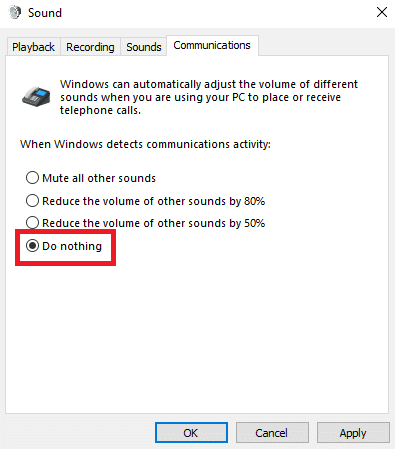
4. Napsauta lopuksi Käytä ja sitten OK.
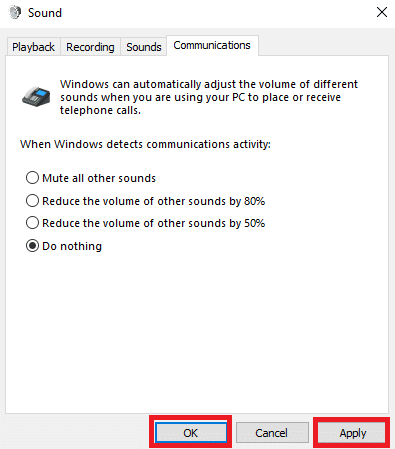
Tapa 5: Poista Exclusive Mode -asetukset käytöstä
Kun otat ohjelman yksinomaisen hallinnan käyttöön tietokoneellasi, ohjelma saa täyden hallinnan äänenvoimakkuusominaisuuksista ja voi muuttaa eri taustaohjelmien asetuksia. Yleensä tämä ominaisuus on keskeinen työkalu monille ohjelmille, jotka ohjaavat automaattisesti ominaisuuksia, kuten äänenvoimakkuutta. Mutta tietyissä tapauksissa ohjelma voi aiheuttaa muita ongelmia ja keskeytyksiä eri ohjelmien ollessa käynnissä taustalla. Joten selvittääksesi, kuinka estää Skypen mykistämään muita ääniä, saatat haluta poistaa Exclusive-tilan käytöstä asetuksista.
1. Napsauta hiiren kakkospainikkeella Kaiutin kuvaketta työpöydältä Tehtäväpalkki ja klikkaa Avaa Ääniasetukset.
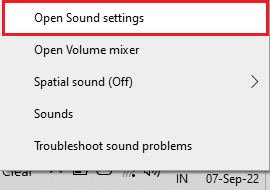
2. Etsi nyt ja napsauta Laitteen ominaisuudet.

3. Etsi oikeasta paneelista ja napsauta sitä Laitteen lisäominaisuudet vaihtoehto.
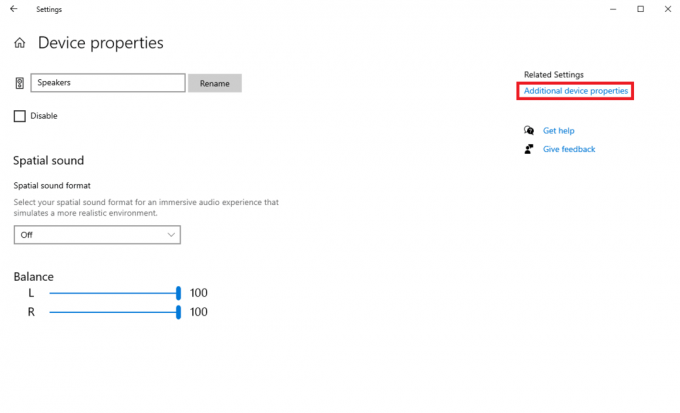
4. Vuonna Kaiuttimen ominaisuudet -valintaikkunassa, siirry kohtaan Pitkälle kehittynyt -välilehti.
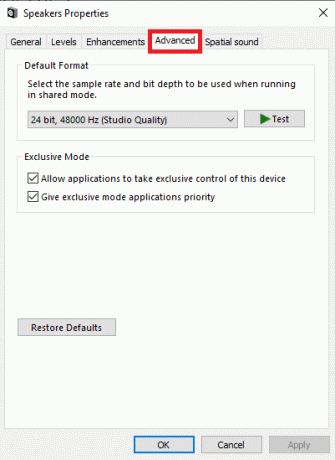
5. Alla Eksklusiivinen tila vaihtoehtoja poista valinta laatikot varten Salli sovellusten hallita tätä laitetta yksinomaan ja Anna yksinomaisen tilan sovelluksille etusija.
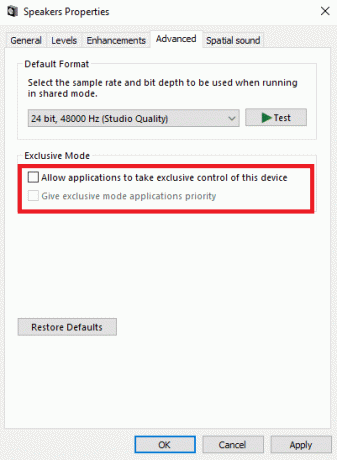
6. Napsauta lopuksi Käytä ja sitten OK tallentaaksesi muutokset.
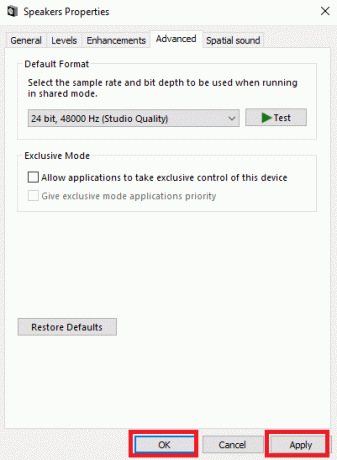
Jatka lukemista saadaksesi selville menetelmän, jolla voit estää Zoomia mykistämästä muita ohjelmaääniä.
Lue myös: Korjaa Skypen korkean suorittimen käyttö Windows 10:ssä
Tapa 6: Asenna Skype-ohjelma uudelleen
Jos yllä olevat menetelmät eivät auta, voit silti harkita ohjelman asentamista uudelleen tietokoneellesi. Asenna Skype-ohjelma uudelleen tietokoneellesi noudattamalla näitä yksinkertaisia ohjeita ongelman korjaamiseksi.
1. paina Windows + I -näppäimet avata asetukset ja klikkaa Sovellukset.

2. Etsi ja napsauta Skype ja napsauta Poista asennus.

3. Klikkaus Poista asennus ja vahvista prosessi.
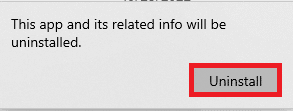
4. Sitten, käynnistä PC uudelleen.
5. Avaa nyt Microsoft Store alkaen Aloitusvalikko.

6. Etsiä Skype ja napsauta Saada -painiketta sovelluksen asentamiseksi.

Tapa 7: Käytä Skype Onlinea
Usein Skypen äänivirheet voivat olla sovelluskohtaisia, ja Skype Online -palvelun avulla voit estää Skypeä vaimentamasta muita ääniä. Useimmat ihmiset käyttävät Skypen työpöytäohjelmistoa videopuhelualustan käyttämiseen. Mutta Skype Online on yhtä hyvä, ja sitä voi käyttää verkkoselaimella.
1. Avaa sinun Nettiselain ja vierailla virkailijalla Microsoft Skypesivu.
2. Etsi ja napsauta Avaa Skype selaimessasi.

3. Avaa uudessa ikkunassa ja kirjoita oma kirjautumistiedot päästäksesi Skypeen selaimesta.
Tapa 8: Ota yhteyttä Skype-tukeen
Lopuksi yritä ottaa yhteyttä Skype-tuki tiimi löytää ratkaisun estääkseen Skypeä vaimentamasta muita ääniä.

Lue myös:11 tapaa korjata Skypen yhteys katkeaa jatkuvasti tietokoneessa
Kuinka estää zoomaus mykistämään muita ohjelmia
Monet ihmiset, jotka käyttävät Zoomia Skypen sijaan videopuheluihin ja kokouksiin, kokevat samanlaisen ongelman äänen mykistyksen kanssa muissa ohjelmissa Zoom-ohjelman aikana. Voit yrittää korjata ongelman muokkaamalla Windowsin viestintäasetuksia kohdassa mainitulla tavalla Menetelmä 4.
Usein kysytyt kysymykset (FAQ)
Q1. Miksi muissa sovelluksissa ei kuulu ääntä Skype-puhelun aikana?
Ans. Tämä on yleinen virhe Skype-ohjelmassa, ja se voidaan korjata tekemällä muutoksia järjestelmän ääniasetuksiin.
Q2. Kuinka korjata äänivirheet Skypen avulla?
Ans. Voit kokeilla eri tapoja korjata Skype-virheet, kuten lopettaa Skypen käytön taustalla ja muuttaa Windowsin viestintäasetuksia.
Q3. Voinko estää Skypen toiminnan taustalla?
Ans. Joo. Usein Skypen ollessa käynnissä taustalla se voi aiheuttaa erilaisia virheitä, kuten erilaisia äänivirheitä. Voit estää Skypen toimimasta taustalla muuttamalla Skypen asetuksia.
Suositus:
- Kuinka nähdä arkistoidut viestit Instagramissa
- Korjaa Microsoft Teams Black Screen -ongelma
- Korjaa se, että Skype ei soi saapuvien puhelujen aikana
- Korjaa Skype ei voi käyttää äänikorttia Windows 10:ssä
Toivomme, että tästä oppaasta oli apua sinulle ja että pystyit siihen estää Skypeä vaimentamasta muita ääniä. Kerro meille, mikä menetelmä auttoi sinua ratkaisemaan Skype mykistää kaikki muut PC-ongelman äänet. Jos sinulla on meille ehdotuksia tai kysymyksiä, ilmoita siitä meille kommenttiosiossa.

Elon Decker
Elon on TechCultin tekninen kirjoittaja. Hän on kirjoittanut oppaita noin 6 vuoden ajan ja käsitellyt monia aiheita. Hän käsittelee mielellään Windowsiin ja Androidiin liittyviä aiheita sekä uusimpia temppuja ja vinkkejä.


