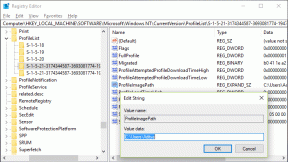Sanakirjan poistaminen käytöstä Macissa ja iPhonessa
Sekalaista / / April 04, 2023
Oletko kyllästynyt siihen, että Mac tai iPhone alleviivaa jatkuvasti sanoja ja ehdottaa korjauksia kirjoittaessasi? Macin ja iPhonen automaattinen sanakirjaominaisuus voi olla hyödyllinen, mutta joskus se voi olla enemmän esteenä. Näin voit sammuttaa sanakirjan Macissa ja iPhonessa, jotta voit kirjoittaa keskeytyksettä.

Ennen kuin sammutat sanakirjan Macissa tai iPhonessa, sinun on kuitenkin otettava huomioon, että poistat sen käytöstä sanakirja estää laitettasi ehdottamasta sanoja kirjoittaessasi, mikä voi hidastaa kirjoittamista nopeus.
Lisäksi, jos käytät sanakirjaa usein etsi määritelmät tai käännöksiä, tarvitset vaihtoehtoisen resurssin näiden tehtävien suorittamiseen. Kun se on poissa tieltä, aloitetaan artikkelista.
Kuinka poistaa sanakirja käytöstä Macissa
Vaihe 1: Napsauta Apple-logoa valikkopalkin vasemmassa yläkulmassa.

Vaihe 2: Valitse avattavasta valikosta Järjestelmäasetukset.
Huomautus: Vaihtoehtoisesti paina "komento + välilyönti", kirjoita Järjestelmäasetuksetja paina näppäimistön Return-näppäintä.

Vaihe 3: Siirry Järjestelmäasetusten vasemmasta ruudusta Ohjauslevyyn.
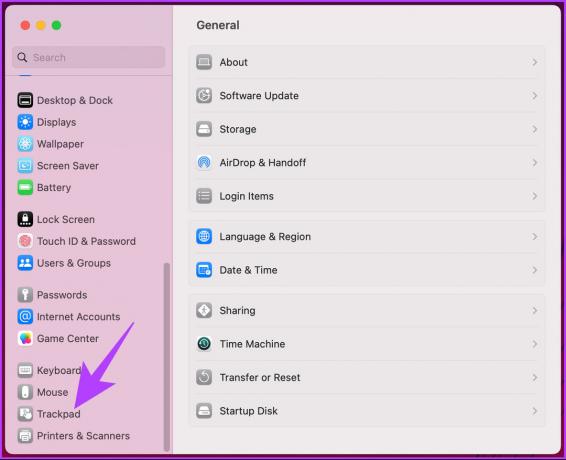
Vaihe 4: Napsauta Pisteet ja napsautukset -kohdassa Hae ja datatunnistimet -kohdan vieressä olevaa nuolta.
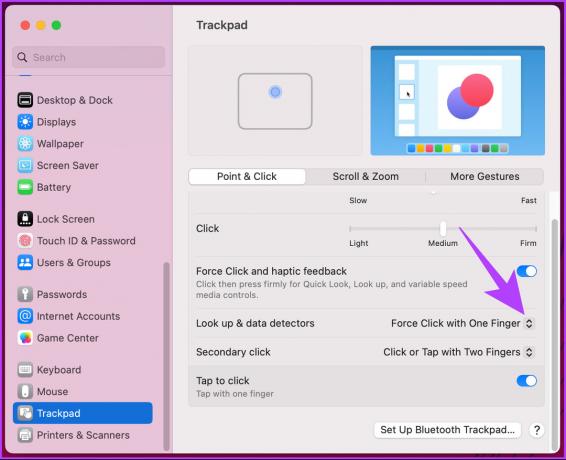
Vaihe 5: Valitse avattavasta valikosta Ei käytössä ja sulje ikkuna.
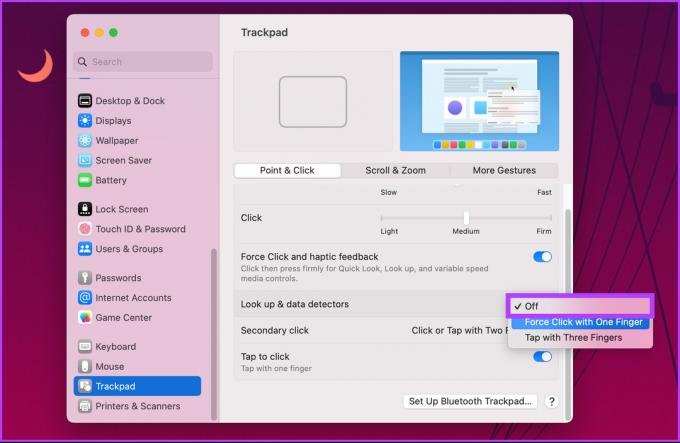
Se siitä. Sanakirjatoiminto on poistettu käytöstä Macissasi. Joten tästä lähtien sanakirja ei ponnahda esiin satunnaisesti, kun painat ohjauslevyä vahingossa.
Jos haluat, että sama toteutetaan iPhonessa, jatka lukemista.
Kuinka sammuttaa sanakirja iPhonessa
Verrattuna Maciin sanakirjan poistaminen käytöstä iPhonessa on paljon yksinkertaisempaa, ja siihen sisältyy tuskin mitään vaiheita. Noudata alla olevia ohjeita.
Vaihe 1: Avaa Asetukset-sovellus iOS-laitteellasi.

Vaihe 2: Siirry kohtaan Yleiset ja vieritä alas valitaksesi Sanakirja.
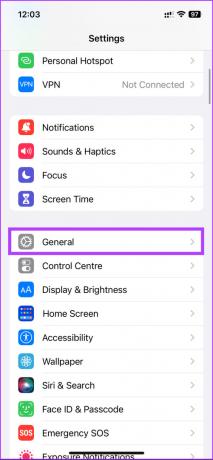

Vaihe 3: Löydät luettelon kaikista sanakirjoista, jotka voit ottaa käyttöön tai poistaa käytöstä napauttamalla niitä. Valitse mieltymystesi mukaan.
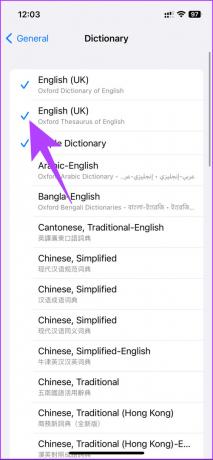

Ole hyvä. Olet poistanut sanakirjan käytöstä iPhonessasi. Jos haluat jostain syystä nollata sanakirjan ja tyhjentää asetuksesi, jatka lukemista.
Sanakirjan nollaaminen Macissa tai iPhonessa
Ennen kuin siirryt vaiheisiin ja menetelmiin, on tärkeää huomata, että sanakirjan nollaaminen Macissa tai iPhonessa voi olla hyödyllistä monissa tilanteissa. Jos olet vahingossa lisännyt sanakirjaan vääriä sanoja tai sanakirja on täynnä sanoja, joita et enää käytä, sen nollaaminen voi auttaa sinua aloittamaan alusta.
Macilla
Ei ole suoraa tapaa nollata sanakirja Macissa. Aiemmat macOS-versiot sisälsivät toiminnon palauttaaksesi järjestelmäasetuksista (nykyisin nimeltään Järjestelmäasetukset), mutta äskettäin macOS Ventura päivitys, suora vaihtoehto poistettiin.
Meillä on kuitenkin temppu, joka toimii riippumatta siitä, mitä macOS-versiota käytät. Noudata alla olevia ohjeita.
Vaihe 1: Napsauta valikkoriviltä Siirry.
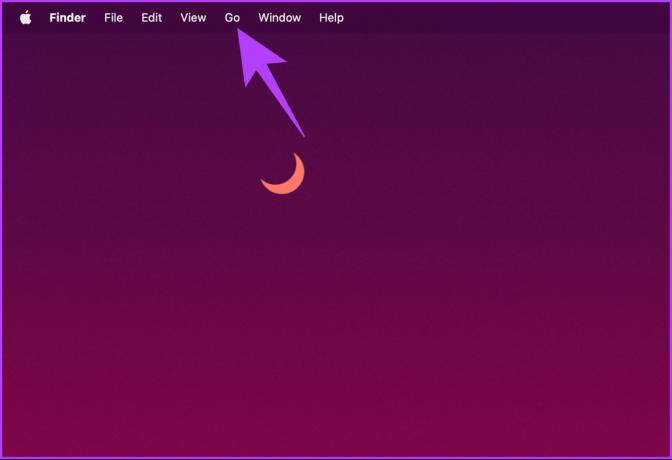
Vaihe 2: Valitse avattavasta valikosta Siirry kansioon.
Huomautus: Vaihtoehtoisesti paina 'Control + Command + G' avataksesi Go.

Vaihe 3: Kirjoita ponnahdusikkunan hakupalkkiin alla oleva komento ja paina näppäimistön Return-näppäintä.
~/Kirjasto

Vaihe 4: Vieritä alas löytääksesi Oikeinkirjoitus-kansio ja avaa se kaksoisnapsauttamalla.

Vaihe 5: Kaksoisnapsauta Spelling-kansiossa LocalDictionary.
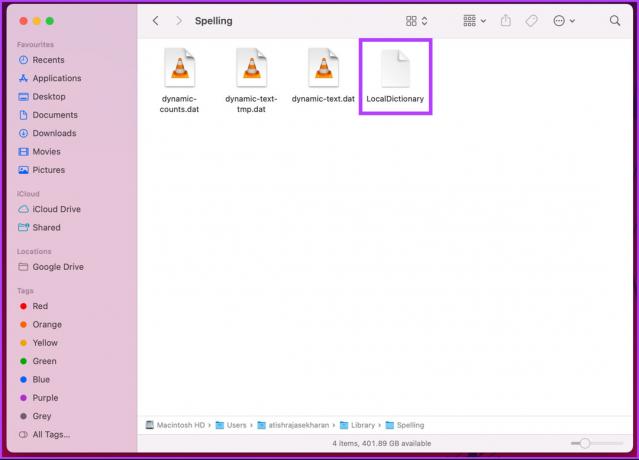
Tämä avaa kaikki tallentamasi sanat asiakirjamuodossa.
Vaihe 5: Kun nollaamme sanakirjan, valitse kaikki sanat painamalla 'Command + A.' Paina lopuksi näppäimistön Delete-näppäintä.
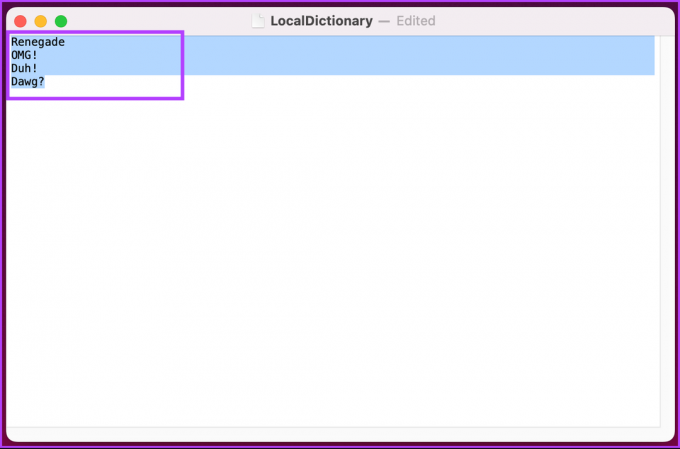
Se tyhjentää kaikki tallentamasi sanat ja nollaa sanakirjan Macissa. Se siitä. Aloitat taas alusta. Jos haluat nollata sanakirjan iPhonessa, siirry seuraavaan menetelmään.
iPhonessa
Vaihe 1: Käynnistä Asetukset-sovellus iPhonessasi.

Vaihe 2: Siirry Asetukset-valikosta Yleiset-kohtaan ja valitse Siirrä tai nollaa iPhone.
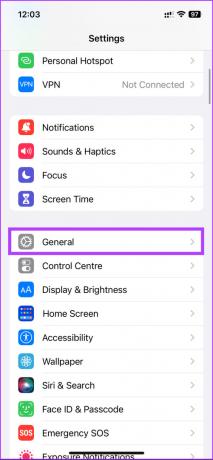
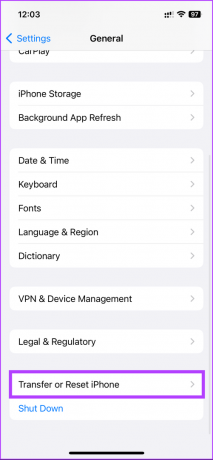
Vaihe 3: Napauta "Siirrä tai nollaa iPhone" -kohdassa Palauta.
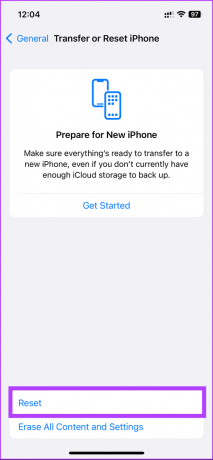
Vaihe 5: Valitse alareunasta Reset Keyboard Dictionary.' Syötä salasanasi seuraavassa näytössä.
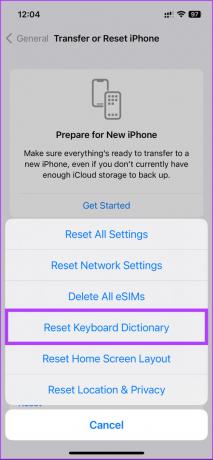
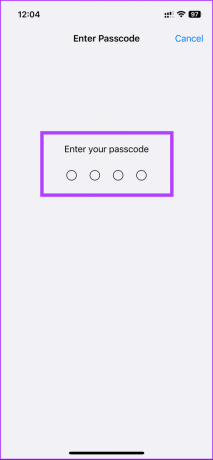
Vaihe 7: Valitse lopuksi alasivulta Nollaa sanakirja.
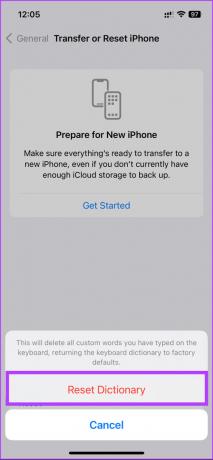
Siinä se on. Olet onnistuneesti nollannut iPhonesi sanakirjan ilman ongelmia. Jos sinulla on kysymyksiä, joita emme käsitelleet artikkelissa, katso alla oleva UKK-osio.
Usein kysytyt kysymykset sanakirjan poistamisesta käytöstä Macissa ja iPhonessa
Jos haluat muuttaa oletussanakirjaa iPhonessa, käynnistä Asetukset-sovellus > siirry kohtaan Yleiset > napauta Sanakirja > näet luettelon ladatuista sanakirjoista, napauta haluamaasi sanakirjaa. Valitsemasi sanakirjan viereen tulee valintamerkki, joka osoittaa, että se on nyt oletussanakirja.
Kun olet vaihtanut oletussanakirjaa, kaikki sisäänrakennettua sanakirjaa käyttävät sovellukset, kuten Safari tai Notes, käyttävät uutta sanakirjaa määritelmiin ja oikeinkirjoituksen tarkistamiseen.
Kyllä, voit poistaa sanoja iPhonen sanakirjasta. Käynnistä Asetukset-sovellus > siirry kohtaan Yleiset > napauta Näppäimistö > valitse Tekstin korvaaminen > etsi poistettava sana > pyyhkäise sitä vasemmalle > napauta Poista poistaaksesi sanan sanakirjasta. Tämä poistaa kaikki sanakirjaan lisäämäsi mukautetut sanat ja sanat, jotka iPhonesi on oppinut ajan myötä.
Päästä eroon Applen sanakirjasta
Nyt kun tiedät kuinka sammuttaa sanakirja Macissa ja iPhonessa, muuta asetuksia ja keskity olennaiseen. Muista muistaa mahdolliset haitat tai seuraukset ja älä epäröi ottaa ominaisuutta käyttöön tarvittaessa. Haluat ehkä myös lukea nämä parhaat tavat korjata iPhonen automaattinen korjaus, joka ei toimi kunnolla.
Päivitetty viimeksi 28. maaliskuuta 2023
Yllä oleva artikkeli saattaa sisältää kumppanilinkkejä, jotka auttavat tukemaan Guiding Techiä. Se ei kuitenkaan vaikuta toimitukselliseen eheyteemme. Sisältö pysyy puolueettomana ja autenttisena.
Kirjoittanut
Atish Rajasekharan
Atish on valmistunut tietojenkäsittelytieteestä ja innokas harrastaja, joka haluaa tutkia ja puhua tekniikasta, liiketoiminnasta, rahoituksesta ja startupeista.