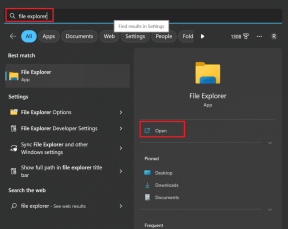Kuinka seurata muutoksia Microsoft Wordissa
Sekalaista / / April 04, 2023
Microsoft Wordissa on kätevä Track Changes -ominaisuus, jonka avulla voit seurata ja tallentaa jokaista asiakirjaan tehtyä muokkausta. Kun Jäljitä muutokset -vaihtoehto on käytössä, ohjelmisto korostaa jokaisen sinun tai muiden tiedostoon tekemän muokkauksen. Tämän jälkeen voit tarkastella muutoksia ja hyväksyä tai hylätä ne.

Kun olet ottanut raidanmuutostoiminnon käyttöön Microsoft Word, jokainen tekemäsi muokkaus korostetaan eri tekstillä ja tyylillä, jotta se erottuu helposti alkuperäisestä tekstistä. Se on varsin kätevä lisäosa, kun samassa asiakirjassa on useita kirjoittajia.
Ota muutosten seuranta käyttöön Microsoft Wordissa
Ennen kuin alat tehdä muutoksia tai jakaa asiakirjan jonkun muun kanssa, sinun on otettava käyttöön asiakirjan Seuraa muutoksia -vaihtoehto.
Vaihe 1: Avaa mikä tahansa asiakirja Microsoft Wordissa.
Vaihe 2: Kun olet valmis seuraamaan muutoksia, napsauta "Tarkista" -välilehteä yläreunassa.

Vaihe 3: Valitse Seuranta-kohdan vieressä oleva avattava painike.

Vaihe 4: Napsauta "Seuraa muutoksia" ja olet valmis.

Jos haluat jakaa asiakirjan muiden tiimin jäsenten kanssa, paina Jaa-painiketta oikeassa yläkulmassa ja kopioi muokattava linkki.

Voit alkaa tehdä muutoksia asiakirjaan, ja Word korostaa kaikki uudet muutokset eri tekstin väreillä ja tyyleillä. Vaikka poistat tekstin, Word yliviivaa lauseen tai kappaleen ja pitää sen näkyvissä asiakirjassa. Voit tarkistaa alla olevan kuvakaappauksen viitteeksi.

Hyväksy tai hylkää muutokset Microsoft Wordissa
Seuraa muutoksia -toiminto on kätevä, kun jaat Word-asiakirjan tiimin jäsenten tai työtovereiden kanssa. Voit seurata jokaista muokkausta ja lisätä tai poistaa ne asiakirjasta mieltymystesi mukaan. Näin
Vaihe 1: Avaa Word-asiakirja työpöydälläsi tai verkossa.
Vaihe 2: Tarkista asiakirjassa korostettu teksti.
Vaihe 3: Napsauta tekstiä hiiren kakkospainikkeella ja valitse Hyväksy muutos tai Hylkää muutos.

Toista sama läpi asiakirjan saadaksesi työ valmiiksi. Joidenkin muutosten osalta saatat haluta lisää kommentti selventämään tai ehdotuksia.
Vaihe 1: Valitse teksti tai kappale Word-asiakirjasta.
Vaihe 2: Napsauta sitä hiiren kakkospainikkeella ja valitse Uusi kommentti.

Vaihe 3: Kirjoita kommenttisi ja valitse lähetä-painike. Word korostaa tekstin tai kappaleen, jotta muut voivat tarkistaa kommentin.

Säädä merkintäasetuksia
Jos muutoksia ja kommentteja on liikaa, Word-asiakirjasi saattaa olla täynnä ja turvonnut katsoa. Voit mukauttaa merkintäasetuksia mieltymystesi mukaan.
Vaihe 1: Avaa Word-asiakirjasi ja valitse Tarkista-välilehti.
Vaihe 2: Valitse Seuranta-kohdan vieressä oleva pudotusvalikon nuoli ja laajenna merkintävaihtoehtoja alla olevan kuvakaappauksen mukaisesti.

Voit valita neljästä vaihtoehdosta. Tarkastellaan niitä.

Kaikki merkinnät: Se on oletusasetus ja näyttää kaikki muutokset ja kommentit eri tekstissä ja tyyleissä.
Yksinkertainen merkintä: Se piilottaa kaikki asiakirjassa tehdyt muutokset ja ottaa niiden viereen käyttöön punaisen palkin. Voit seurata muutoksia ja hyväksyä tai hylätä ne napsauttamalla punaista palkkia (katso yllä olevia ohjeita).
Ei merkintää: Kuten nimestä voi päätellä, vaihtoehto poistaa kaikki merkinnät ja kommentit asiakirjasta ja antaa puhtaan ulkoasun.
Alkuperäinen: Voit tarkistaa alkuperäisen asiakirjasi ennen kuin otat Wordin jäljen muutokset käyttöön.
Microsoft Words näyttää kaikki eri tekijöiden jäljitetyt muutokset asiakirjassa oletusarvoisesti. Joskus saatat haluta seurata vain omia muutoksiasi etkä häiritse muiden tekemiä muokkauksia. Näin voit suodattaa muutokset Word-asiakirjassa.
Vaihe 1: Avaa Word-asiakirja ja valitse Seuranta Tarkista-välilehdeltä (katso yllä olevia vaiheita).
Vaihe 2: Valitse Seuraa muutoksia -vaihtoehdon vieressä oleva alanuoli. Napsauta Vain minun.

Muuta reittiä muuttaa näyttöä
Jos et pidä siitä, miltä jäljitetyt muutokset näyttävät asiakirjassa, voit muokata sitä helposti alla olevien ohjeiden avulla.
Vaihe 1: Avaa Seuranta-valikko Microsoft Wordissa (katso yllä olevat vaiheet).
Vaihe 2: Laajenna Merkintäasetukset.

Vaihe 3: Voit poistaa musteen, lisäykset, poistot ja muotoilun käytöstä.
Vaihe 4: Laajenna Ilmapallot-valikko ja ota käyttöön erilainen tyyli seurataksesi muutoksia Wordissa.

Vaihe 5: Voit avata asetuksia ja muuttaa kappaleiden muutostyyliä lisäyksiä, poistoja, muutettuja rivejä ja muotoiluja varten. Voit myös valita eri värivaihtoehtoja tekijöille.

Jos olet ottanut ilmapallot käyttöön samassa valikossa, voit muuttaa haluamaasi leveyttä ja marginaaleja. Tee tarvittavat muutokset ja sulje se.
Seuraa tyylimuutoksia
Kun seuraavan kerran jaat Word-asiakirjan kenenkään kanssa, älä unohda ottaa käyttöön Seuraa muutoksia, jotta tarkistusprosessi sujuu sujuvasti. Miten aiot käyttää sitä työnkulussasi? Jaa ehdotuksesi ja kokemuksesi alla olevassa kommenttiosiossa.
Päivitetty viimeksi 13.9.2022
Yllä oleva artikkeli saattaa sisältää kumppanilinkkejä, jotka auttavat tukemaan Guiding Techiä. Se ei kuitenkaan vaikuta toimitukselliseen eheyteemme. Sisältö pysyy puolueettomana ja autenttisena.
Kirjoittanut
Parth Shah
Parth työskenteli aiemmin EOTO.tech: llä teknisten uutisten parissa. Hän työskentelee tällä hetkellä freelancerina Guiding Techissä ja kirjoittaa sovellusten vertailusta, opetusohjelmista, ohjelmistovinkkeistä ja temppuista sekä sukeltaa syvälle iOS-, Android-, macOS- ja Windows-alustoihin.