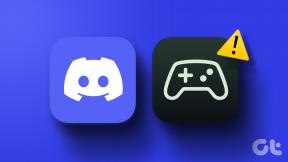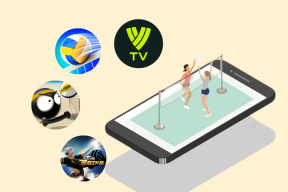Korjaa Steamilla on vaikeuksia muodostaa yhteyttä palvelimiin
Sekalaista / / November 28, 2021
Jos videopelialalla on yksi nimi, joka erottuu joukosta, se on Steam. Online-videopelien myyjä on vakiinnuttanut asemansa luotettavimpana lähteenä ostaa ja pelata videopelejä. Alusta ei kuitenkaan aina ole virheetön. Kokeneille Steamin käyttäjille vialliset palvelinongelmat eivät ole mitään uutta. Jos Steam-tililläsi on yhteysongelmia etkä voi ladata tai ajaa pelejä, lue eteenpäin saadaksesi selville, kuinka voit tehdä sen korjaus Steamilla on ongelmia palvelimien muodostamisessa tietokoneellasi.

Sisällys
- Korjaa Steamilla on vaikeuksia muodostaa yhteyttä palvelimiin
- Miksi Steam-tilini ei muodosta yhteyttä palvelimiin?
- Tapa 1: Tarkista Steam-palvelimet
- Tapa 2: Suorita verkon nollaus
- Tapa 3: Muuta latausaluetta Steamissä
- Tapa 4: Suorita Steam järjestelmänvalvojana
- Tapa 5: Lopeta kaikki Steam-taustatehtävät
- Tapa 6: Luo poikkeus Steamille Windowsin palomuurilla
- Tapa 7: Asenna Steam uudelleen palvelinyhteyden korjaamiseksi
- Tapa 8: Ota yhteyttä Steamin asiakaspalveluun
Korjaa Steamilla on vaikeuksia muodostaa yhteyttä palvelimiin
Miksi Steam-tilini ei muodosta yhteyttä palvelimiin?
Kun otetaan huomioon sovelluksen suosio, ei pitäisi olla yllättävää, että Steamin palvelimet ovat yleensä liian täynnä. Kun tuhansia ihmisiä käyttää Steamia samanaikaisesti, palvelinongelmia tapahtuu väistämättä. Jos tämän virheen esiintymistiheys on kuitenkin korkea, ongelma on todennäköisesti aiheutunut sinun päätteestäsi. Huolimatta ongelman syystä ja sen voimakkuudesta, Steamin palvelinvirhe on vältettävissä. Tässä on muutamia asioita, joita voit yrittää korjata ongelman puolestasi.
Tapa 1: Tarkista Steam-palvelimet
Ennen kuin alat käyttää hienoja vianetsintämenetelmiä tietokoneellasi, on tärkeää tarkistaa, toimivatko Steam-palvelimet oikein. On olemassa muutamia verkkosivustoja, jotka seuraavat eri yritysten palvelinvoimakkuutta, joista kaksi on Epävirallinen Steam-tilan verkkosivusto ja Down Detector.Ensimmäinen paljastaa verkkosivuston tilan ja jälkimmäinen näyttää palvelinongelmista kärsineiden ihmisten tekemien ilmoitusten määrän. Molemmat lähteet ovat suurimmaksi osaksi varsin luotettavia ja tarkkoja.
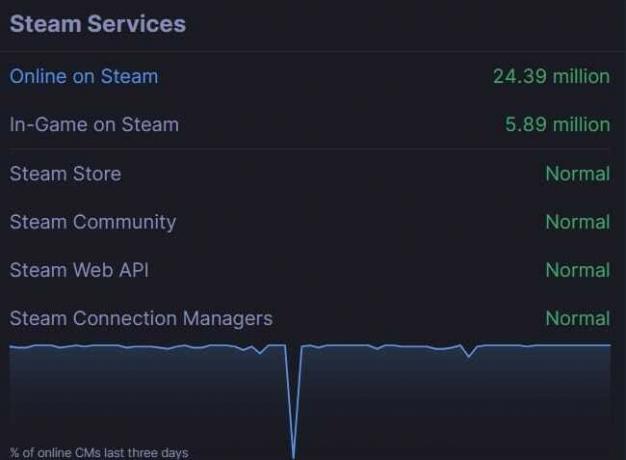
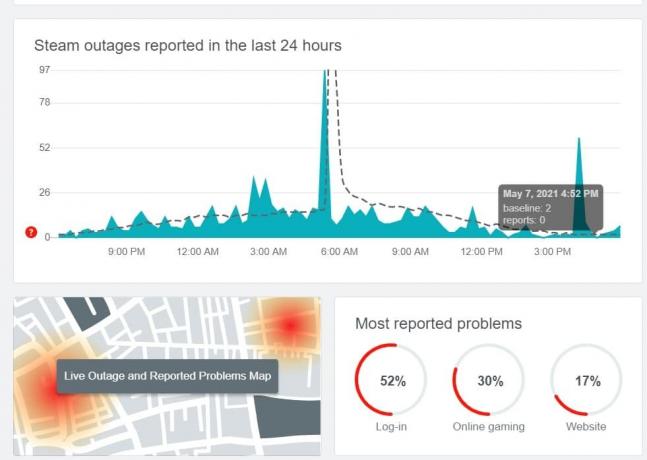
Jos Steam-palvelimet ovat kuitenkin alas, voit vain odottaa. Steamin kaltaisilla yrityksillä on asianmukaiset valmiudet käsitellä tällaisia tilanteita ja ratkaista useimmat ongelmat melko nopeasti. Toisaalta, jos kaikki palvelimet toimivat hyvin, on aika alkaa puuhailla tietokoneesi kanssa yrittääksesi korjata ongelman.
Tapa 2: Suorita verkon nollaus
Ensimmäinen asia, jonka voit tehdä, on nollata tietokoneesi verkkoasetukset. Kuten nimestä voi päätellä, tämä nollaa verkkolinkkisi ja auttaa laitettasi muodostamaan yhteyden useisiin palvelimiin. Näin voit tehdä sen korjaus Steamilla on ongelmia palvelimien muodostamisessa suorittamalla verkon nollaus.
1. Aloitusvalikon vieressä olevassa hakupalkissa kirjoita "cmd" Kun komentoikkunasovellus tulee näkyviin, napsauta 'Suorita järjestelmänvalvojana vaihtoehto avata kehoteikkuna.
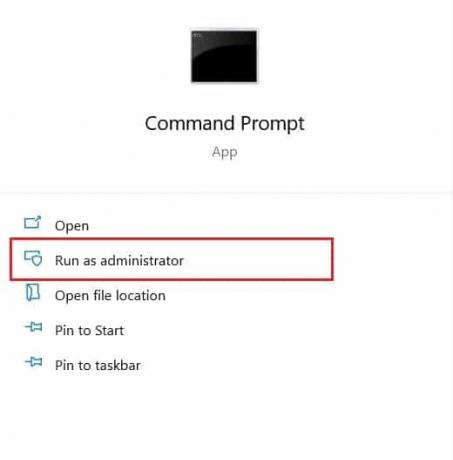
2. Kirjoita ikkunaan ensin seuraava koodi ja paina Enter: netsh winsockin nollaus.
3. Kun olet valmis, kirjoita seuraava komento ja paina Enter: netsh int ip reset reset.log
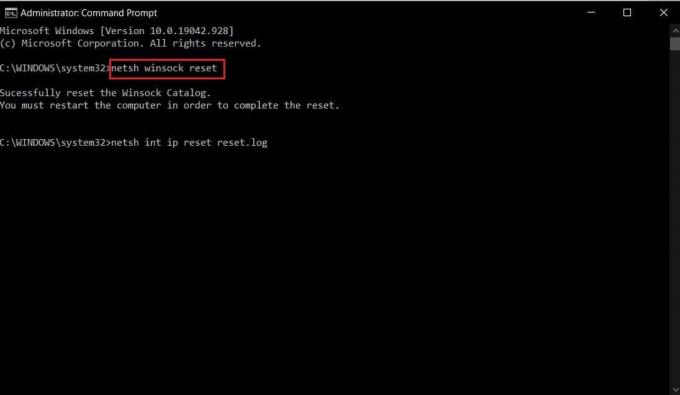
4. Kun molemmat koodit on suoritettu, sinun on suoritettava se käynnistä tietokoneesi uudelleen, ja palvelinongelmasi pitäisi ratkaista.
Lue myös: Kuinka korjata Steamin liian monta kirjautumisvirhettä verkkovirheestä
Tapa 3: Muuta latausaluetta Steamissä
Steamilla on useita palvelimia ympäri maailmaa, ja käyttäjät saavat parhaat tulokset, kun heidän tilinsä on yhteydessä alkuperäistä sijaintiaan lähinnä olevaan palvelimeen. Voit muuttaa Steamin latausalueen lähemmäksi sijaintiasi korjataksesi steamin palvelinongelmat.
1. Avata the Steam sovellus tietokoneellasi ja napsauta "Steam" vaihtoehto näytön vasemmassa yläkulmassa.

2. avattavasta valikosta, napsauta "Asetukset" edetä.
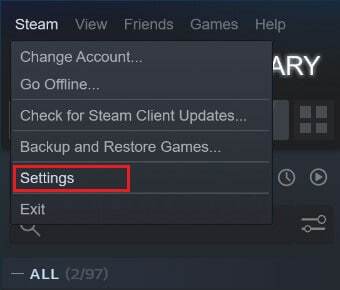
3. Asetukset-ikkunassa navigoida kohtaan Lataukset valikosta.
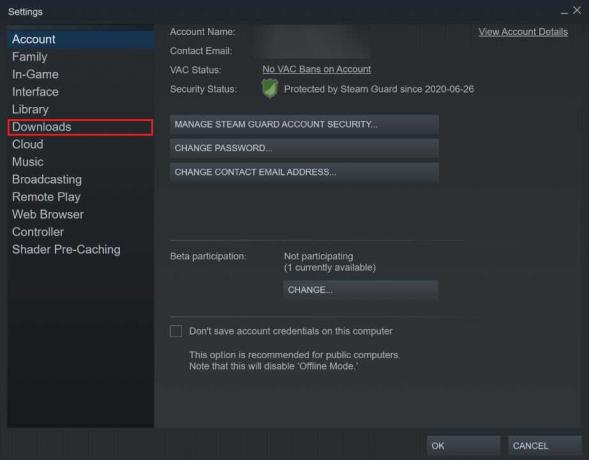
4. Klikkaus otsikolla Lataa alue paljastaaksesi luettelon palvelimista, joita Steamilla on ympäri maailmaa.

5. Alueluettelosta valitse Alue lähimpänä sijaintiasi.
Tapa 4: Suorita Steam järjestelmänvalvojana
Järjestelmänvalvojan oikeudet parantavat useimpien sovellusten toimintaa antamalla niille pääsyn tiedostoihin ja tietoihin, joita aiemmin rajoitettiin. Vaikka voit käyttää Steamia järjestelmänvalvojana joka kerta napsauttamalla sitä hiiren kakkospainikkeella, voit myös muuttaa sen käynnistysasetusta pysyvästi.
1. Napsauta hiiren kakkospainikkeella Steam-sovellus, ja näkyviin tulevista vaihtoehdoista, napsauta 'Ominaisuudet'.
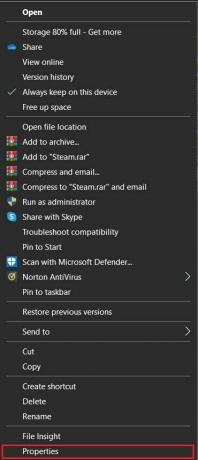
2. Valitse ominaisuusikkunassa vaihtoehto nimeltä Yhteensopivuus.
3. Yhteensopivuusasetuksissa ota käyttöön merkittyä valintaruutua Suorita tämä ohjelma järjestelmänvalvojana.
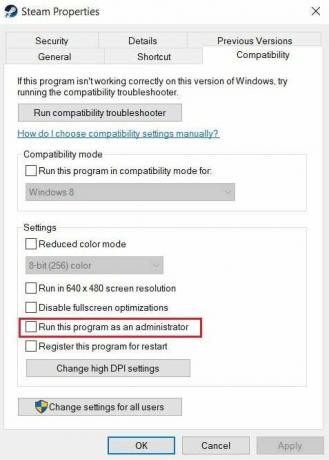
4. Sitten napsauta Käytä, ja olet hyvä lähtemään. Steam toimii nyt järjestelmänvalvojan oikeuksin ja muodostaa saumattomasti yhteyden palvelimiin.
Lue myös:Steam-tilin nimen muuttaminen
Tapa 5: Lopeta kaikki Steam-taustatehtävät
Steamillä on jokaisessa tietokoneessa runsaasti taustatehtäviä, jotka ovat käynnissä koko ajan. Jos nämä tehtävät poistetaan käytöstä, Steam pakotetaan käynnistämään ne uudelleen ja parantamaan siten toimintaansa. Tämä ei ehkä vaikuta kirjan vahvimmalta korjaukselta, mutta se voi olla erittäin tehokas.
1. Napsauta hiiren kakkospainikkeella Käynnistä-valikon painiketta ja sitten napsauta Tehtävienhallinta.

2. Etsi tehtävienhallinnasta kaikki Steamiin liittyvät toiminnot ja lopeta tehtävät.
3. Steam käynnistyy uudelleen, ja useimmat sovellukseen liittyvät ongelmat pitäisi korjata.
Tapa 6: Luo poikkeus Steamille Windowsin palomuurilla
Vaikka Windowsin palomuuri on tärkeä tietokoneesi turvallisuuden kannalta, se voi häiritä verkkoja ja hidastaa yhteyksiä sovellusten ja niiden palvelimien välillä. Vaikka palomuurin poistaminen kokonaan käytöstä on raju askel, voit luoda poikkeuksen Steamille varmistaaksesi, että palomuuri ei estä sen yhteyksiä.
1. Etsi hakupalkista “Salli sovellus Windowsin palomuurin kautta.”
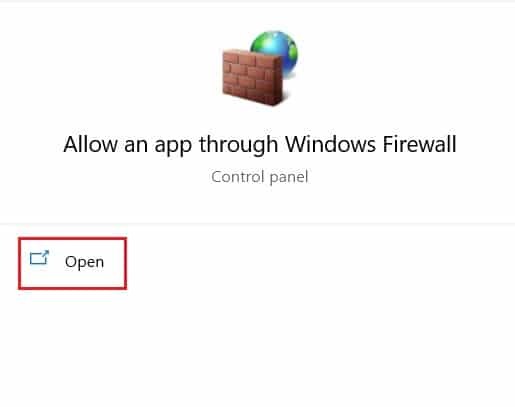
2. Valtava luettelo vaihtoehdoista tulee näkyviin; ensimmäinen, napsauta "Muuta asetuksia" ja sitten löytää ja ota valintaruudut käyttöön kaikkien Steamiin liittyvien palvelujen edessä.
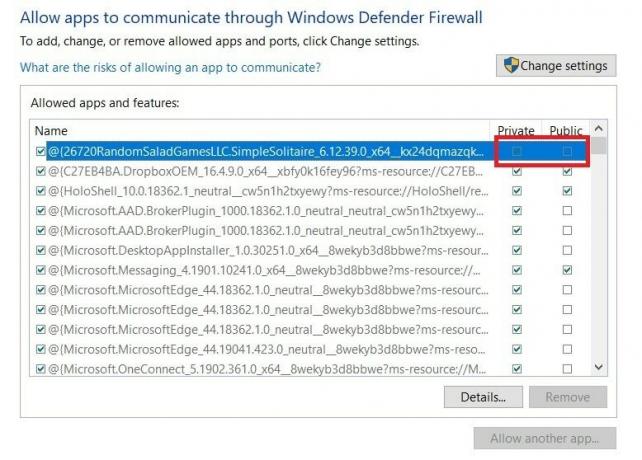
3. Steamin pitäisi nyt olla vapautettu palomuurin toiminnoista ja sen pitäisi pystyä muodostamaan yhteys palvelimiin.
Tapa 7: Asenna Steam uudelleen palvelinyhteyden korjaamiseksi
Jos kaikki epäonnistuu, on aika jättää hyvästit Steamille ja poistaa sovellus. Yritä asentaa sovellus uudelleen kyyneleisten jäähyväisten jälkeen ja katso, onko ongelma ratkaistu. Usein nopea uudelleenasennus on kaikki mitä tarvitset minkä tahansa ohjelmiston korjaamiseen. Avaa tietokoneen Käynnistä-valikko ja napsauta hiiren kakkospainikkeella Steam-sovellusta ennen kuin napsautat Poista asennus. Kun sovellus on poistettu, siirry kohtaan Steamin virallinen verkkosivusto ja asenna sovellus uudelleen.
Tapa 8: Ota yhteyttä Steamin asiakaspalveluun
Jos et pysty korjaamaan "Steamilla on ongelmia yhteyden muodostamisessa palvelimiin" kaikista yrityksistäsi huolimatta, on aika kääntyä ammattiavun puoleen. Steamin asiakaspalvelu on erittäin tehokasta, ja Steam-tukivaihtoehdon kautta voit välittää kaikki ongelmasi yksityiskohdat.
Suositus:
- 4 tapaa nopeuttaa Steamin latausta
- Korjaa Steam-palvelun virheet Steamin käynnistämisen yhteydessä
- Korjaa Logitech Download Assistantin käynnistysongelma
- Korjaa paikallinen taustatulostuspalvelu ei ole käynnissä
Steamin palvelinongelmat ovat pitkäaikainen ongelma, ja monet käyttäjät raportoivat ongelmista päivittäin. Yllä mainittujen vaiheiden avulla sinun olisi pitänyt ymmärtää virheen syy ja korjata se ilman suuria vaikeuksia.
Toivomme, että tästä oppaasta oli apua ja sinä pystyit siihen Korjaa Steamilla on ongelmia yhteyden muodostamisessa palvelimiin. Jos sinulla on vielä kysyttävää tästä artikkelista, voit kysyä niitä kommenttiosiossa.