Fire TV Stick -lapsilukon määrittäminen ja käyttäminen
Sekalaista / / April 04, 2023
Useimmilla palveluilla on nyt sovelluksensa suoratoistolaitteissa, kuten Fire TV Stickissä. Tämä tarkoittaa myös sitä, että television katselun lisäksi lapsesi voivat nyt surffata Internetissä ja käyttää Netflixiä ja muita sovelluksia etsiäkseen sisältöä, joka ei ole saatavilla perinteisestä televisiosta. Jotta älytelevisiosi olisi lapsiturvallinen, voit määrittää ja käyttää Fire TV Stick -lapsilukkoa.
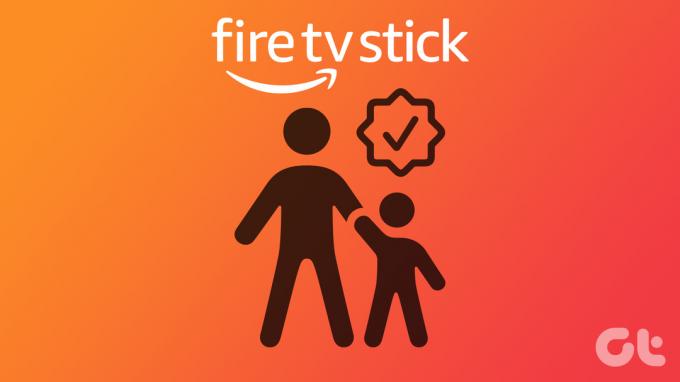
Amazon Fire TV Stickin lapsilukkoasetusten avulla voit vapaasti asentaa sovelluksia ja palveluita Fire TV -suoratoistolaitteellesi ilman, että sinun tarvitsee huolehtia siitä, että lapsesi käyttää niitä vahingossa. Ja vaikka lapsilukkoasetuksia ei sovelleta kolmansien osapuolien sovelluksiin, ne voivat rajoittaa niiden avaamista ja asentamista.
Joten katsotaanpa, kuinka voit ottaa lapsilukon käyttöön Amazon Fire TV Stickissäsi.
Kuinka asettaa lapsilukon PIN-koodi Fire TV Stickiin
Lapsilukon määrittäminen Amazon Fire Stickissä auttaa rajoittamaan sisältöä tietyillä ikäluokilla pyytämällä aina PIN-koodia. Joten jos lapsesi haluaa käyttää tiettyä sisältöä, hän tarvitsee määrittämäsi PIN-koodin. Tällä tavalla voit estää lastasi pääsemästä ei-toivottuun sisältöön.
Määritä se noudattamalla näitä ohjeita.
Vaihe 1: Kytke Fire TV Stick päälle ja siirry asetuksiin.
Vaihe 2: Valitse tässä Asetukset.

Vaihe 3: Valitse Lapsilukko.

Vaihe 4: Valitse sitten uudelleen Lapsilukko.

Vaihe 5: Anna nyt uusi lapsilukko-PIN-koodi kahdesti.
Huomautus: Sen sijaan, että luot uuden PIN-koodin, sinun on syötettävä Amazon-tilisi lapsilukko-PIN, jos sinulla on jo sellainen.
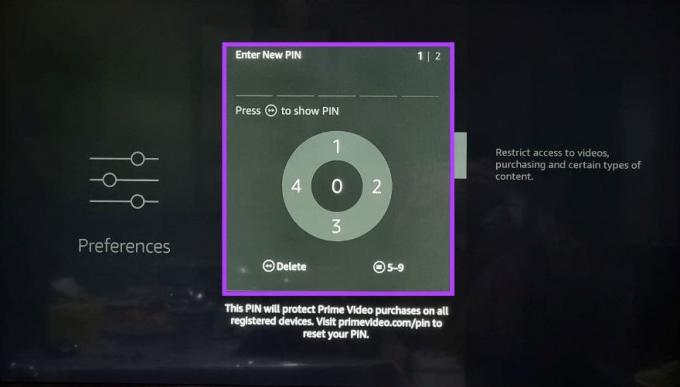
Vaihe 6: Täällä näet viestin, jossa lukee Parental Controls Enabled. Valitse OK.
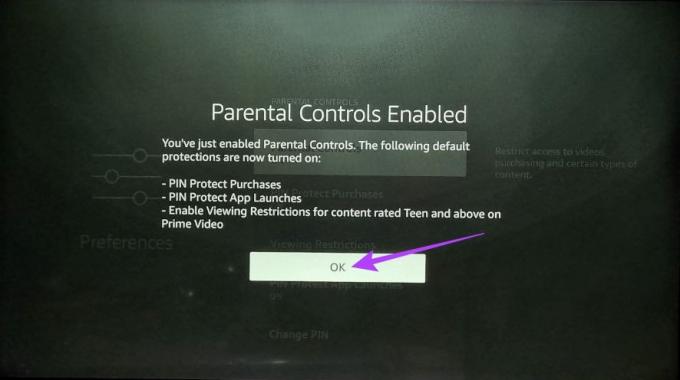
Nyt Amazon Fire TV Stick pyytää aina lapsilukko-PIN-koodia ennen kuin voit käyttää asetuksia tai sovelluksia.
Kuinka lisätä katselurajoituksia Fire TV Stickiin
Fire TV Stick -lapsilukkopaneelin avulla voit myös asettaa katselurajoituksia sisällöllesi. Tämän ottaminen käyttöön varmistaa, että pääsy Amazon Prime Video -sovelluksen sisältöön, joka ylittää katselurajoituksen, vaatii aina lapsilukon PIN-koodin. Näin voit tehdä sen.
Vaihe 1: Avaa Asetukset Fire TV Stickissä.
Vaihe 2: Valitse Asetukset.

Vaihe 3: Anna lapsilukon PIN-koodi.

Vaihe 4: Valitse tästä Lapsilukko.

Vaihe 5: Valitse sitten Katselurajoitukset.
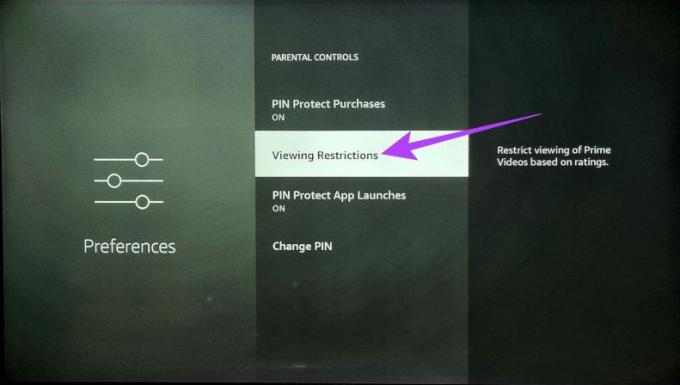
Vaihe 6: Täällä voit lukita luokat, joihin et halua lasten pääsyn ilman lapsilukon PIN-koodia.
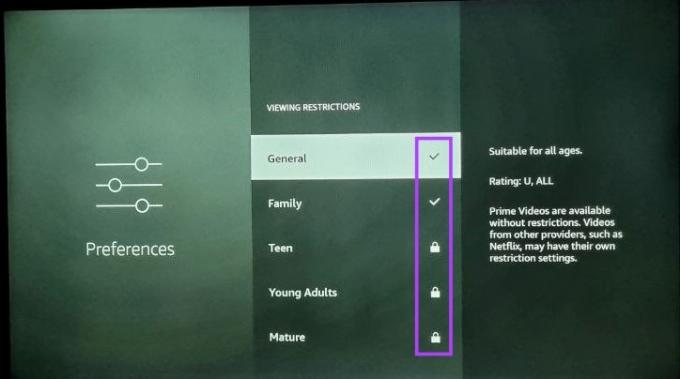
Kuinka vaihtaa Fire TV Stick Parental Control PIN
Fire TV -suoratoistolaitteen lapsilukon PIN-koodi ei ole pysyvä, ja se on helposti vaihdettavissa. Tämä on erityisen hyödyllistä, jos lapsesi saa tietää nykyisen lapsilukon PIN-koodin. Tee se näiden ohjeiden mukaan.
Vaihe 1: Avaa Asetukset ja valitse Asetukset.

Vaihe 2: Anna lapsilukon PIN-koodi.

Vaihe 3: Valitse Lapsilukko.

Vaihe 4: Vieritä alas ja valitse Vaihda PIN.
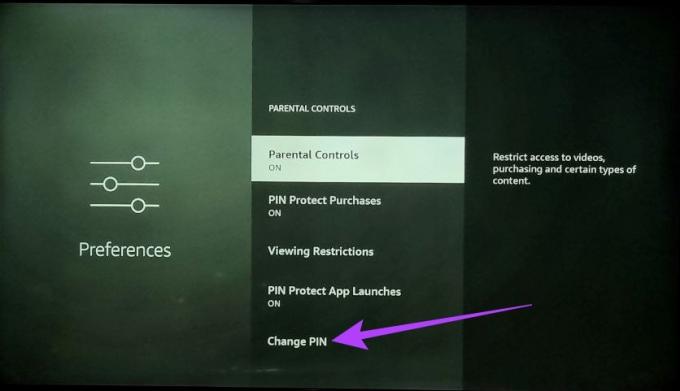
Vaihe 5: Kirjoita tähän edellinen PIN-koodisi.
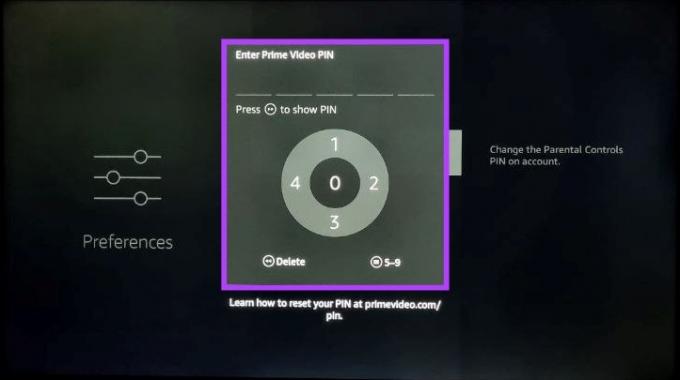
Vaihe 6: Vaihda sitten uusi PIN-koodi kahdesti.
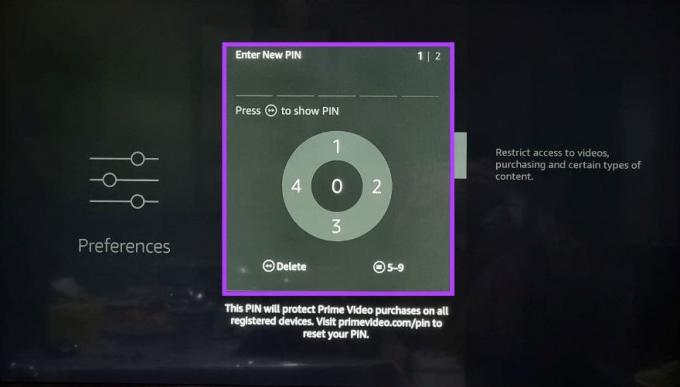
Kun tämä on tehty, Fire TV: n lapsilukon PIN-koodi vaihdetaan. Lisäksi, jos olet epävarma aiemmasta PIN-koodistasi, voit myös siirtyä kohtaan Prime Video Parental Control asetukset ja vaihda PIN-koodi suoraan sieltä.
Kuinka asentaa Amazon Kids Fire TV Stickiin
Aiemmin Amazon FreeTime -sovelluksena tunnettu Amazon Kids -sovellus antaa sinulle mahdollisuuden hallita lapsesi katsomaa sisältöä. Kun käytät tätä sovellusta, sinulla on myös mahdollisuus poistaa käytöstä kaikki sovelluksen sisäiset ostokset, valvoa käyttöaikaa ja rajoittaa sisältöä, jota saatat pitää lapsillesi sopimattomana.
Lisäksi auttaa, että kun sovellus on avattu, siitä poistumiseen tarvitaan lapsilukon PIN-koodi. Tämä varmistaa, että lapsesi ei voi poistua tästä sovelluksesta ilman lupaasi. Asenna sovellus noudattamalla näitä ohjeita.
Vaihe 1: Ota Fire TV Stick käyttöön, siirry kohtaan Sovellukset ja valitse Hanki lisää sovelluksia.
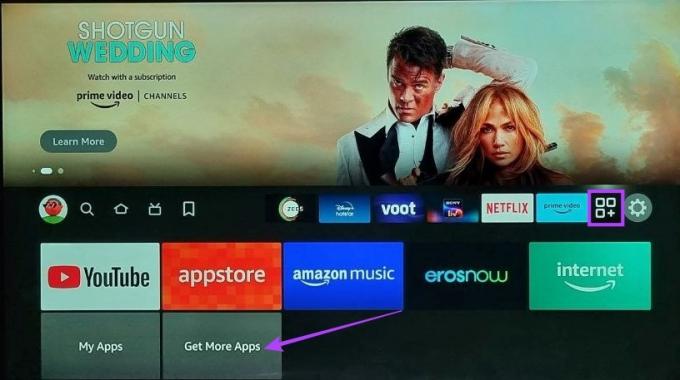
Vaihe 2: Valitse tässä Hae.

Vaihe 3: Tyyppi Amazon Kids ja valitse hakutuloksista Amazon Kids -sovellus.

Vaihe 4: Valitse "Amazon Kids for Fire TV" -sovellus.
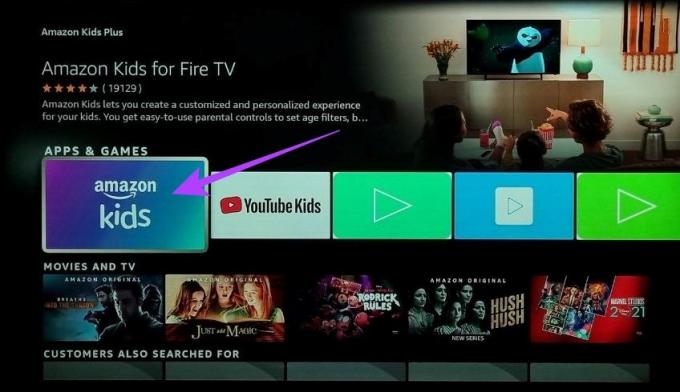
Viimeistele Amazon Kids -sovelluksen asennus noudattamalla näytön ohjeita. Avaa sitten sovellus ja aseta katseluohjaimet tarvittaessa. Voit myös tutustua muihin artikkeleihimme, jos olet ei voi asentaa tai lataa sovellus Fire TV Stick -laitteeseen.
Kuinka ottaa eksplisiittinen suodatin käyttöön Amazon Musicissa
Sen lisäksi, että otat yleisen lapsilukkoasetuksen käyttöön, voit myös estää selkeitä kappaleita Fire TV Amazon Music -sovelluksesta. Tällä tavalla kaikki selkeitä sanoja sisältävät kappaleet suodatetaan automaattisesti pois.
Tämä voi olla hyödyllistä, jos käytät Amazon Music Fire TV Stick -sovellusta musiikin toistamiseen ympäri taloa. Ota se käyttöön noudattamalla näitä ohjeita.
Vaihe 1: Avaa Amazon Music -sovellus Fire TV Stickissä.

Vaihe 2: Siirry profiilikuvakkeeseen ja valitse "Estä eksplicit kappaleet".

Vaihe 3: Valitse tässä Estä.
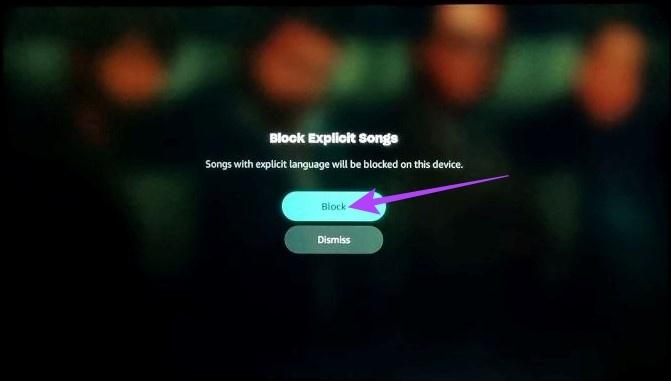
Tämä varmistaa, että sisällössä estetään kaikki selkeästi esiintyvä.
Kuinka estää sovelluksia Fire TV Stickissä
Koska Fire TV Stickissä ei ole suoraa tapaa estää sovellusta, sinun on rajoitettava tällaiset asennukset Fire TV Stickiin tietokoneellasi. Tällä tavalla joka kerta, kun joku yrittää asentaa kyseisen sovelluksen, häntä pyydetään syöttämään PIN-koodi ensin.
Koska tämä menetelmä edellyttää PC: n ja Firestickin käyttöä, olemme jakaneet tämän vaiheet kahteen osaan ymmärtääksemme paremmin. Seuraa mukana.
1. PC: lläsi
Vaihe 1: Avaa mikä tahansa verkkoselain, siirry Amazon-verkkosivustolle ja kirjaudu sisään samalle Amazon-tilille, jota käytit Fire TV Stickin määrittämiseen.
Avaa Amazon Web App
Vaihe 2: Siirry tilillesi.

Vaihe 2: Vieritä alas ja napsauta "Sovellukset ja muuta".

Vaihe 3: Siirry nyt sovellukseen, jonka haluat estää, ja napsauta Toiminnot.
Vaihe 4: Napsauta valikon vaihtoehdoista Poista tämä sovellus.
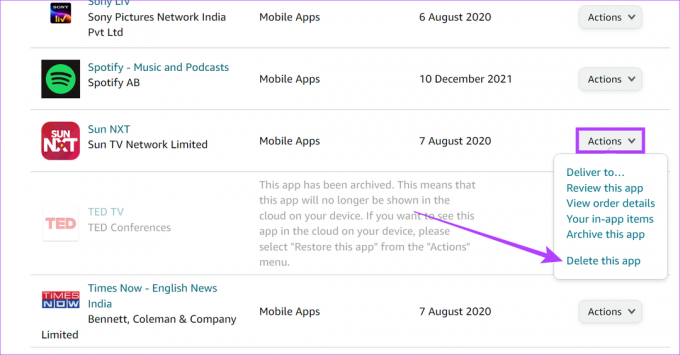
Vaihe 5: Napsauta Poista.
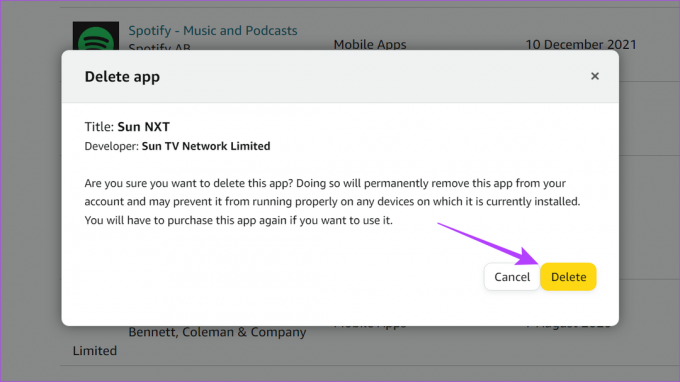
2. Fire TV Stickissäsi
Vaihe 1: Siirry kohtaan Asetukset ja valitse Sovellukset.
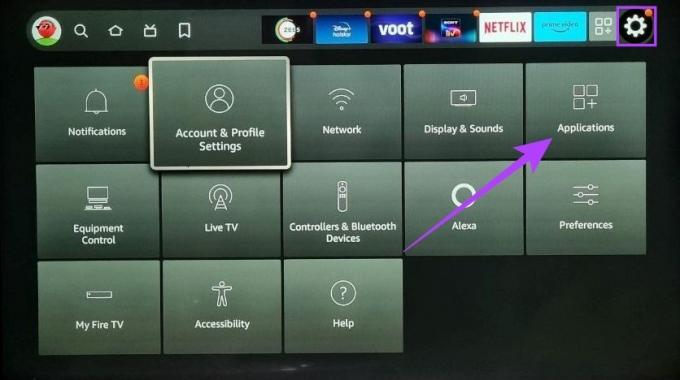
Vaihe 2: Vieritä alas ja valitse "Hallinnoi asennettuja sovelluksia".
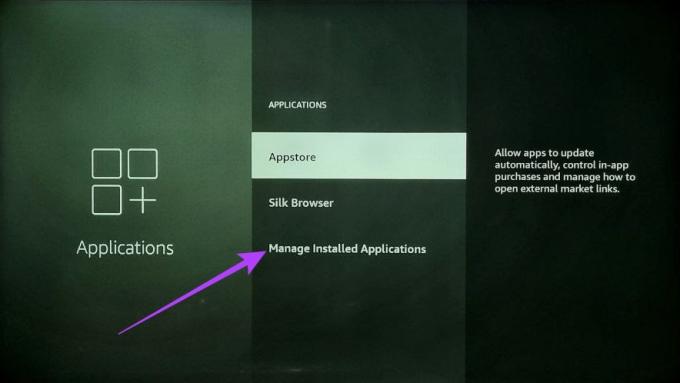
Vaihe 3: Napsauta nyt sovellusta, jonka haluat estää, ja valitse Poista asennus kaukosäätimellä tai Fire TV -etäsovelluksella.
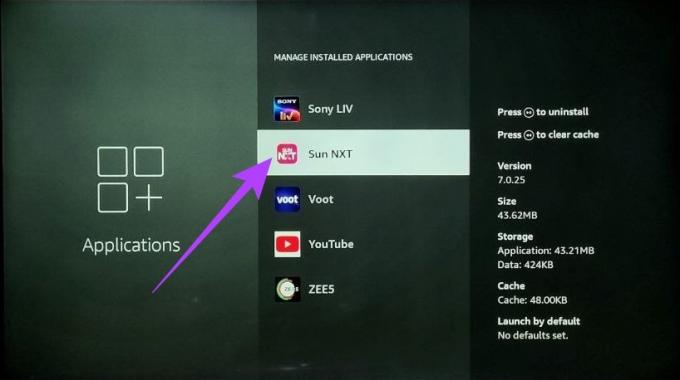
Vaihe 4: Valitse Vahvista.

Vaihe 5: Palaa nyt Asetukset-päävalikkoon ja valitse "Tili- ja profiiliasetukset".

Vaihe 6: Valitse täältä "Synkronoi Amazon-sisältö".
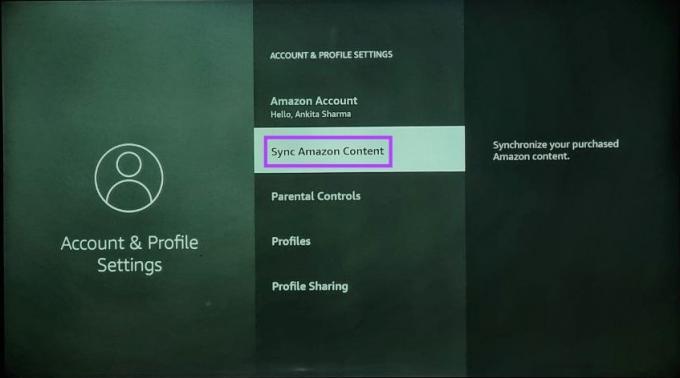
Kun synkronointi on valmis, yritä ladata sovellus uudelleen. Fire TV -suoratoistolaitteesi vaatii nyt lapsilukon PIN-koodin ennen sovelluksen asentamista.
Kuinka poistaa lapsilukko käytöstä Fire TV Stickissä
Jos et enää tarvitse lapsilukkoa, voit poistaa lapsilukon PIN-koodin Amazon Fire TV Stickistä. Tee se näiden ohjeiden mukaan.
Vaihe 1: Avaa Asetukset Fire TV Stickissä ja valitse Asetukset.

Vaihe 2: Anna lapsilukon PIN-koodi.

Vaihe 3: Valitse sitten Lapsilukko.

Vaihe 4: Valitse vaihtoehdoista Parental Controls ON.
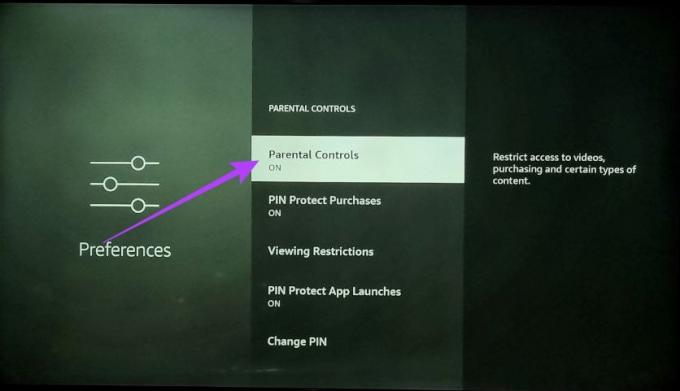
Vaihe 5: Anna lapsilukon PIN-koodi ja vahvista valintasi.
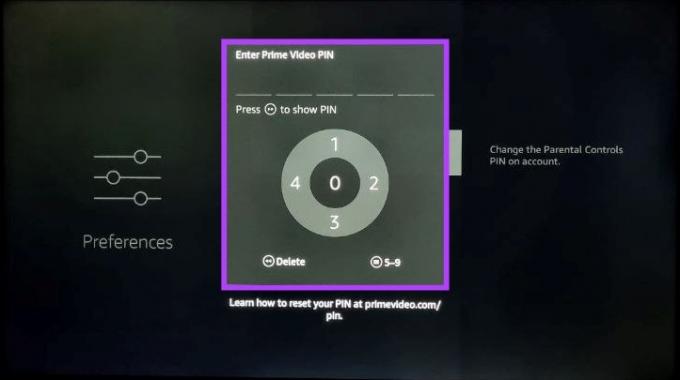
Lapsilukon PIN-koodi poistetaan nyt käytöstä Fire TV Stickissä. Ota käyttöön noudattamalla ohjeita ja laita säätimet päälle.
Usein kysyttyä lapsilukon käyttämisestä Fire TV Stickissä
Vaikka kaikki Fire TV Stickiin asennetut sovellukset vaativat lapsilukon PIN-koodin avautumiseen, sisältörajoitukset rajoittuvat enimmäkseen Amazon-sovelluksiin, kuten Amazon Prime Video.
Ei, voit ottaa lapsilukon käyttöön vain Fire TV Stick -valikon vaihtoehdoista.
Suojaa lapsiasi
Toivomme, että tämän artikkelin avulla pystyit käynnistämään ja määrittämään lapsilukon Fire TV Stickissäsi. Tällä tavalla lapsesi voi nyt selata vapaasti Amazon Fire TV Stickiä ilman, että sinun tarvitsee huolehtia siitä, että hän kohtaa sisältöä, joka ei ole ikään sopiva.
Ja jos haluat muuttaa asioita, voit myös käydä läpi meidän luettelo parhaista Fire TV Stick -vaihtoehdoista.



