7 yleisintä korjausta NVIDIA-ohjauspaneeliin, joka ei avaudu Windows 11:ssä
Sekalaista / / April 04, 2023
Onko järjestelmässäsi NVIDIA-näytönohjain? Jos kyllä, olet ehkä törmännyt NVIDIA-ohjauspaneeliin ainakin kerran. Se on virallinen NVIDIA-sovellus, jonka avulla voit mukauttaa järjestelmäasetuksia peliasetustesi mukaan.

Joskus se ei ehkä käynnisty tietokoneellasi. Tällaisia tilanteita syntyy pääasiassa silloin, kun ristiriitainen sovellus toimii taustalla tai järjestelmätiedostot ovat vioittuneet. Onneksi se on yleinen ongelma ja se voidaan helposti ratkaista. Joten, katsotaanpa ratkaisuja korjata NVIDIA-ohjauspaneeli, joka ei avaudu Windows 11:ssä.
1. Käynnistä tietokone uudelleen
Ennen kuin teet suuria muutoksia tietokoneeseesi, varmista, että käynnistät tietokoneen uudelleen vähintään kerran. Tämä poistaa kaikki häiriöt, jotka estävät NVIDIA-ohjauspaneelin käynnistymisen tietokoneellasi.
Käynnistä tietokone uudelleen napsauttamalla Käynnistä-painiketta, napsauttamalla Virta-kuvaketta ja valitsemalla kontekstivalikosta Käynnistä uudelleen.
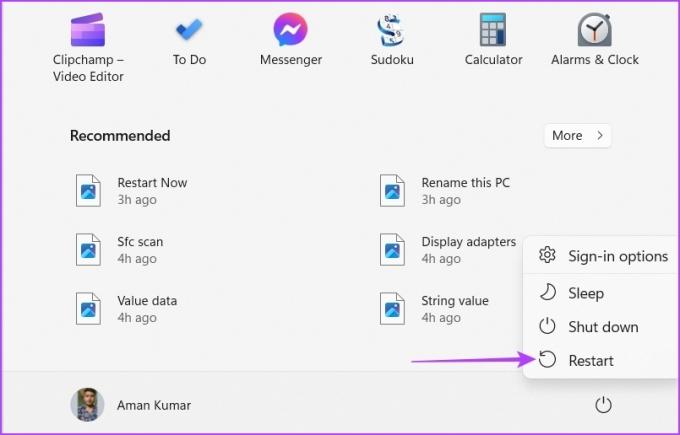
2. Sulje ristiriitaiset sovellukset taustasta
Ristiriitaiset kolmannen osapuolen sovellukset, kuten taustalla toimiva MSI Afterburn, voivat häiritä NVIDIA-ohjauspaneelia ja estää sen avautumisen. Korjataksesi tämän, sinun on suljettava kaikki tällaiset sovellukset taustalta. Voit tehdä sen seuraavasti:
Vaihe 1: Avaa Tehtävienhallinta painamalla Ctrl + Vaihto + Esc.
Vaihe 2: Napsauta hiiren kakkospainikkeella kaikkia ristiriitaisia sovelluksia, kuten MSI Afterburn, ja valitse Lopeta tehtävä.
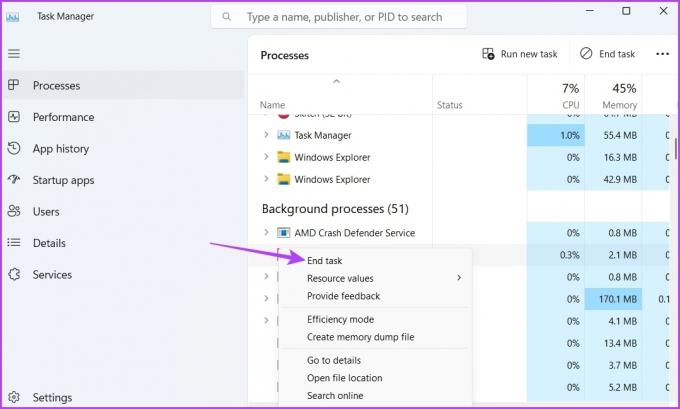
3. Käynnistä tärkeät NVIDIA-palvelut uudelleen
Aina kun avaat NVIDIA-ohjauspaneelin ensimmäisen kerran, se asentaa tärkeitä palveluita tietokoneellesi. Nämä palvelut ovat välttämättömiä sovelluksen avaamiseksi ja suorittamiseksi. Mutta jos jompikumpi näistä palveluista poistetaan käytöstä tai ei käynnisty, saatat kohdata käsillä olevan ongelman.
Ratkaisu tässä tapauksessa on tarkistaa ja käynnistää kaikki NVIDIA-palvelut manuaalisesti. Voit tehdä sen seuraavasti:
Vaihe 1: Avaa Suorita-valintaikkuna painamalla Windows + R -näppäimiä. Tyyppi services.msc hakupalkissa ja napsauta OK.
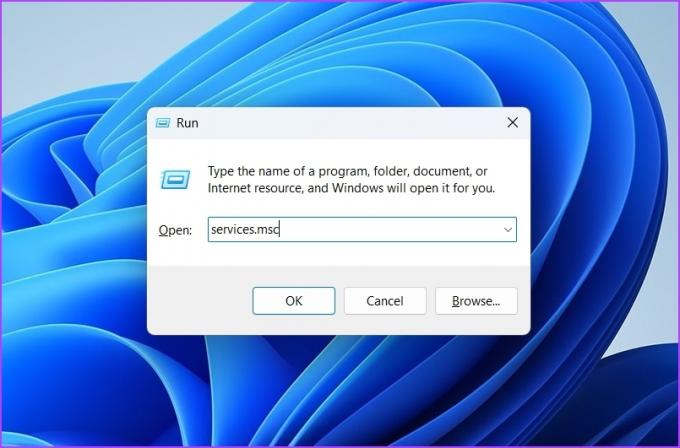
Vaihe 2: Etsi Palvelut-ikkunasta NVIDIA Display Container LS -palvelu ja napsauta sitä hiiren kakkospainikkeella.
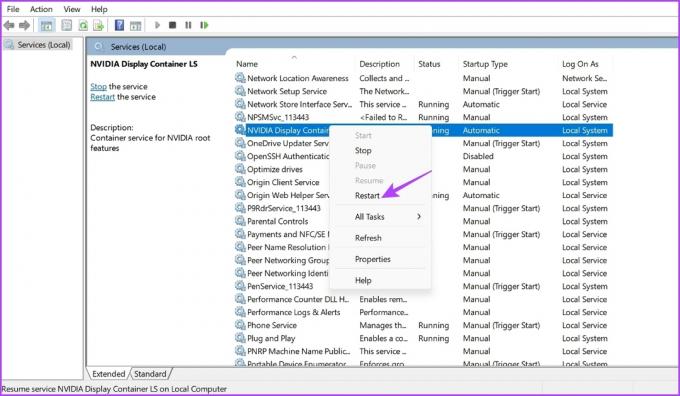
Vaihe 3: Valitse pikavalikosta Käynnistä uudelleen.
Samoin käynnistä uudelleen muut palvelut, kuten NVIDIA LocalSystem Container, NVIDIA NetworkService Container ja NVIDIA Telemetry Container.
4. Päivitä NVIDIA-näytönohjaimet
Windows-päivitysten tapaan sinun on säännöllisesti päivitä näytönohjain asennettu tietokoneellesi. Päivitetty grafiikkaohjain varmistaa, että järjestelmässäsi ei ole minkäänlaisia grafiikkaan liittyviä ongelmia.
Voit ladata uusimman NVIDIA-näytönohjainpäivityksen seuraamalla alla olevia ohjeita:
Vaihe 1: Siirry NVIDIA-ohjaimen lataussivulle.
NVIDIA-ohjainlataukset
Vaihe 2: Anna kaikki tietokoneesi NVIDIA GPU: n tiedot ja napsauta Hae-painiketta.

Vaihe 3: Napsauta Lataa-painiketta.

Avaa lataustiedosto ja asenna uusin NVIDIA-näytönohjain tietokoneellesi noudattamalla näytön ohjeita.
5. Poista Fast Boot käytöstä
Fast Boot auttaa lyhentämään tietokoneen Windowsin käynnistysaikaa. Mutta negatiivinen puoli, se voi aiheuttaa ongelmia salattujen levykuvien kanssa, estää sinua asentamasta Windows-päivityksiä ja jopa häiritä sovelluksia ja estää niitä käynnistymästä tietokoneellasi.
Parasta tässä tilanteessa on poista Fast Boot käytöstä tietokoneellasi. Voit tehdä sen seuraavasti:
Vaihe 1: Napsauta tehtäväpalkin Haku-kuvaketta ja kirjoita Ohjauspaneeli hakupalkissa ja paina Enter.

Vaihe 2: Siirry kohtaan Virranhallinta-asetukset.

Vaihe 3: Valitse vasemmasta sivupalkista "Valitse virtapainikkeen toiminta".

Vaihe 4: Napsauta Muuta asetuksia, jotka eivät ole tällä hetkellä käytettävissä.

Vaihe 5: Poista valinta Ota nopea käynnistys -ruudusta ja napsauta Tallenna muutokset -painiketta.
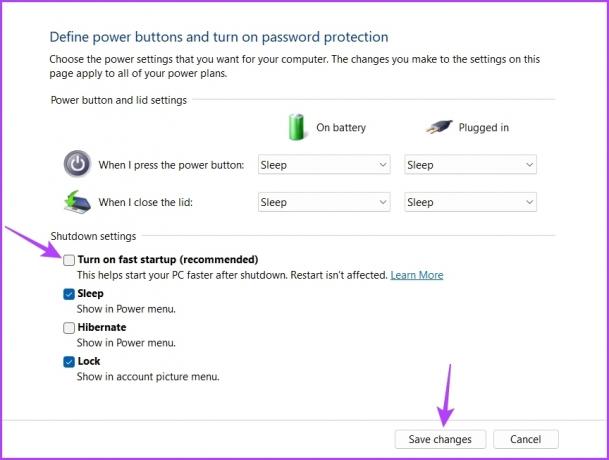
6. Poista Windowsin suojaus väliaikaisesti käytöstä
Windows Security on oletusarvoinen suojaussovellus Windows 11:ssä. Mutta joskus siitä voi tulla ylisuojaava ja jopa estää luotettujen sovellusten, kuten NVIDIA-ohjauspaneelin, käynnistymisen.
Vahvista tämä poistamalla Windowsin suojaus käytöstä tietokoneeltasi. Voit tehdä sen seuraavasti:
Vaihe 1: Napsauta tehtäväpalkin Käynnistä-kuvaketta ja kirjoita Windowsin suojaus, ja paina Enter.

Vaihe 2: Valitse vasemmasta sivupalkista Virus- ja uhkien suojaus.

Vaihe 3: Napsauta Virusten ja uhkien suojausasetukset -kohdassa Hallinnoi asetuksia.

Vaihe 4: Poista käytöstä Reaaliaikainen suojaus -kohdan vaihtokytkin.

Tarkista seuraavaksi, avautuuko NVIDIA Control Panel. Jos ei, ota Windowsin suojaus uudelleen käyttöön ottamalla käyttöön reaaliaikainen suojaus.
7. Asenna NVIDIA Control Panel uudelleen
Jos ongelma jatkuu, sinun on asennettava NVIDIA-ohjauspaneeli uudelleen. Ehkä NVIDIA Control Panel -tiedostot ovat vioittuneet, mikä estää sitä käynnistymästä tietokoneellasi.
Ainoa tapa poista se korruptio on asentaa sovellus uudelleen. Voit tehdä sen noudattamalla alla olevia ohjeita:
Vaihe 1: Napsauta tehtäväpalkin Käynnistä-painiketta, kirjoita NVIDIA ohjauspaneeli, ja valitse oikeasta ruudusta Poista asennus.

Vaihe 2: Vahvista valintasi valitsemalla Poista asennus.
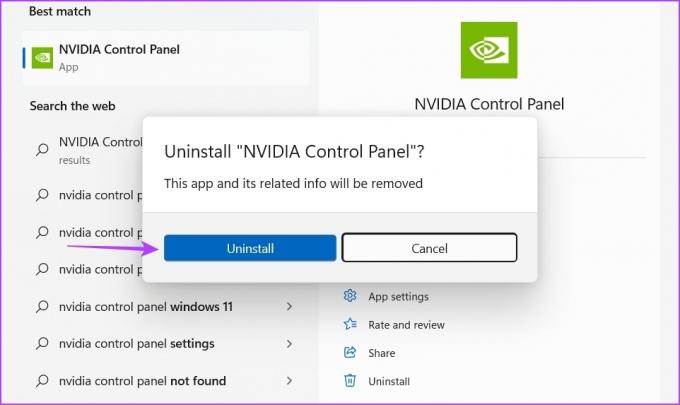
Lataa ja asenna seuraavaksi NVIDIA Control Panel tietokoneellesi.
Lataa NVIDIA Control Panel
Optimoi tietokoneesi NVIDIA-ohjauspaneelilla
NVIDIA Control Panel on hyödyllinen sovellus, jolla voit muuttaa näytön resoluutiota, virkistystaajuutta, resoluutiota, videoasetuksia ja niin edelleen. Jos sovellus ei käynnisty tietokoneellasi, voit ratkaista tämän ongelman nopeasti noudattamalla yllä mainittuja korjauksia.
Päivitetty viimeksi 6. maaliskuuta 2023
Yllä oleva artikkeli saattaa sisältää kumppanilinkkejä, jotka auttavat tukemaan Guiding Techiä. Se ei kuitenkaan vaikuta toimitukselliseen eheyteemme. Sisältö pysyy puolueettomana ja autenttisena.
Kirjoittanut
Aman Kumar
Aman on Windows-asiantuntija ja rakastaa Windows-ekosysteemistä kirjoittamista Guiding Tech- ja MakeUseOf-sivustoissa. Hänellä on Tietotekniikan kandidaatti ja nyt kokopäiväinen freelance-kirjoittaja, jolla on asiantuntemusta Windowsista, iOS: stä ja selaimet.



