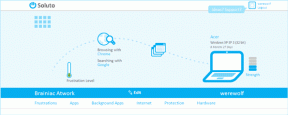Kuinka korjata Windowsin suojaus, jossa näkyy valkoinen näyttö Windows 11:ssä
Sekalaista / / April 04, 2023
Windows Security on sisäänrakennettu suojaussovellus, joka suojaa tietokonettasi viruksilta, haittaohjelmilta ja hakkerointiyrityksiltä. Kuitenkin, kuten missä tahansa Universal Windows Platform (UWP) -sovelluksessa, siinä on osuutensa puutteista.

Monille käyttäjille Windowsin suojaussovellus ei käynnisty tai näyttää valkoisen näytön. Jos kamppailet jälkimmäisen ongelman kanssa, tämä on paikka, jossa sinun on oltava. Tämä opas sisältää kaikki työtavat Windows Securityn valkoisen näytön ongelman korjaamiseksi Windows 11:ssä. Joten, tarkastetaan niitä.
1. Käynnistä tietokoneesi uudelleen
Voit korjata Windowsin suojauksen valkoisen näytön ongelman käynnistämällä tietokoneen uudelleen. Kuten käy ilmi, sisäänrakennetut sovellukset, kuten Windows Security, alkavat toimia väärin järjestelmän vikojen tai häiriötekijöiden vuoksi. Ja paras tapa päästä eroon tällaisesta häiriöstä on käynnistää järjestelmä uudelleen.
Käynnistä Windowsin suojaus uudelleenkäynnistyksen jälkeen ja tarkista, jatkuuko ongelma. Jos kyllä, luultavasti nykyinen Windows-versiosi aiheuttaa ongelman. Ratkaisu tässä tapauksessa on ladata uusin Windows-päivitys.
2. Päivitä Windows
On suositeltavaa päivittää Windows säännöllisesti, koska se ei ainoastaan tuo uusia ominaisuuksia, vaan myös poistaa virheet ja häiriöt. Voit ladata uusimman Windows 11 -päivityksen seuraamalla alla olevia ohjeita:
Vaihe 1: Avaa Asetukset-sovellus painamalla Windows + I -näppäimiä.
Vaihe 2: Valitse vasemmasta sivupalkista Windows Update.

Vaihe 3: Napsauta oikeanpuoleisesta ruudusta Tarkista päivitykset -vaihtoehto.

Windows etsii ja lataa kaikki saatavilla olevat päivitykset. Lataamisen jälkeen saatat joutua käynnistämään tietokoneesi uudelleen päivityksen asennuksen viimeistelemiseksi.
3. Poista käytöstä tai poista kaikki kolmannen osapuolen suojausohjelmat
Näet todennäköisesti valkoisen näytön Windowsin suojaussovelluksessa, jos sinulla on a kolmannen osapuolen tietoturvasovellus asennettu tietokoneellesi. Syynä on se, että kahden tietoturvaohjelman (virustorjuntaohjelman) käyttäminen Windows 11:ssä aiheuttaa usein ristiriitoja.
Joten poista tietokoneellesi asennettu suojaussovellus käytöstä ja tarkista, korjaako se ongelman. Jos tämä auttaa, saatat haluta poistaa suojaussovelluksen tietokoneeltasi.
4. Tarkista tietoturvakeskuspalvelun tila
Tietoturvakeskuspalvelu on tärkeä Windows-palvelu, joka käynnistyy automaattisesti, kun käynnistät tietokoneen. Mutta jos tämä palvelu on poistettu käytöstä tai ei käynnisty käynnistyksen yhteydessä, saatat nähdä ongelman käsillä.
Ratkaisu tässä tapauksessa on käynnistää Security Center -palvelu uudelleen. Voit tehdä sen seuraavasti:
Vaihe 1: Paina Windows + R-näppäimiä avataksesi Suorita-valintaikkunan, kirjoita services.msc, ja napsauta OK.
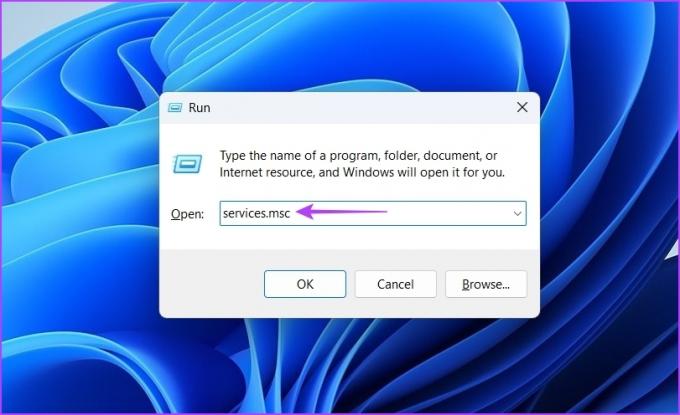
Vaihe 2: Etsi luettelosta Security Center -palvelu ja napsauta sitä hiiren kakkospainikkeella. Valitse sitten kontekstivalikosta Käynnistä uudelleen.

Odota tietokonettasi muutama sekunti ja avaa Windowsin suojaus uudelleen tarkistaaksesi, onko ongelma korjattu.
5. Korjaa ja nollaa Windowsin suojaussovellus
Toinen nopea tapa korjata ongelma on korjata Windowsin suojaussovellus. Voit tehdä sen seuraavasti:
Vaihe 1: Avaa Asetukset painamalla Windows + I -näppäimiä ja valitse sitten vasemmasta sivupalkista Sovellukset.

Vaihe 2: Valitse oikeanpuoleisesta ruudusta Asennetut sovellukset.

Vaihe 3: Napsauta Windowsin suojauksen vieressä olevaa kolmea vaakasuuntaista pistettä ja valitse pikavalikosta Lisäasetukset.
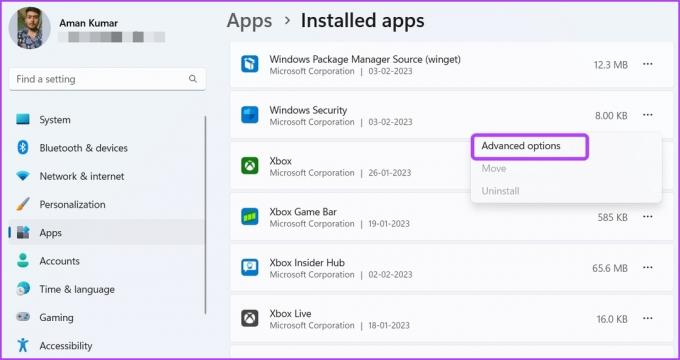
Vaihe 4: Napsauta seuraavassa näytössä Korjaa-painiketta.
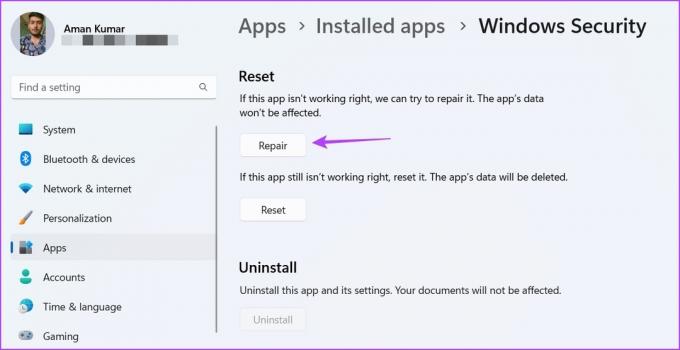
Windows alkaa korjata sovellusta. Kun prosessi on valmis, Korjaa-vaihtoehdon vieressä on valintamerkki.
Käynnistä sitten Windowsin suojaus tarkistaaksesi, näkyykö siinä edelleen musta näyttö. Jos ongelma jatkuu, voit seurata samoja vaiheita ja napsauttaa Lepo-painiketta. Windowsin suojaussovelluksen nollaaminen tekee tempun, jos virheelliset kokoonpanot aiheuttavat ongelman. Sovelluksen nollaus tarkoittaa kuitenkin, että menetät kaikki sovelluksessa tekemäsi säädöt ja asetukset.
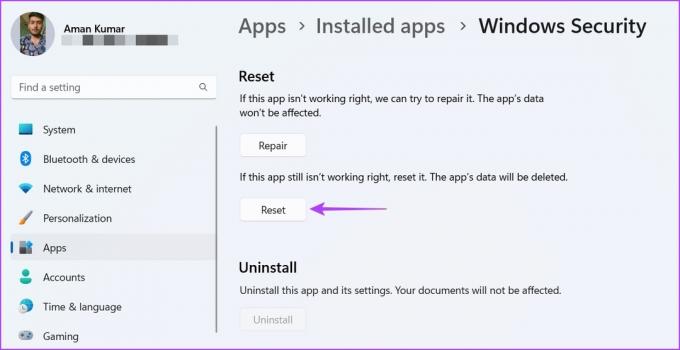
6. Muokkaa rekisteriä
Security Health Service on olennainen osa Windows Security -sovellusta. Se varmistaa, että saat viimeisimmät tiedot päätepisteen suojaustilasta. Jos se kuitenkin on poistettu käytöstä Rekisterieditori, saatat nähdä valkoisen näytön, kun käytät Windowsin suojaussovellusta.
Sinun on otettava se käyttöön manuaalisesti avaamalla sen merkintä rekisterieditorissa. Voit tehdä sen seuraavasti:
Vaihe 1: Paina Windows + R avataksesi Suorita-valintaikkunan, kirjoita regedit, ja napsauta OK.

Vaihe 2: Siirry rekisterieditorissa seuraavaan sijaintiin:
Tietokone\HKEY_LOCAL_MACHINE\SYSTEM\CurrentControlSet\Services\SecurityHealthService
Vaihe 3: Kaksoisnapsauta oikeanpuoleisessa ruudussa Käynnistä.

Vaihe 4: Kirjoita arvotietoihin 1 ja napsauta OK.
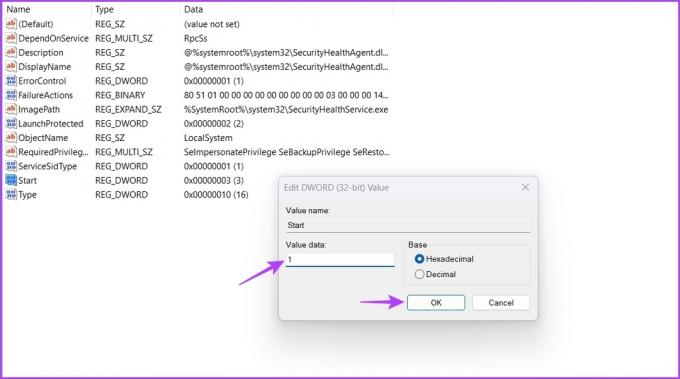
Käynnistä tietokone uudelleen ja tarkista ongelma.
7. Asenna Windows Security App uudelleen
Näetkö edelleen valkoisen näytön käynnistäessäsi Windows Security -sovelluksen? Jos kyllä, sinulla ei ole muuta vaihtoehtoa kuin asentaa Windowsin suojaussovellus uudelleen. Näin:
Vaihe 1: Paina Windows-näppäintä avataksesi Käynnistä-valikon, kirjoita Windows PowerShell Windows-haussa ja kun tulokset tulevat näkyviin, napsauta Suorita järjestelmänvalvojana.
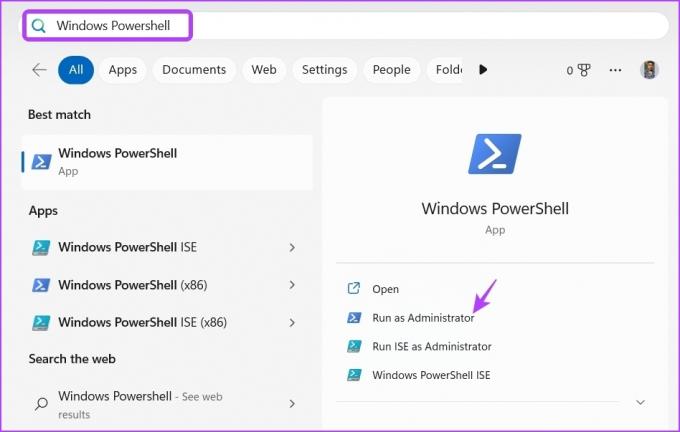
Vaihe 2: Kirjoita seuraava komento ja paina Enter:
Hanki AppxPackage Microsoft. SecHealthUI -AllUsers | Reset-AppxPackage
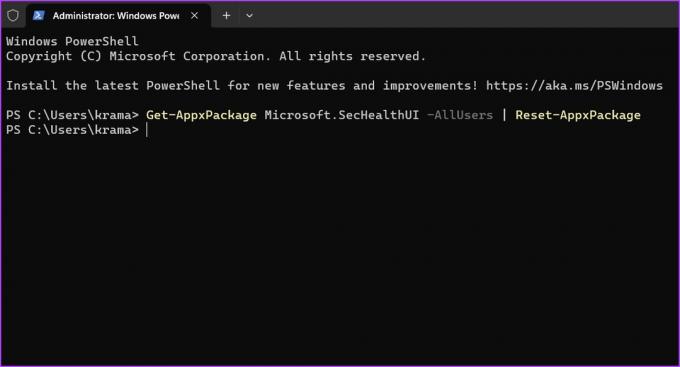
Uudelleenasennuksen aikana saatat nähdä Käyttöönottoprosessin viestin. Kun prosessi on valmis, käynnistä Windowsin suojaus ja näet, että et enää kohtaa valkoisen näytön ongelmaa.
Pidä tietokone turvassa
On hyvin yleistä, että UWP-sovellukset törmäävät ongelmiin, ja Windowsin suojaus ei eroa toisistaan. Windows Securityn valkoisen näytön ongelma on hyvin yleinen Windows 11:ssä. Onneksi voit ratkaista tämän ongelman nopeasti käyttämällä yllä olevia korjauksia.
Päivitetty viimeksi 06.2.2023
Yllä oleva artikkeli saattaa sisältää kumppanilinkkejä, jotka auttavat tukemaan Guiding Techiä. Se ei kuitenkaan vaikuta toimitukselliseen eheyteemme. Sisältö pysyy puolueettomana ja autenttisena.