7 nopeaa tapaa käyttää ohjauspaneelia Windows 11:ssä
Sekalaista / / April 04, 2023
Ohjauspaneeli on Windows-käyttöjärjestelmän keskuskeskus. Sen avulla voit hallita käyttäjätilejä, poistaa sovelluksia, mukauttaa järjestelmääsi ja paljon muuta. Parasta on, että ohjauspaneeliin pääsee useilla tavoilla, mikä varmistaa, että voit silti käyttää työkalua, jos aloitusmenetelmäsi ei toimi.

Tässä oppaassa näemme seitsemän nopeaa tapaa käyttää ohjauspaneelia Windows 11:ssä. Katso milloin tahansa oppaamme, jos Ohjauspaneeli ei avaudu Windows 11:ssä. Joten aloitetaan.
1. Siirry ohjauspaneeliin Käynnistä-valikosta
Windowsin Käynnistä-valikko on paikka, jossa voit nopeasti avata sovelluksia, tiedostoja ja kansioita tietokoneellasi. Sinun tarvitsee vain kirjoittaa avattavan sovelluksen tai tiedoston nimi ja painaa Enter-näppäintä.
Voit käyttää sitä Ohjauspaneelin käyttämiseen noudattamalla seuraavia ohjeita:
Vaihe 1: Avaa Käynnistä-valikko painamalla Windows-näppäintä.
Vaihe 2: Kirjoita hakupalkkiin Ohjauspaneeli ja valitse oikeasta ruudusta Avaa.
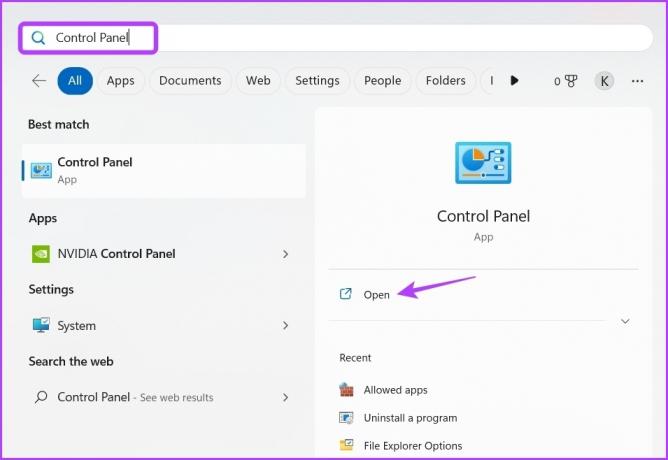
Tarkista viestimme korjataksesi Käynnistä-valikko ei toimi Windows 11:ssä.
2. Siirry ohjauspaneeliin Run Tool -työkalun avulla
The Suorita työkalu on Windowsin sisäänrakennettu apuohjelma, jonka avulla voit avata sovelluksen lyhyillä nimillä (jos se on saatavilla Windows-hakemistossa) tai käyttää mitä tahansa tiedostoa kirjoittamalla sen koko tiedostopolku. Voit käyttää myös Ohjauspaneelia Suorita-työkalulla. Voit tehdä sen seuraavasti:
Vaihe 1: Avaa Suorita-työkalu painamalla Windows + R -näppäimiä.
Vaihe 2: Tyyppi Ohjauspaneeli Suorita-valintaikkunassa ja napsauta OK. Vaihtoehtoisesti voit kirjoittaa ohjata ja napsauta OK avataksesi Ohjauspaneelin.

3. Siirry Ohjauspaneeliin Tehtävienhallinnan avulla
Tehtävienhallinta on toinen sisäänrakennettu apuohjelma, jota olet saattanut käyttää useita kertoja useiden tehtävien päättämiseen. No, se voi myös aloittaa uusia tehtäviä. Yleensä voit käyttää sitä taustasovellusten hallintaan, käsittelyn prioriteettien säätämiseen ja käynnistyssovellusten määrittämiseen, mutta voit käyttää sitä myös nopeaan ohjauspaneeliin. Voit tehdä sen seuraavasti:
Vaihe 1: Avaa tehokäyttäjävalikko painamalla Windows + X -näppäimiä ja valitse luettelosta Tehtävienhallinta. Vaihtoehtoisesti voit avata Tehtävienhallinnan painamalla Ctrl + Shift + Esc-näppäimiä.
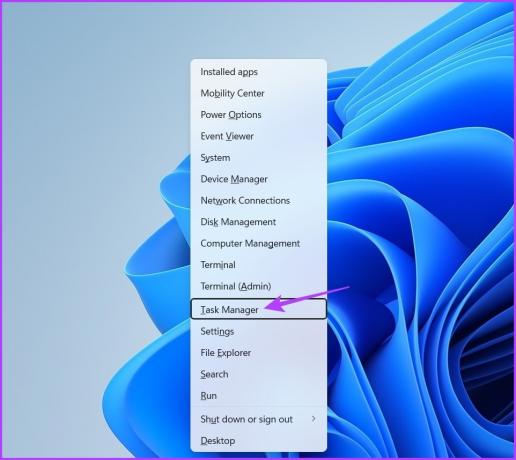
Vaihe 2: Napsauta Task Managerissa yläreunassa olevaa Suorita uusi tehtävä -vaihtoehtoa.
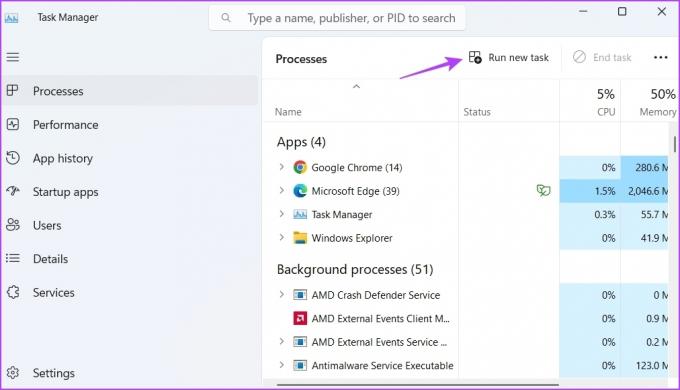
Vaihe 3: Tyyppi ohjata hakupalkissa ja avaa Ohjauspaneeli napsauttamalla OK.
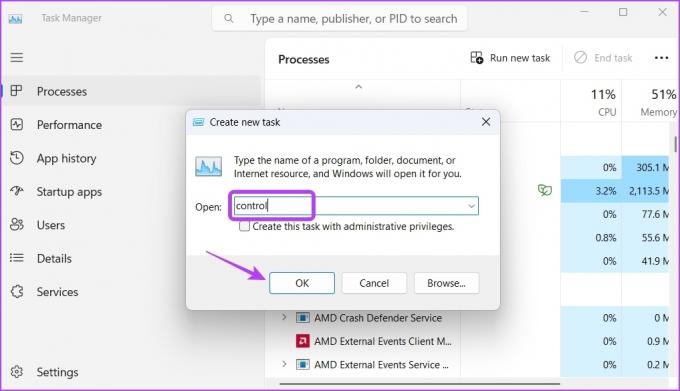
4. Siirry Ohjauspaneeliin File Explorerin avulla
File Explorerin avulla voit tarkastella ja hallita tiedostoja ja kansioita tallennettu tietokoneellesi. Mutta voit käyttää sitä myös sisäänrakennettujen työkalujen, kuten ohjauspaneelin, avaamiseen.
Ohjauspaneelin avaaminen File Explorerin avulla seuraavien ohjeiden mukaan:
Vaihe 1: Avaa Resurssienhallinta painamalla Windows + E -näppäimiä.
Vaihe 2: Tyyppi Ohjauspaneeli hakupalkissa ja paina Enter.
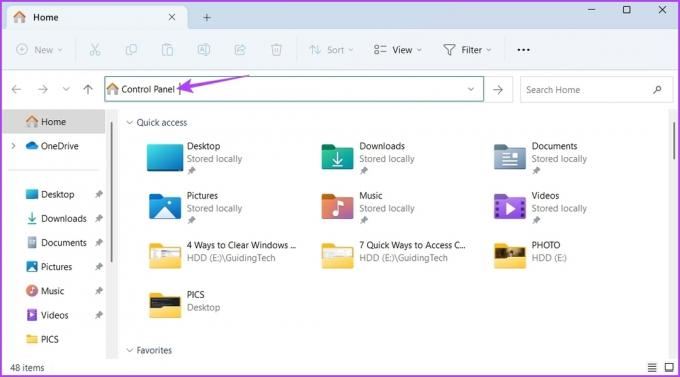
Voit myös napsauttaa Koti-kuvakkeen vieressä olevaa avattavaa nuolta ja avata sen valitsemalla pikavalikosta Ohjauspaneeli.
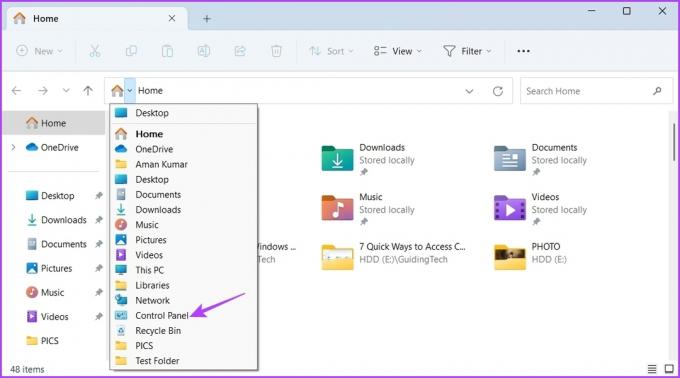
5. Siirry ohjauspaneeliin komentokehotteen tai Windows PowerShellin avulla
Komentorivi ja Windows PowerShell ovat kaksi Windowsin komentorivityökalua. Voit käyttää niitä järjestelmätiedostojen korjaamiseen, verkkojen hallintaan, sovellusten ohjaamiseen ja paljon muuta. Voit käyttää niitä myös ohjauspaneelin avaamiseen Windows 11:ssä.
Näin voit käyttää komentokehotetta ohjauspaneelin avaamiseen:
Vaihe 1: Napsauta Windows-kuvaketta avataksesi Käynnistä-valikon, kirjoita Komentokehoteja valitse oikeasta ruudusta Suorita järjestelmänvalvojana.

Vaihe 2: Kirjoita komentokehote-ikkunaan ohjatapaneelija paina Enter.

Voit tehdä sen Windows PowerShellillä napsauttamalla Windows-kuvaketta avataksesi Käynnistä-valikon ja kirjoittamalla Windows PowerShellja valitse oikeasta ruudusta Suorita järjestelmänvalvojana. Kirjoita sitten Cohjauspaneeli korotetussa PowerShell-ikkunassa ja paina Enter.
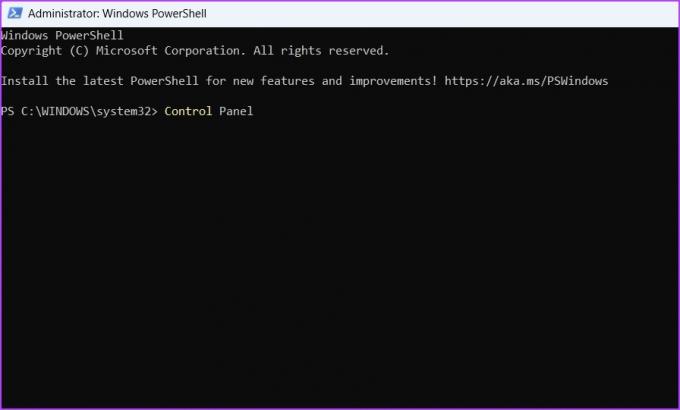
6. Siirry ohjauspaneeliin Asetukset-sovelluksen avulla
Haluatpa sitten hallita verkkoa, ohjata sovelluksia tai vaihtaa käyttäjätilejä, voit tehdä kaiken käyttämällä Asetukset-sovellusta. Siinä on myös hakupalkki, jolla voit etsiä ja avata sisäänrakennettuja työkaluja, kuten Ohjauspaneeli. Voit tehdä sen seuraavasti:
Vaihe 1: Avaa Asetukset-sovellus painamalla Windows + I -näppäimiä.
Vaihe 2: Napsauta Asetukset-sovelluksessa vasemmassa yläkulmassa olevaa hakupalkkia ja kirjoita Ohjauspaneeli ja valitse sama tuloksesta.
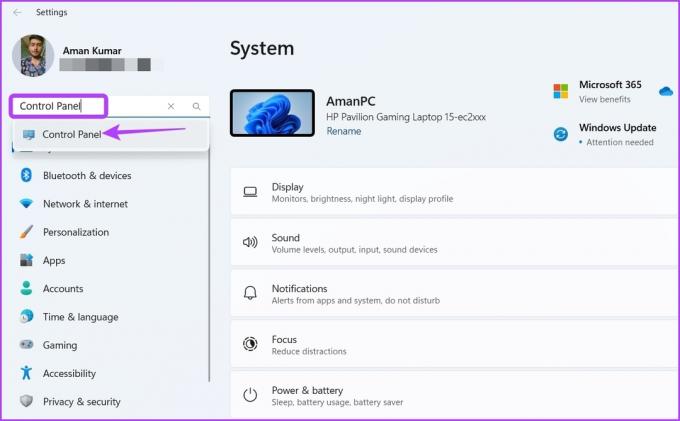
7. Pääset ohjauspaneeliin luomalla sen pikakuvakkeen
Windowsin avulla voit luoda pikakuvakkeita eniten käytetyistä sovelluksistasi. Jos käytät ohjauspaneelia säännöllisesti, voit tehdä sen pikakuvakkeen työpöydällä päästäksesi siihen nopeasti muutamalla napsautuksella. Voit tehdä sen seuraavasti:
Vaihe 1: Napsauta työpöydällä hiiren kakkospainikkeella tyhjää kohtaa, siirrä kohdistin kohtaan Uusi ja valitse Pikakuvake.

Vaihe 2: Tyyppi Ohjauspaneeli sijaintipalkissa ja napsauta Seuraava.

Vaihe 3: Tyyppi Ohjauspaneeli nimikentässä ja napsauta Valmis.

Avaa nopeasti Ohjauspaneeli Windows 11:ssä
Tarvitset ohjauspaneelin käyttäessäsi Windows 11:tä, olipa kyseessä tarpeettomien sovellusten asennuksen poistaminen tai uuden käyttäjätilin luominen. Onneksi voit käyttää sitä nopeasti yllä olevilla menetelmillä.
Päivitetty viimeksi 27. helmikuuta 2023
Yllä oleva artikkeli saattaa sisältää kumppanilinkkejä, jotka auttavat tukemaan Guiding Techiä. Se ei kuitenkaan vaikuta toimitukselliseen eheyteemme. Sisältö pysyy puolueettomana ja autenttisena.



