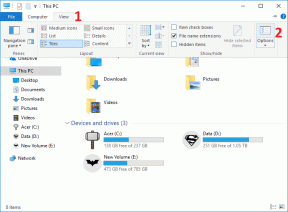6 parasta tapaa korjata näppäimistön taustavalo, joka ei toimi Windows 10:ssä ja Windows 11:ssä
Sekalaista / / April 04, 2023
Taustavalaistu näppäimistö tarjoaa mukavan kirjoituskokemuksen hämärässä ympäristössä. Joskus Windows-tietokoneesi näppäimistön taustavalo ei välttämättä toimi. Se voi olla turhauttavaa, jos on työskenneltävä myöhään.

Ratkaisu tähän ongelmaan voi olla niin yksinkertainen kuin näppäimistön taustavalon vaihtaminen tai niin monimutkainen kuin järjestelmän palautuksen suorittaminen. Ellei kyseessä ole laitteisto-ongelma, mikä on harvinaista, alla olevien vianetsintävihjeiden pitäisi auttaa sinua ratkaisemaan näppäimistön taustavalon toimintahäiriön Windowsissa. Joten, tarkastetaan niitä.
1. Vaihda näppäimistön taustavalo pikanäppäimellä
Voit käyttää näppäinyhdistelmää ottaaksesi nopeasti käyttöön tai poistaaksesi näppäimistön taustavalon Windows 11 -tietokoneessasi. Tarkka näppäinyhdistelmä vaihtelee kuitenkin tietokoneesi mallin ja valmistajan mukaan. Jos välilyöntinäppäimessä on taustavalokuvake, voit ottaa taustavalon käyttöön painamalla Fn + välilyöntinäppäintä. Joissakin tietokoneissa sinun on painettava Fn + F5 tai Fn + F6 ottaaksesi näppäimistön valon käyttöön.

Jos sinulla on ulkoinen näppäimistö, jossa on erillinen kytkin taustavaloa varten, yritä vaihtaa sitä muutaman kerran ja katso, toimiiko se.
2. Lisää näppäimistön kirkkautta
Näppäimistön taustavalo saattaa olla jo päällä, mutta kirkkaustaso on alhainen. Voit lisätä näppäimistön kirkkautta etsimällä näppäimen, jonka päällä on valaistuskuvake. Löydät tämän näppäimen näppäimistösi ylimmältä riviltä ja muilta toimintonäppäimiltä. Paina tätä näppäintä Fn-näppäimen kanssa selataksesi eri kirkkaustason vaihtoehtoja ja katsoa, auttaako se.

3. Tarkista asetukset näppäimistösovelluksesta
Jotkut näppäimistöt vaativat patentoidun ohjelmiston näppäimistön taustavalon ottamiseksi käyttöön, poistamiseksi käytöstä ja mukauttamisesta. Esimerkiksi Lenovo-tietokoneissa on Lenovo Vantage -sovellus, jolla voit ottaa käyttöön tai poistaa käytöstä näppäimistön valot. Jos sinulla on Razer-kannettava tai näppäimistö, voit käyttää sitä Synapse-sovellus mukauttaa näppäimistön valaistustehosteita.
Jos tietokoneessasi on erillinen näppäimistösovellus, sinun on käytävä läpi sovelluksen asetukset ottaaksesi näppäimistön taustavalon käyttöön. Voit tarkistaa näppäimistön taustavalon aikakatkaisun ollessasi siinä.

4. Suorita näppäimistön vianmääritys
Jos näppäimistön merkkivalo ei edelleenkään toimi, voit käyttää Windowsin sisäänrakennettua vianmääritysohjelmaa. Voit suorittaa näppäimistön vianmäärityksen Windowsissa tunnistaaksesi ja ratkaistaksesi kaikki yleisiä näppäimistöön liittyviä ongelmia. Näin voit tehdä sen.
Vaihe 1: Avaa Käynnistä-valikko ja napsauta rataskuvaketta käynnistääksesi Asetukset-sovelluksen.

Vaihe 2: Siirry Järjestelmä-välilehdelle. Vieritä sitten alas ja valitse Vianmääritys.

Vaihe 3: Siirry kohtaan Muut vianetsintäohjelmat.

Vaihe 4: Napsauta Näppäimistö-kohdan vieressä olevaa Suorita-painiketta ja suorita vianmääritys noudattamalla näytön ohjeita.

Kun vianmääritys on suoritettu, yritä sytyttää näppäimistön valo nähdäksesi, toimiiko se.
5. Päivitä näppäimistön ajurit
Tietokoneesi ohjaimet auttavat Windowsia kommunikoimaan laitteistosi kanssa. On mahdollista, että näppäimistösi taustavalo ei toimi, koska näppäimistön ohjain on vanha tai vaurioitunut. Siinä tapauksessa, näppäimistön ohjaimen päivittäminen pitäisi korjata ongelma.
Vaihe 1: Napsauta tehtäväpalkin hakukuvaketta ja kirjoita Laitehallinta ja valitse ensimmäinen näkyviin tuleva tulos.

Vaihe 2: Laajenna Näppäimistöt, napsauta näppäimistöäsi hiiren kakkospainikkeella ja valitse luettelosta Päivitä ohjain.

Viimeistele ohjainten päivitys noudattamalla sieltä näyttöön tulevia ohjeita.
6. Tarkista, toimiiko näppäimistön taustavalo vikasietotilassa
Viimeisenä keinona voit käynnistä Windows vikasietotilaan ja yritä sitten ottaa näppäimistön taustavalo käyttöön. Ajatuksena on selvittää, aiheuttaako ongelman ongelmallinen kolmannen osapuolen sovellus tai palvelu.
Windowsin käynnistäminen vikasietotilaan:
Vaihe 1: Avaa Suorita-valintaikkuna painamalla Windows-näppäintä + R. Tyyppi msconfig ruutuun ja paina Enter.

Vaihe 2: Valitse Boot-välilehdestä Turvallinen käynnistys -vaihtoehto. Napsauta sitten Käytä ja sitten OK.

Vaihe 3: Tallenna kaikki työsi ja käynnistä Windows vikasietotilassa valitsemalla Käynnistä uudelleen.
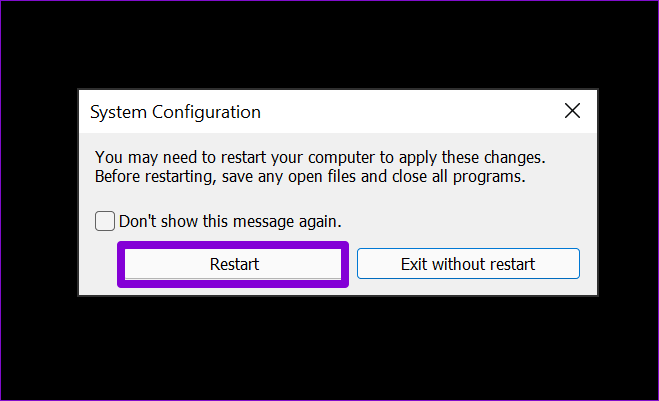
Jos näppäimistön valo toimii hyvin vikasietotilassa, todennäköisesti jokin taustalla toimiva sovellus tai palvelu aiheuttaa ongelmia. Kokeile poistaa joitakin äskettäin asennettuja sovelluksia ja ohjelmia nähdäksesi, auttaako se. Vaihtoehtoisesti voit suorittaa järjestelmän palautuksen kumotaksesi muutokset, jotka ovat saattaneet aiheuttaa näppäimistön taustavalon lakkaamisen.
Sytytä näppäimistösi
Sinun ei tarvitse rasittaa silmiäsi, kun näppäimistön taustavalo lakkaa toimimasta Windows 10- tai Windows 11 -tietokoneellasi. Käyttämällä yllä mainittuja korjauksia, sinun pitäisi pystyä valaisemaan Windows-näppäimistösi uudelleen. Kerro meille, mikä niistä toimii sinulle alla olevissa kommenteissa.
Päivitetty viimeksi 28.11.2022
Yllä oleva artikkeli saattaa sisältää kumppanilinkkejä, jotka auttavat tukemaan Guiding Techiä. Se ei kuitenkaan vaikuta toimitukselliseen eheyteemme. Sisältö pysyy puolueettomana ja autenttisena.
Kirjoittanut
Pankil Shah
Pankil on ammatiltaan rakennusinsinööri, joka aloitti matkansa kirjailijana EOTO.techissä. Hän liittyi äskettäin Guiding Techiin freelance-kirjoittajaksi käsittelemään ohjeita, selityksiä, ostooppaita, vinkkejä ja temppuja Androidille, iOS: lle, Windowsille ja Webille.