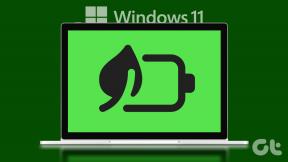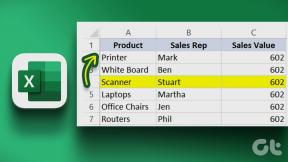Google Chrome -latausten löytäminen mobiililaitteilla ja pöytäkoneilla
Sekalaista / / April 04, 2023
Vaikka meillä on miljoonia musiikkikappaleita ja viihdeohjelmia saatavilla suoratoistopalveluiden kautta sormenpäillä, ihmiset käyttävät toisinaan Google Chromea ladatakseen sovelluksia, musiikkia, videoita, taustakuvia, tiedostoja ja lisää. Ongelma ilmenee, kun et löydä Chrome-latauksia tietokoneeltasi tai matkapuhelimeltasi. Jos kamppailet saman ongelman kanssa, autamme sinua löytämään Google Chrome -latauksesi iPhonessa, Androidissa, Windowsissa ja Macissa.

Tässä viestissä keskustelemme Google Chromen oletuslataussijainnista mobiililaitteilla ja työpöytäkoneilla ja vaiheista sen vaihtamiseksi haluttuun kansioon tai asemaan.
Etsi Google Chrome -lataukset Macista
Löydät Chrome-lataukset Lataukset-kansiosta ja voit vaihtaa sijaintia samasta valikosta.
Vaihe 1: Avaa Google Chrome ja odota latausprosessin valmistumista.
Vaihe 2: Napsauta ladatun tiedoston vieressä olevaa ylänuolta ja valitse Näytä Finderissa. Se avaa suoraan vastaavan kansion Finderissa.

Jos olet sulkenut latausvalikon, siirry Chrome-latauksiin löytääksesi tiedostosi.
Vaihe 1: Napsauta Google Chromen oikeassa yläkulmassa olevaa kolmen pisteen kuvaketta.
Vaihe 2: Valitse Lataukset.

Vaihe 3: Etsi etsimäsi tiedosto ja valitse Näytä Finderissa.
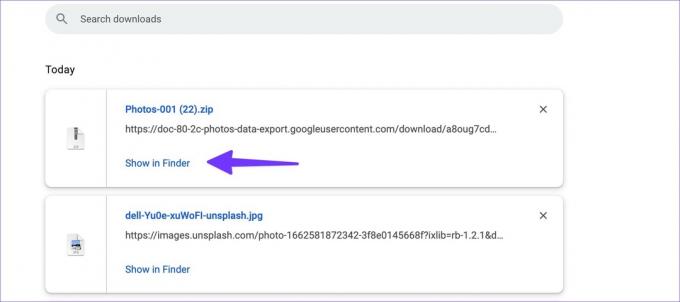
Vaihda Google Chrome -latausten sijaintia Macissa
Muuta Chromen oletuslataussijaintia noudattamalla alla olevia ohjeita.
Vaihe 1: Käynnistä Chrome ja valitse oikeasta yläkulmasta kolmen pisteen valikko.
Vaihe 2: Valitse Asetukset.

Vaihe 3: Valitse Lataukset.
Vaihe 4: Napsauta Muuta, joka avaa Finderin ja valitse uusi sijainti ladatuille tiedostoille.

Voit myös ottaa käyttöön "Kysy, minne kukin tiedosto tallennetaan ennen lataamista" -kytkimen määrittääksesi latauspaikan joka kerta.
Etsi Google Chrome -lataukset Windowsissa
Google Chrome käyttää identtistä käyttöliittymää Windows-alustalla. Vaiheet Chrome-latausten löytämiseksi ovat enimmäkseen samat Windowsissa.
Vaihe 1: Etsi ladatut tiedostot alareunasta ja napsauta ylänuolikuvaketta valitaksesi Näytä kansiossa.

Vaihe 2: Vaihtoehtoisesti voit avata Chromen latauskansion Windowsissa (katso yllä olevat vaiheet).
Vaihe 3: Etsi etsimäsi tiedosto ja valitse Näytä kansiossa.

Muuta latausten sijaintia Google Chromessa Windowsissa
Google Chrome käyttää tiedostojen tallentamiseen Resurssienhallinnan Lataukset-kansiota. Muutetaan se.
Vaihe 1: Avaa Chromen asetukset ja siirry kohtaan Lataukset (katso yllä olevat vaiheet).

Vaihe 2: Napsauta Muuta ja se avaa File Explorerin. Valitse sopiva asema ja kansio.

Etsi Google Chrome -lataukset Androidista
Löydät Chrome-lataukset selaimesta ja tiedostonhallintasovelluksesta, kuten Files tai Solid Explorer.
Vaihe 1: Avaa Google Chrome ja napauta kolmen pisteen valikkokuvaketta oikeassa yläkulmassa.
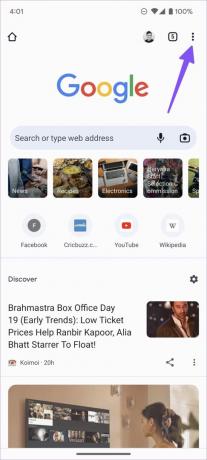
Vaihe 2: Valitse Lataukset ja etsi kaikki tiedostosi.


Voit myös käyttää oletusarvoista Tiedostot-sovellusta tai kolmannen osapuolen tiedostonhallintaohjelmia, kuten Solid Exploreria, löytääksesi kaikki tiedostot.
Vaihe 1: Lataa ja asenna Files by Google Play Kaupasta.
Lataa tiedostot Androidille
Vaihe 2: Avaa Tiedostot-sovellus.
Vaihe 3: Siirry Selaa-välilehteen.

Vaihe 4: Valitse Lataukset kohdasta Luokat.
Napauta kolmen pisteen valikkoa siirtääksesi Chrome-lataukset toiseen kansioon tai jakaaksesi ne ystävien ja perheen kanssa.
Muuta lataussijaintia Google Chromessa Androidissa
Vaihe 1: Käynnistä Chrome Androidissa ja napauta kolmen pisteen valikkoa oikeassa yläkulmassa.
Vaihe 2: Avaa Asetukset ja vieritä kohtaan Lataukset.


Vaihe 3: Ota käyttöön "Kysy, minne tiedostot tallennetaan" -kytkin, niin Chrome pyytää valitsemaan lataussijainnin joka kerta.

Etsi Google Chrome -lataukset iPhonesta
Noudata alla olevia ohjeita löytääksesi Google Chrome -lataukset iPhonellasi tai iPadillasi.
Vaihe 1: Käynnistä Google Chrome iPhonessasi.
Vaihe 2: Kun olet ladannut joukon tiedostoja, valitse oikeasta alakulmasta kolmen pisteen valikko.

Vaihe 3: Avaa Lataukset ja se ohjaa sinut Tiedostot-sovelluksen Chrome-kansioon.


Voit tarkistaa kaikki Google Chromen lataamasi tiedostot järjestyksessä.
Vaihtoehtoisesti voit käyttää iPhonen oletusarvoista Tiedostot-sovellusta tarkistaaksesi Chrome-lataukset.
Vaihe 1: Avaa Tiedostot-sovellus iPhonessa.
Vaihe 2: Valitse "On My iPhone" ja etsi Chrome-kansio seuraavasta valikosta.

Valitettavasti et voi muuttaa Chromen latauspaikkaa iPhonellasi tai iPadillasi.
Vilkaise Chrome-latauksiasi
Käytätpä sitten Google Chromea työpöydällä tai mobiililaitteella, Chrome-latausten löytäminen ja muuttaminen laitteellesi on melko helppoa. Suosittelemme vaihtamaan lataussijainnin sopivaan kansioon työpöydällä löytääksesi kaikki Chrome-tiedostot nopeasti.
Päivitetty viimeksi 28.9.2022
Yllä oleva artikkeli saattaa sisältää kumppanilinkkejä, jotka auttavat tukemaan Guiding Techiä. Se ei kuitenkaan vaikuta toimitukselliseen eheyteemme. Sisältö pysyy puolueettomana ja autenttisena.
Kirjoittanut
Parth Shah
Parth työskenteli aiemmin EOTO.tech: llä teknisten uutisten parissa. Hän työskentelee tällä hetkellä freelancerina Guiding Techissä ja kirjoittaa sovellusten vertailusta, opetusohjelmista, ohjelmistovinkkeistä ja temppuista sekä sukeltaa syvälle iOS-, Android-, macOS- ja Windows-alustoihin.