6 parasta tapaa korjata Ei voida ottaa kuvakaappauksia Androidilla
Sekalaista / / April 04, 2023
Kuvakaappausten ottaminen Android-puhelimella on riittävän yksinkertaista. Halusitpa sitten tallentaa jotain Internetistä tai haluatko kuvallisen todisteen viimeisimmästä ennätyksestäsi suositussa pelissä, kuvakaappauksen ottamiseen voi olla lukemattomia syitä. Mutta entä jos Android-puhelimesi epäonnistuu ottaa kuvakaappauksia?

Tässä viestissä olemme listanneet joitain tehokkaita vianetsintävinkkejä korjataksesi kuvakaappaukset, jotka eivät toimi Androidissa. Tarkastellaan joitain syitä, miksi sovellukset eivät ehkä anna sinun ottaa kuvakaappauksia.
Miksi tietyt sovellukset eivät anna sinun ottaa kuvakaappauksia Androidissa
Jotkut Android-sovellukset voivat estää sinua ottamasta kuvakaappauksia turvallisuussyistä. Taloussovellukset (esimerkiksi pankki- tai maksusovellukset) voivat estää sinua ottamasta kuvakaappauksia tietojesi suojaamiseksi. Samoin suositut selaimet, kuten Chrome, estävät sinua ottamasta kuvakaappauksia incognito-tilassa. Kun näin tapahtuu, Android näyttää "Ei voi ottaa kuvakaappausta suojauskäytännön vuoksi" tai "Kuvakaappausta ei voitu tallentaa" -virheen.

Lisäksi suositut suoratoistopalvelut, kuten Netflix, Prime Video ja muut, estävät kuvakaappaustoiminnot digitaalisen sisällön väärinkäytön estämiseksi. Tämän seurauksena näissä sovelluksissa otetut kuvakaappaukset näyttävät tyhjiltä.
Jos et voi ottaa kuvakaappausta missään sovelluksessa, saatat kohdata toisenlaisen ongelman. Siinä tapauksessa noudata näitä vianetsintävinkkejä ongelman ratkaisemiseksi.
1. Käytä oikeaa näppäinyhdistelmää
Varmista aluksi, että käytät oikeaa näppäinyhdistelmää kuvakaappausten ottamiseksi Android-laitteellasi. Kun olet näytöllä, jonka haluat kaapata, paina virta- ja äänenvoimakkuuden vähennyspainikkeita samanaikaisesti. Kuulet äänen ja näet esikatselun kuvakaappauksestasi.
Tämä menetelmä toimii melkein kaikissa Android-puhelimissa. Jos se ei kuitenkaan toimi sinulle, turvaudu vaihtoehtoisiin menetelmiin kuvakaappausten kaappaamiseen.
2. Kokeile vaihtoehtoisia menetelmiä kuvakaappausten ottamiseksi
Fyysisten painikkeiden käyttö ei ole ainoa tapa ottaa kuvakaappauksia Android-puhelimissa. Voit myös käytä Google Assistantia tai eleitä tehdäksesi samoin.
Aktivoi Google Assistant Android-laitteellasi sanomalla "Hei Google" tai "OK Google". Sano sitten "ota kuvakaappaus", niin Google Assistant ottaa tilannekuvan nykyisestä näytöstäsi.

Monissa Android-puhelimissa voit myös ottaa kuvakaappauksia eleillä. Jos sinulla on esimerkiksi Samsung-puhelin, voit ottaa kuvakaappauksen pyyhkäisemällä kättäsi näytön poikki. OnePlus-, Motorola- ja Xiaomi-puhelimissa voit ottaa kuvakaappauksen pyyhkäisemällä alas näytön yläreunasta kolmella sormella.
Android-puhelimissa voit ottaa kuvakaappauksen käyttämällä Viimeisimmät sovellukset -valikon Kuvakaappaus-pikakuvaketta.

Ei onnea? Älä huoli. Meillä on vielä paljon muita ratkaisuja sinulle.
3. Käynnistä puhelimesi uudelleen
Androidin uudelleenkäynnistys on klassinen vianetsintävinkki, joka hoitaa tilapäiset häiriöt ja antaa käyttöjärjestelmälle uuden alun. Joten jos et voi ottaa kuvakaappauksia edes vaihtoehtoisilla menetelmillä, käynnistä puhelin uudelleen.
Avaa virtavalikko painamalla virtapainiketta ja pitämällä sitä painettuna muutaman sekunnin ajan. Napauta Käynnistä uudelleen ja yritä ottaa kuvakaappaus puhelimen uudelleenkäynnistyksen jälkeen.

4. Tarkista tallennustila
Onko Android-puhelimen tallennustila vähissä? Jos näin on, saatat nähdä näytölläsi "Ei voi ottaa kuvakaappausta rajoitetun tallennustilan vuoksi" -viestin.
Voit tarkistaa puhelimesi tallennustilan avaamalla Asetukset-valikon ja siirtymällä kohtaan Akun ja laitteen hoito. Napauta sitten Tallennustila nähdäksesi täydellisen erittelyn puhelimesi tallennustilasta.


Vapauta tallennustilaa nopeasti poistamalla muutamia tarpeettomia sovelluksia tai siirtämällä mediatiedostojasi pilveen. Tämän jälkeen sinun pitäisi pystyä ottamaan kuvakaappauksia puhelimeesi.
5. Ota tiedostojen käyttö käyttöön Samsung Capturessa (vain Samsung-puhelimille)
Samsung Capture on järjestelmäsovellus, jonka avulla voit ottaa kuvakaappauksia ja tallenna Samsung-puhelimesi näyttö. Jos olet vahingossa poistanut tämän sovelluksen tiedostojen käyttöoikeuden, näet "Ei voi käyttää Samsungin sieppausta" -virheen kuvakaappauksia otettaessa.

Noudata näitä ohjeita korjataksesi Samsung Galaxy -puhelimesi "Ei voi käyttää Samsungin sieppausta" -virheen.
Vaihe 1: Avaa Asetukset-sovellus ja vieritä alas napauttaaksesi Sovellukset.

Vaihe 2: Napauta kolmen pisteen kuvaketta oikeassa yläkulmassa ja valitse Erikoiskäyttö.

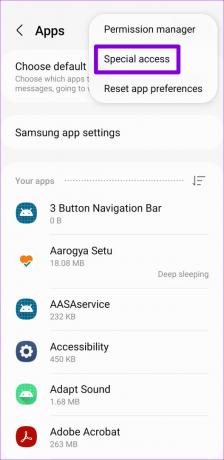
Vaihe 3: Napauta Kaikkien tiedostojen käyttöoikeus.

Vaihe 4: Vieritä alas ja ota Samsung-kaappauksen vieressä oleva kytkin käyttöön.

Tämän jälkeen voit ota kuvakaappauksia Samsung Galaxy -puhelimellasi.
6. Kokeile vikasietotilaa
Kun käynnistät Android-puhelimesi vikasietotilaan, se käyttää vain tarvittavia sovelluksia ja palveluita. Tämän avulla voit määrittää, aiheuttaako ongelman kolmannen osapuolen sovellus.
Käynnistä puhelin vikasietotilassa pitämällä virtapainiketta painettuna, kunnes virtavalikko tulee näkyviin. Napauta ja pidä virta pois -vaihtoehtoa ja napauta vihreää valintamerkkiä siirtyäksesi vikasietotilaan (vain Samsung-puhelimissa).


Yritä ottaa kuvakaappaus, kun puhelimesi on siirtynyt vikasietotilaan. Jos tämä menetelmä toimii, on hyvä mahdollisuus, että jokin kolmannen osapuolen sovelluksistasi on syyllinen. Selaa äskettäin asentamasi sovellukset ja poista ne yksitellen ongelman ratkaisemiseksi.
Kaappaa puhelimesi näyttö
On turhauttavaa, kun kuvakaappausten ottaminen ei ole mahdollista Android-puhelimellasi. Toivottavasti yllä olevat ratkaisut auttavat sinua korjaamaan taustalla olevat ongelmat ja pystyt tallentamaan puhelimesi näytön.
Päivitetty viimeksi 01.11.2022
Yllä oleva artikkeli saattaa sisältää kumppanilinkkejä, jotka auttavat tukemaan Guiding Techiä. Se ei kuitenkaan vaikuta toimitukselliseen eheyteemme. Sisältö pysyy puolueettomana ja autenttisena.
Kirjoittanut
Pankil Shah
Pankil on ammatiltaan rakennusinsinööri, joka aloitti matkansa kirjailijana EOTO.techissä. Hän liittyi äskettäin Guiding Techiin freelance-kirjoittajaksi käsittelemään ohjeita, selityksiä, ostooppaita, vinkkejä ja temppuja Androidille, iOS: lle, Windowsille ja Webille.



