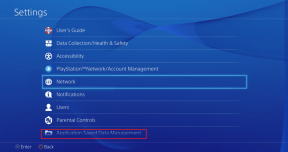Järjestelmän palautuspisteen luominen Windows 10:ssä
Sekalaista / / November 28, 2021
Järjestelmän palautuspisteen luominen: Ennen kuin luot järjestelmän palautuspisteen, katsotaan, mistä on kyse. Järjestelmän palauttaminen auttaa palauttamaan tietokoneen tilan (mukaan lukien järjestelmätiedostot, asennetut sovellukset, Windowsin rekisterin ja asetukset). aikaisemmasta ajasta, jolloin järjestelmäsi toimi kunnolla järjestelmän palauttamiseksi toimintahäiriöistä tai muista ongelmia.
Joskus asennettu ohjelma tai ohjain aiheuttaa odottamattoman virheen järjestelmääsi tai saa Windowsin käyttäytymään odottamattomasti. Yleensä ohjelman tai ohjaimen asennuksen poistaminen auttaa korjaamaan ongelman, mutta jos se ei korjaa ongelmaa, voit yrittää palauttaa järjestelmän aikaisempaan päivämäärään, kun kaikki toimi oikein.

Järjestelmän palauttaminen käyttää ominaisuutta nimeltä järjestelmän suojaus luodaksesi ja tallentaaksesi palautuspisteitä säännöllisesti tietokoneellesi. Nämä palautuspisteet sisältävät tietoja rekisteriasetuksista ja muista Windowsin käyttämistä järjestelmätiedoista. Tässä Windows 10 -oppaassa opit kuinka
luo järjestelmän palautuspiste sekä vaiheet tietokoneen palauttamiseksi tähän järjestelmän palautuspisteeseen jos sinulla on ongelmia Windows 10 -tietokoneesi kanssa.Sisällys
- Järjestelmän palautuspisteen luominen Windows 10:ssä
- Ota järjestelmän palautus käyttöön Windows 10:ssä
- Luo järjestelmän palautuspiste Windows 10:ssä
- Kuinka suorittaa järjestelmän palautus
Järjestelmän palautuspisteen luominen Windows 10:ssä
Ennen kuin voit luoda järjestelmän palautuspisteen Windows 10:ssä, sinun on otettava järjestelmän palautus käyttöön, koska se ei ole oletusarvoisesti käytössä.
Ota järjestelmän palautus käyttöön Windows 10:ssä
1. Kirjoita Windowsin hakuun "Luo palautuspiste" ja napsauta sitten ylintä tulosta avataksesi Järjestelmän ominaisuudet ikkuna.

2. Valitse Järjestelmän suojaus -välilehdeltä C: ajaa (johon Windows on oletusarvoisesti asennettu) ja napsauta Määritä -painiketta.

3. Valintamerkki Ota järjestelmän suojaus käyttöön palautusasetusten alla ja valitse Max käyttö kohdassa levyn käyttö ja napsauta sitten OK.

4. Napsauta sitten Käytä ja sitten OK tallentaaksesi muutokset.
Luo järjestelmän palautuspiste Windows 10:ssä
1. Tyyppi palautuspiste Windows Searchissa ja napsauta sitten "Luo palautuspiste"hakutuloksesta.

2. Alla Järjestelmän suojaus -välilehti, Klikkaa Luoda -painiketta.
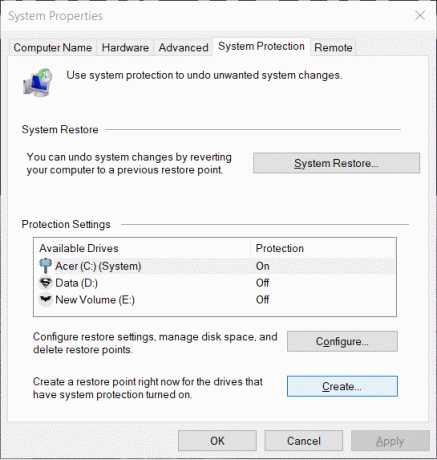
3. Syötä palautuspisteen nimi ja napsauta Luoda.
Huomautus: Varmista, että käytät kuvaavaa nimeä, koska jos sinulla on liian monta palautuspistettä, on vaikea muistaa, mikä niistä on luotu mihin tarkoitukseen.

4. Palautuspiste luodaan hetken kuluttua.
5. Kun olet valmis, napsauta kiinni -painiketta.
Jos järjestelmässäsi on tulevaisuudessa ongelmia tai virheitä, joita et pysty korjaamaan, voit tehdä sen palauta järjestelmäsi tähän palautuspisteeseen ja kaikki muutokset palautetaan tähän pisteeseen.
Lue myös:Vioittuneiden järjestelmätiedostojen korjaaminen Windows 10:ssä
Kuinka suorittaa järjestelmän palautus
Nyt kun olet luonut järjestelmän palautuspisteen tai järjestelmässäsi on jo järjestelmän palautuspiste, voit helposti palauttaa tietokoneesi vanhaan kokoonpanoon palautuspisteiden avulla.
Käyttää Järjestelmän palauttaminen Windows 10:ssä noudata seuraavia ohjeita:
1. Käynnistä-valikon hakutyyppi Ohjauspaneeli. Napsauta hakutuloksessa Ohjauspaneelia avataksesi sen.

2. Alla Ohjauspaneeli Klikkaa Järjestelmä ja suojausvaihtoehto.

3. Napsauta seuraavaksi Järjestelmä vaihtoehto.

4. Klikkaa Järjestelmän suojaus -kohdan vasemmasta ylävalikosta Järjestelmä ikkuna.

5. Järjestelmän ominaisuusikkuna avautuu. Napsauta Suojausasetukset-välilehdessä Järjestelmän palauttaminen -painiketta.

6. A Järjestelmän palauttaminen ikkuna avautuu, napsauta Seuraava.

7. Järjestelmän palautuspisteiden luettelo tulee näkyviin. Valitse järjestelmän palautuspiste, jota haluat käyttää tietokoneessasi, ja napsauta sitten Seuraava.

8. A vahvistusvalintaikkuna ilmestyy. Napsauta lopuksi Viedä loppuun.

9. Klikkaa Joo kun viestissä kehotetaan - Kun järjestelmän palauttaminen on käynnistetty, sitä ei voi keskeyttää.

Jonkin ajan kuluttua prosessi on valmis. Muista, että järjestelmän palautusprosessia ei voi pysäyttää, ja sen suorittaminen kestää jonkin aikaa, joten älä panikoi tai yritä peruuttaa prosessia väkisin. Kun palautus on valmis, järjestelmän palautus palauttaa tietokoneesi aikaisempaan tilaan, jossa kaikki toimi odotetulla tavalla.
Saatat pitää myös:
- Kuinka korjata 0xc000007b-sovellusvirhe
- Kuvakevälimuistin korjaaminen Windows 10:ssä
- MMC: n korjaaminen ei voinut luoda laajennusta
- Kuinka korjata COM Surrogate on lakannut toimimasta
Toivottavasti voit käyttää jotakin yllä olevista menetelmistä Luo järjestelmän palautus Windows 10:ssä. Mutta jos sinulla on edelleen epäilyksiä tai kysymyksiä tästä artikkelista, kysy heiltä kommenttiosiossa.