6 parasta korjausta tiedostoille, joita ei ladata OneDriveen Macissa ja Windowsissa
Sekalaista / / April 04, 2023
Microsoft OneDriven avulla voit tallentaa ja käyttää tiedostoja, kuten asiakirjoja, valokuvia ja videoita miltä tahansa laitteelta. Voit myös hallita tiedostoja ja kansioiden käyttöä yhteystietojesi kanssa OneDrivessa. Joskus saatat kohdata ongelmia tiedostojen lähettämisessä OneDrivessa.

Saattaa olla tilanteita, joissa tiedostojen lähettäminen OneDriveen epäonnistuu. Jos kohtaat saman, jaamme parhaat korjaukset tiedostoille, joita ei ladata OneDriveen Macissa ja Windowsissa.
1. Tarkista Internet-yhteytesi
Joistakin perusratkaisuista alkaen sinun tulee varmistaa, että saat hyvät Internet-nopeudet Macissa tai Windows PC: ssä. Tämä on tärkeää, varsinkin jos haluat ladata suuria tiedostoja OneDriveen. Sinä pystyt suorita nopeustesti tietokoneellasi ja vaihda 5 GHz: n taajuuskaistalle, jos sinulla on kaksikaistainen Wi-Fi-reititin.
2. Tarkista OneDrive-tallennustilarajasi
Seuraava perusratkaisu on tarkistaa, kuinka paljon tallennustilaa OneDrivessa on jäljellä. Oletuksena Microsoft tarjoaa 5 Gt OneDrive-tallennustilaa kaikille käyttäjilleen. Voit päivittää OneDrive-tallennustilan tai hankkia Microsoft 365 -tilauksen, joka tarjoaa jopa 1 Tt pilvitallennustilaa. Näin voit tarkistaa käytettävissä olevan tallennustilan. Vaiheet ovat samat Macille ja Windowsille.
Vaihe 1: Avaa OneDrive-sivusto verkkoselaimessa ja kirjaudu sisään Microsoft-tililläsi.
OneDrive-sivusto
Vaihe 2: Etsi OneDrive-tilisi etusivun vasemmasta alakulmasta edistymispalkki, joka näyttää tallennustiedot.

Näet OneDrive-tililläsi käytettävissä olevan tallennustilan. Voit tarkistaa lisää tallennustilatietoja seuraavasti:
Vaihe 1: Napsauta OneDrive-tilisi etusivun oikeassa yläkulmassa olevaa Asetukset-kuvaketta.

Vaihe 2: Napsauta Asetukset.
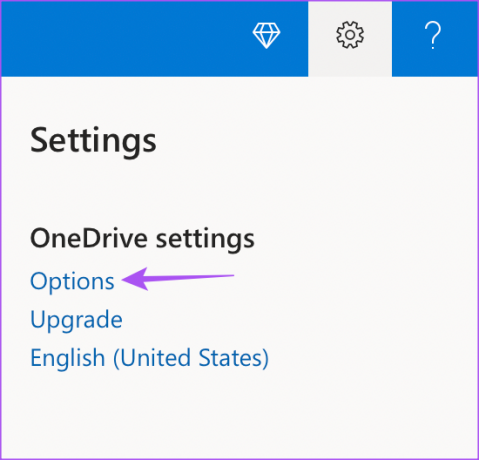
Vaihe 3: Valitse vasemmanpuoleisesta valikosta Hallitse tallennustilaa.

Oikean reunan Tallennusyhteenveto-kohdassa voit napsauttaa "Mikä vie tilaa?" -linkkiä tarkistaaksesi OneDriven suurimmat tiedostot.

3. Tarkista, onko tiedostonimessä rajoitettuja merkkejä
Microsoftin mukaan OneDriveen ladattavan tiedostonimen ei pitäisi alkaa tai päättyä välilyöntiin, vaan loppujen lopuksi piste tai sisältää rajoitettuja merkkejä, kuten kysymysmerkki (?), kaksoislainaus (“), kaksoispiste (:) ja tähti (*). Jos tällaisia rajoitettuja merkkejä on, suosittelemme nimeämään tiedoston uudelleen ja yrittämään sitten lähettää sen OneDriveen. Suosittelemme myös tiedostonimen lyhentämistä, jos se ylittää 442 merkkiä.
4. Kirjaudu uudelleen OneDriveen
Jos et edelleenkään pysty lähettämään tiedostoja OneDriveen, voit kirjautua uudelleen Microsoft-tilillesi ja tarkistaa, ratkaiseeko tämä ongelman. Näin voit tehdä sen.
Vaihe 1: Napsauta OneDrive-kotisivullasi profiilikuvaketta oikeassa yläkulmassa.

Vaihe 2: Napsauta Kirjaudu ulos.
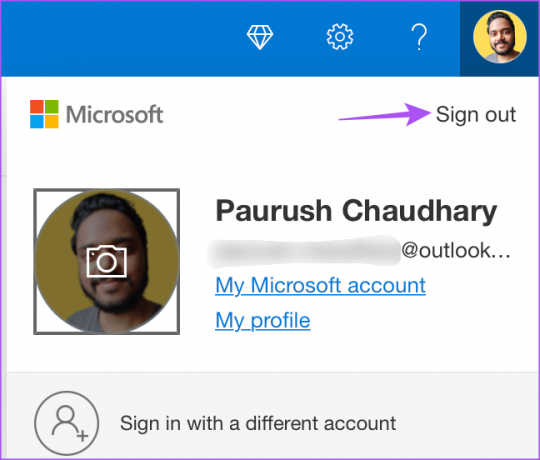
Vaihe 3: Kirjoita seuraavaksi tilisi tunnistetiedot kirjautuaksesi uudelleen sisään ja yritä ladata tiedostosi.
5. Tarkista tiedostokoko
Oletetaan, että haluat vapauttaa tallennustilaa ulkoiselle kiintolevyllesi lataamalla sen tiedot OneDriveen. Mutta näet virheilmoituksen "Tiedostokokosi on liian suuri". Kuten Microsoft on ehdottanut, voit lähettää OneDriveen tiedostoja, joiden koko on enintään 250 Gt. Jos selaintasi ei ole päivitetty, voit ladata tiedostoja, joiden koko on enintään 300 Mt yksitellen.
Näin voit tarkistaa ja päivittää selaimesi lisätäksesi tiedostojen latausrajaa OneDrivessa.
Päivitä Google Chrome
Google Chromen päivitysvaiheet pysyvät samoina Mac- ja Windows-käyttäjille.
Vaihe 1: Avaa Chrome-selain Mac- tai Windows-tietokoneellasi.

Vaihe 2: Napsauta kolmea pistettä oikeassa yläkulmassa.

Vaihe 3: Valitse vaihtoehtoluettelosta Ohje.

Vaihe 4: Napsauta Tietoja Google Chromesta.
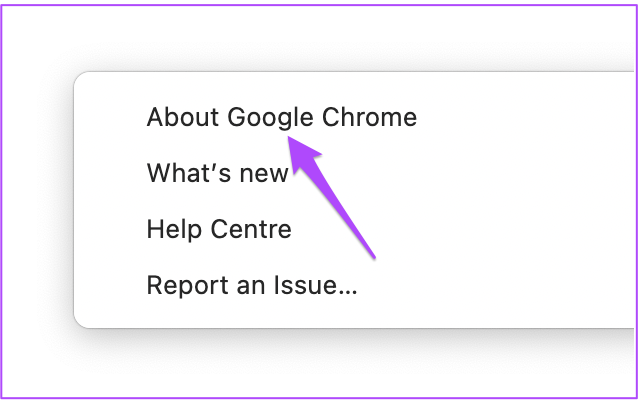
Chrome tarkistaa automaattisesti päivitykset sivun latautumisen jälkeen.
Vaihe 5: Jos näet päivityksen, asenna se napsauttamalla Käynnistä uudelleen.

Vaihe 6: Avaa OneDrive-tilisi ja tarkista, onko ongelma ratkaistu.
Päivitä Firefox
Firefoxin päivityksen vaiheet pysyvät samoina Mac- ja Windows-käyttäjille.
Vaihe 1: Avaa Firefox Macissa tai Windows PC: ssä.

Vaihe 2: Napsauta Hampurilainen-kuvaketta oikeassa yläkulmassa.

Vaihe 3: Napsauta Asetukset.

Vaihe 4: Vieritä Asetukset-välilehdellä alas ja etsi Firefox-päivitykset-välilehti.

Vaihe 5: Napsauta Tarkista päivitykset.

Vaihe 6: Jos päivitys on saatavilla, napsauta "Käynnistä uudelleen päivittääksesi Firefox".

Vaihe 7: Kun Firefox on päivitetty, avaa OneDrive-tilisi ja tarkista, onko ongelma ratkaistu.
Päivitä Safari
Jotta voit päivittää Safarin Macissa, sinun on asennettava macOS: n uusin versio.
Vaihe 1: Avaa Spotlight-haku painamalla Komento + välilyönti, kirjoita Järjestelmäasetukset, ja paina Return.

Vaihe 2: Napsauta vasemmanpuoleisesta valikosta Yleistä.

Vaihe 3: Napsauta oikealta puolelta Ohjelmiston päivitys.

Vaihe 4: Jos päivitys on saatavilla, lataa ja asenna se.
Vaihe 5: Kun päivitys on asennettu, avaa OneDrive-tilisi Safarissa ja tarkista, onko ongelma ratkaistu.

6. Asenna OneDrive Desktop App, jos mikään ei toimi
Jos selaimen päivittäminen ei auttanut suurten tiedostojen lähettämisessä OneDriveen, voit yrittää asentaa OneDrive Desktop -sovelluksen, joka on saatavilla Mac- ja Windows-käyttäjille. Kun olet ladannut sovelluksen, kirjaudu sisään tilillesi ja lataa tiedostosi.
Lataa OneDrive for Windows
Lataa OneDrive for Mac
Jatka OneDrive-tiedostojen lataamista
Näiden ratkaisujen pitäisi auttaa sinua palaamaan tiedostojen lähettämiseen OneDriveen. Jos tallennat useita valokuvia ja videoita OneDriveen, voit lukea viestistämme lisätietoja OneDriven parhaat kuvankäsittelyominaisuudet.
Päivitetty viimeksi 23.11.2022
Yllä oleva artikkeli saattaa sisältää kumppanilinkkejä, jotka auttavat tukemaan Guiding Techiä. Se ei kuitenkaan vaikuta toimitukselliseen eheyteemme. Sisältö pysyy puolueettomana ja autenttisena.
Kirjoittanut
Paurush Chaudhary
Selvitä tekniikan maailma yksinkertaisimmalla tavalla ja ratkaise älypuhelimiin, kannettaviin tietokoneisiin, televisioihin ja sisällön suoratoistoalustoihin liittyviä jokapäiväisiä ongelmia.



