Korjaa Star Citizen Crashing Windows 10:ssä
Sekalaista / / April 04, 2023
Star Citizen on epäilemättä yksi suosituimmista online-moninpeleistä suhteellisen suurella määrällä pelaajia. Se ei kuitenkaan ole ilman virheitä ja bugeja. Monet käyttäjät kohtaavat Star Citizenin jatkuvan kaatumisongelman. Jos kohtaat myös Star Citizenin kaatumisen, tämä opas auttaa sinua korjaamaan ongelman tehokkailla vianmääritysmenetelmillä.
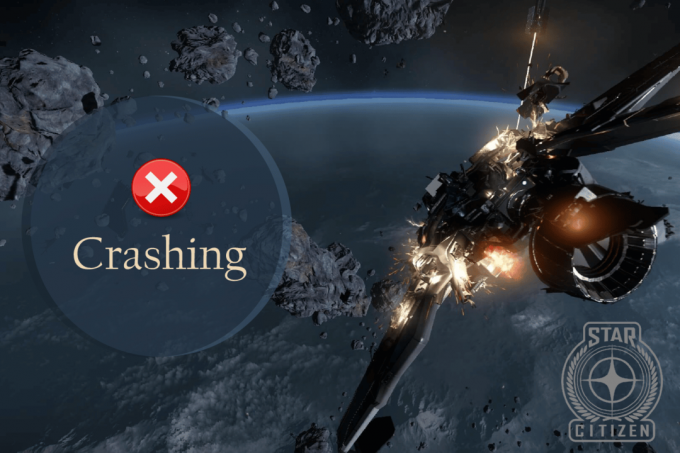
Sisällysluettelo
- Star Citizenin kaatumisen korjaaminen Windows 10:ssä
- Tapa 1: Perusvianetsintämenetelmät
- Tapa 2: Ota pelitila käyttöön
- Tapa 3: Aseta peliprosessi korkealle prioriteetille
- Tapa 4: Säädä Windowsin ulkoasua ja suorituskykyä
- Tapa 5: Päivitä .NET Framework
- Tapa 6: Päivitä DirectX
- Tapa 7: Suorita haittaohjelmien tarkistus
- Tapa 8: Muokkaa Windows Defenderin palomuuriasetuksia
- Tapa 9: Korjaa Microsoft Visual C++ Redistributable
- Tapa 10: Asenna Microsoft Visual C++ Redistributable uudelleen
Star Citizenin kaatumisen korjaaminen Windows 10:ssä
Jos olet ärsyyntynyt Star Citizenin kaatumisesta Windows 10 -tietokoneesi käynnistyksen yhteydessä, tässä on muutamia mahdollisia syitä, miksi sinun on analysoitava ne huolellisesti ongelman ratkaisemiseksi.
- PC ei täytä pelin perusvaatimuksia.
- Joku muu taustaohjelma häiritsee peliä.
- Käytät ajurien vahvistamatonta versiota.
- Haittaohjelmien ja virusten esiintyminen.
- .NET-kehystä ja käyttöjärjestelmää ei ole päivitetty uusimpaan versioon.
- DirectX-versio ei ole ajan tasalla.
- Ylikellotus.
- Kaikki väärin määritetyt tai vioittuneet pelin asennustiedostot aiheuttavat myös ongelman.
- Microsoft C++ -uudelleenjakelutiedostot eivät ole yhteensopivia pelin ja tietokoneen kanssa.
Tässä on muutamia mahdollisia vianetsintämenetelmiä, jotka auttavat sinua korjaamaan Star Citizenin kaatuvan Windows 10 -ongelman. Noudata niitä samassa järjestyksessä esitetyllä tavalla ja jos olet onnekas, voit löytää ratkaisun ongelmaasi muutaman ensimmäisen vaiheen aikana!
Tapa 1: Perusvianetsintämenetelmät
Seuraavassa on joitain yleisiä vianmääritysmenetelmiä ongelman korjaamiseksi.
1A. Edellytys: Tarkista pelin vaatimukset
Ensinnäkin sinun on varmistettava, että järjestelmäsi hyväksyy pelin vaatimukset. Alla on Star Citizenin vähimmäis- ja suositellut järjestelmävaatimukset.
Vähimmäisvaatimukset
- CPU NOPEUS: Neliytiminen CPU
- RAM: 16 GB
- Käyttöjärjestelmä: Windows 7 (64 bit) Service Pack 1:llä, Windows 8 (64 bit), Windows 10
- VIDEOKORTTI: DirectX 11 -grafiikkakortti, jossa on 2 Gt RAM-muistia (4 Gt erittäin suositeltavaa)
- PIXEL SHADER: 5.0
- VERTEX SHADER: 5.0
- OMISTETTU VIDEORAM-muisti: 2 Gt
Suositellut vaatimukset
- CPU NOPEUS: Neliytiminen CPU
- RAM: 16 GB
- Käyttöjärjestelmä: Windows 7 (64 bit) Service Pack 1:llä, Windows 8 (64 bit), Windows 10
- VIDEOKORTTI: DirectX 11 -grafiikkakortti, jossa on 2 Gt RAM-muistia (4 Gt erittäin suositeltavaa)
- PIXEL SHADER: 5.0
- VERTEX SHADER: 5.0
- OMISTETTU VIDEORAM-muisti: 4 Gt
1B. Lopeta ylikellotus
- Jokaisessa huippuluokan tietokoneessa on ylikellotustoiminto, joka auttaa tuottamaan enemmän mehua kuin mitä sinulla on jo olemassa. Näytönohjaimen tai prosessorin käyttäminen oletusnopeutta nopeammin viittaa ylikellotukseen.
- Kun näin tapahtuu, tietokoneesi saavuttaa maksimilämpötilan tietyn ajan kuluttua. Tietokone havaitsee tämän ja säätää kellonopeuden normaalille nopeudelle, kunnes se jäähtyy. Kellonopeutta nostetaan uudelleen niiden jäähtymisen jälkeen.
- Tämä lisää tietokoneesi suorituskykyä ja on suureksi avuksi, jos sinulla ei ole tehokasta tietokonetta.
- On huomattava, että kaikki pelit eivät tue ylikellotusta. Sama koskee Star Citizeniä. Joten sinun on yritettävä poistaa kaikki ylikellotukset käytöstä tietokoneeltasi ja yrittää käynnistää peli. Jos se käynnistyy hyvin, ongelma on korjattu.
1C. Suorita Star Citizen järjestelmänvalvojana
Jos Star Citizenillä ei ole vaadittuja järjestelmänvalvojan oikeuksia, muutamia pelin olennaisia ominaisuuksia on rajoitettu aiheuttaen sinulle Star Citizen -kaatumisongelman aina, kun avaat pelin tai asennat minkä tahansa päivitykset. Suorita peli järjestelmänvalvojana noudattamalla alla olevia ohjeita.
1. Napsauta hiiren kakkospainikkeella Star Citizen -pikakuvake työpöydällä tai mene kohtaan asennushakemisto ja napsauta sitä hiiren kakkospainikkeella.
2. Valitse sitten Ominaisuudet vaihtoehto.

3. Siirry nyt kohtaan Yhteensopivuus -välilehti ja napsauta sitä Suorita tämä ohjelma järjestelmänvalvojana.

4. Napsauta lopuksi Käytä > OK tallentaaksesi muutokset.
Tarkista, oletko korjannut Star Citizenin kaatumisongelman.
1D. Sulje taustalla suoritettavat tehtävät
Jos käytät taustalla mitä tahansa kehittynyttä peliä Star Citizenin lisäksi, tämä johtaa Star Citizenin kaatumisongelmaan tietokoneellasi. Useat taustasovellukset kuluttavat paljon suoritinresursseja, ja jos haluat ratkaista sen, sulje kaikki muut taustaohjelmat ja -sovellukset oppaamme ohjeiden mukaisesti. Tehtävän lopettaminen Windows 10:ssä.

Noudata lisäksi opastamme 4 tapaa poistaa käynnistysohjelmat käytöstä Windows 10:ssä
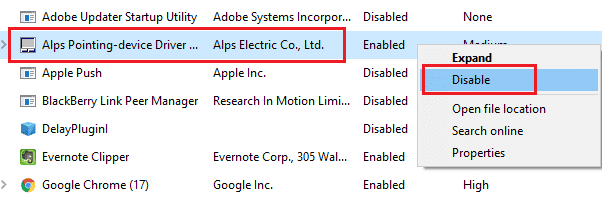
1E. Poista väliaikaiset tiedostot
Harvat käyttäjät ovat ehdottaneet, että tietokoneen levytilan tyhjentäminen on auttanut heitä selvittämään Star Citizenin kaatumiset käynnistysongelman yhteydessä. Näin tietokoneesi voi asentaa uusia tiedostoja aina tarvittaessa, mikä auttaa sinua korjaamaan ongelman.
Jos tietokoneessasi on vähintään käytettävissä olevaa tilaa Star Citizenin laukaisuongelmaan, noudata opastamme 10 tapaa vapauttaa kiintolevytilaa Windowsissa jonka avulla voit tyhjentää kaikki tarpeettomat tiedostot tietokoneeltasi.

1F. Tarkista vioittuneet järjestelmätiedostot
Jos Windows 10 -tietokoneellasi on puuttuvia tai vaurioituneita tiedostoja, kohtaat Star Citizen -kaatumisongelman. Silti korjaat näitä vioittuneita tiedostoja käyttämällä sisäänrakennettuja apuohjelmia, nimittäin Järjestelmän tiedostojen tarkistus ja Käyttöönottokuvan huolto ja hallinta.
Lue oppaamme Järjestelmätiedostojen korjaaminen Windows 10:ssä ja korjaa kaikki vioittuneet tiedostot ohjeiden mukaan.
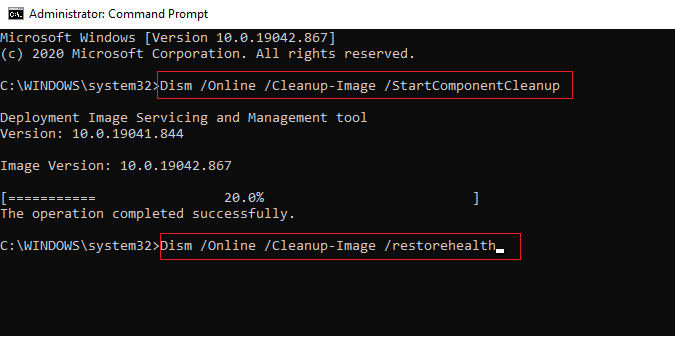
Lue myös:Korjaa Windowsin löytämät ohjaimet laitteellesi, mutta havaittiin virhe
1G. Päivitä GPU-ajurit
Graafiset ajurit auttavat raskaita graafisia kuvia ja videonkäsittelysovelluksia yksinkertaistamaan tehtäviä. Jos kohtaat käynnistysristiriitoja käynnistäessäsi peliä, kuten Star Citizen, varmista, että käytät päivitettyä peliä laiteajureiden version, koska ne toimivat linkkinä laitteiston ja käyttöjärjestelmän välillä PC. Monet käyttäjät ovat ehdottaneet, että ajurien päivittäminen on korjannut Star Citizenin kaatuneen Windows 10 -ongelman. Lue ja toteuta oppaassamme annetut vaiheet 4 tapaa päivittää näytönohjaimet Windows 10:ssä tehdä niin.

1H. Palauta näytönohjaimet
Joskus näytönohjainten nykyinen versio voi aiheuttaa käynnistysristiriitoja, ja tässä tapauksessa sinun on palautettava asennettujen ohjainten aiemmat versiot. Tätä prosessia kutsutaan kuljettajien palautus ja voit helposti palauttaa tietokoneen ajurit aiempaan tilaan noudattamalla opastamme Kuinka palauttaa ohjaimia Windows 10:ssä.
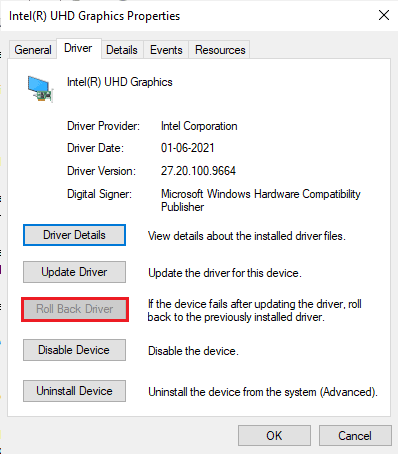
Tallenna muutokset ja tarkista, onko sinulla korjaus Star Citizenin kaatumisongelmaan.
1I. Asenna GPU-ohjain uudelleen
Jos kohtaat edelleen Star Citizen -kaatumisongelman GPU-ajureiden päivittämisen jälkeen, asenna laiteohjaimet uudelleen korjataksesi yhteensopimattomuusongelmat. Voit helposti asentaa grafiikkaohjaimet uudelleen oppaamme ohjeiden mukaisesti Ohjainten poistaminen ja uudelleenasentaminen Windows 10:ssä.

1J. Päivitä Windows
Lisäksi, jos tietokoneessasi on virheitä, ne voidaan korjata vasta a Windows päivitys. Microsoft julkaisee säännöllisiä päivityksiä korjatakseen kaikki nämä virheet, mikä korjaa Star Citizenin kaatumiset käynnistysongelman yhteydessä. Varmista siis, jos olet päivittänyt Windows-käyttöjärjestelmäsi ja jos päivityksiä on käynnissä, käytä oppaamme Kuinka ladata ja asentaa Windows 10:n uusin päivitys

Kun olet päivittänyt Windows-käyttöjärjestelmän, tarkista, voitko käyttää peliä ilman ongelmia.
Lue myös:Korjaa Windows Update -palvelua ei voitu pysäyttää
1K. Poista virustorjunta käytöstä väliaikaisesti (jos mahdollista)
Jotkut tietokoneellesi asennetut yhteensopimattomat virustorjuntaohjelmat aiheuttavat Star Citizenin kaatumisen käynnistysongelman yhteydessä. Ristiriitojen välttämiseksi sinun on varmistettava Windows 10 -tietokoneesi suojausasetukset ja tarkistettava, ovatko ne vakaat vai eivät. Jos haluat selvittää, onko virustentorjuntaohjelmisto syynä keskusteltuun ongelmaan, poista se käytöstä kerran ja yritä muodostaa yhteys verkkoon.
Lue oppaamme Kuinka poistaa virustorjunta väliaikaisesti käytöstä Windows 10:ssä ja seuraa ohjeita poistaaksesi virustentorjuntaohjelman väliaikaisesti käytöstä tietokoneellasi.

Jos saat korjauksen ongelmaasi sen jälkeen, kun olet poistanut virustentorjuntaohjelman käytöstä tietokoneeltasi, sinun kannattaa poistaa ohjelma kokonaan tietokoneeltasi.
Lue oppaamme Pakota asennuksen poistaminen ohjelmat, jotka eivät poistu Windows 10:ssä poistaaksesi virustorjuntaohjelman tietokoneeltasi.
Tapa 2: Ota pelitila käyttöön
PC: n pelitilavaihtoehtoa käytetään pelikokemuksen priorisoimiseen ja parantamiseen sekä tarpeettomien häiriöiden vähentämiseen. The pelitila antaa ensisijaisen pääsyn pelaamiesi pelien resursseihin, kun taas muut taustalla toimivat sovellukset saavat vähemmän resursseja. Siksi seuraa alla olevia ohjeita ottaaksesi pelitilan käyttöön optimoidaksesi pelaamisen peleissä.
1. paina Windows + I -näppäimet yhdessä avataksesi asetukset.
2. Paikanna Pelaaminen vaihtoehto alla kuvatulla tavalla järjestelmäasetuksissa.

3. Valitse Pelitila -vaihtoehto vasemmassa ruudussa ja ota käyttöön Pelitilan kytkin.

4. Kun pelitila on otettu käyttöön tietokoneellasi, käynnistä peli uudelleen.
Lue myös:Korjaa Valheim kaatuu jatkuvasti Windows 10:ssä
Tapa 3: Aseta peliprosessi korkealle prioriteetille
Sovelluksen tai prosessin mieltymys kertoo tietokoneelle sen tärkeydestä ja siitä, pitäisikö sille antaa etusija muihin nähden resurssien allokoinnissa. Kaikkien sovellusten prioriteetti on normaali paitsi järjestelmäprosessien oletusarvo. Star Citizen ei ehkä lataudu tietokoneellesi, jos se ei saa tarpeeksi resursseja.
1. Lyö Ctrl + Shift + Esc näppäimet avautua samanaikaisesti Tehtävienhallinta.
2. Etsi nyt Tähtien kansalainen käsitellä asiaa.
3. Muuta sitten prioriteetiksi Korkea ja tarkista toimiiko tämä.
Huomautus: Muuta prioriteettia erittäin varoen, sillä prosessin prioriteetin huolimaton muuttaminen voi tehdä järjestelmästäsi erittäin hitaan tai epävakaan.
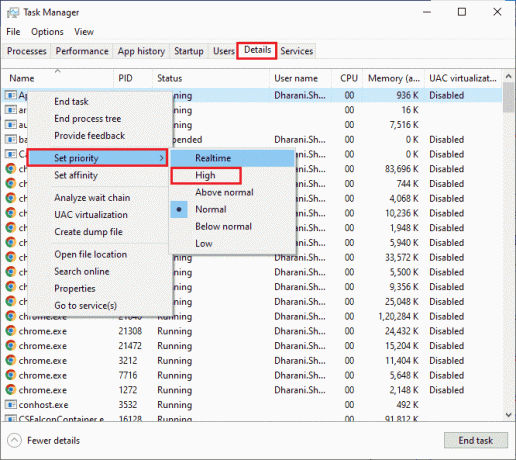
4. Sulje Tehtävienhallinta ja käynnistä tietokone uudelleen ja tarkista, onko Star Citizenin kaatuvan Windows 10 -ongelma ratkaistu.
Tapa 4: Säädä Windowsin ulkoasua ja suorituskykyä
Näin voit korjata Star Citizenin kaatumisongelman säätämällä tietokoneesi ulkonäköä ja suorituskykyä.
1. paina Windows-avain, tyyppi Säädä Windowsin ulkoasua ja suorituskykyä ja napsauta Avata.

2. Ota käyttöön Säädä parhaan ulkonäön saavuttamiseksi vaihtoehto kuvan mukaisesti.
3. Nyt, napsauta Käytä ja sitten OK tallentaaksesi muutokset.
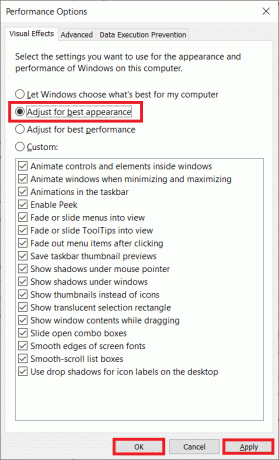
4. Kun olet valmis, pelaa testipeliä ja katso, toimiiko Star Citizen ilman ongelmia.
Lue myös:Kuinka poistaa Steam Overlay käytöstä Windows 10:ssä
Tapa 5: Päivitä .NET Framework
.NET-kehys Windows 10 -tietokoneessa on välttämätön nykyaikaisten sovellusten ja pelien keskeytymättömälle palvelulle. Monissa peleissä on automaattinen päivitysominaisuus .NET-kehykselle, joten se päivitetään automaattisesti aina, kun päivitys on saatavilla. Toisessa tapauksessa, jos päivitys kehottaa tietokoneellesi, voit asentaa manuaalisesti .NET-kehyksen uusimman version alla kuvatulla tavalla korjataksesi Star Citizenin kaatumisen käynnistysongelman yhteydessä.
1. Tarkistaa uusia päivityksiä varten .NET-kehys alkaen Microsoftin virallinen verkkosivusto.
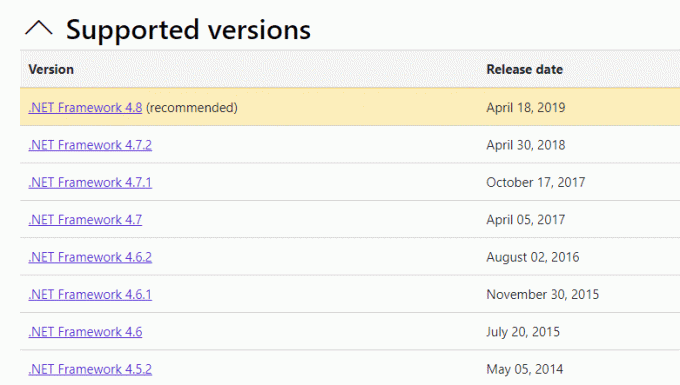
2. Jos päivityksiä on, napsauta vastaavaa/suositellaan linkki ja klikkaa Lataa .NET Framework 4.8 Runtime vaihtoehto.
Huomautus: Älä napsauta Lataa .NET Framework 4.8 Developer Pack kuten ohjelmistokehittäjät käyttävät sitä.

3. Mene Lataukseni, Suorita ladattu tiedosto kaksoisnapsauttamalla asennustiedostoa ja seuraamalla näytön ohjeita asentaaksesi .NET-kehyksen onnistuneesti Windows-tietokoneellesi. Kun olet valmis, tarkista, oletko korjannut keskustellun ongelman vai et.
Tapa 6: Päivitä DirectX
Jotta voit nauttia saumattomasta multimediakokemuksesta Star Citizenissä, sinun on varmistettava, että DirectX on asennettu ja onko se päivitetty uusimpaan versioon. DirectX auttaa sinua parantamaan visuaalista mediakokemusta erityisesti graafisissa peleissä ja sovelluksissa. Kannattaa päivittää tähän peliin tarvittava DirectX. Seuraa opastamme DirectX: n päivittäminen Windows 10:ssä.

Huomautus: Varmista Tarkista digitaaliset WHQL-allekirjoitukset laatikko on kirjattu sisään Järjestelmä -välilehti ja kaikissa välilehdissä, tarkista onko WHQL-logo on asetettu Joo.
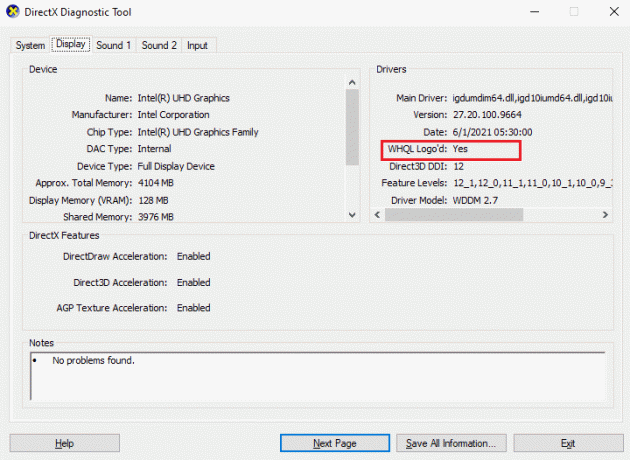
Lue myös:Korjaa Steam-sisältötiedoston lukitusvirhe
Tapa 7: Suorita haittaohjelmien tarkistus
Virus- tai haittaohjelmahyökkäys aiheuttaa peliongelmia tietokoneessasi. Jos virushyökkäys on erittäin vakava, et voi muodostaa yhteyttä mihinkään verkkopeliin jatkuvasti. Ongelman ratkaisemiseksi sinun on poistettava virus tai haittaohjelma kokonaan Windows 10 -tietokoneestasi.
Sinun on suositeltavaa skannata tietokoneesi oppaamme ohjeiden mukaisesti Kuinka suoritan virustarkistuksen tietokoneellani?
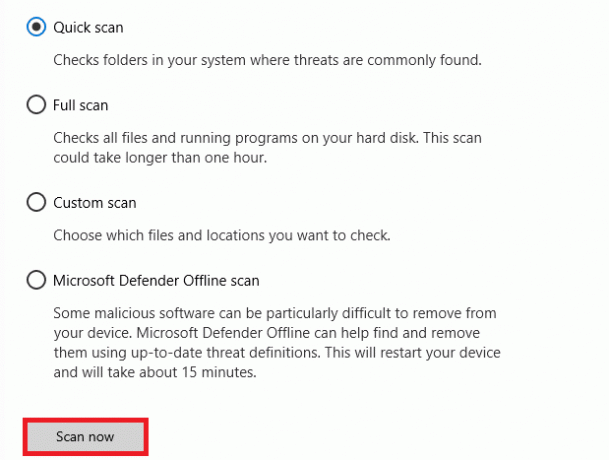
Jos haluat myös poistaa haittaohjelmia tietokoneeltasi, tutustu oppaaseemme Kuinka poistaa haittaohjelmat tietokoneesta Windows 10:ssä. Kun olet poistanut kaikki virukset tietokoneeltasi, muodosta yhteys peliisi ja tarkista, kohtaatko Star Citizenin kaatuvan Windows 10 -ongelman uudelleen.
Tapa 8: Muokkaa Windows Defenderin palomuuriasetuksia
Star Citizen kaatuu myös käynnistysongelman yhteydessä Windows 10 -tietokoneesi ylireaktiivisen tai ylisuojaavan virustorjuntaohjelmiston vuoksi. Tämä estää yhteyden muodostamisen pelin käynnistysohjelman ja palvelimen välillä. Joten voit korjata tämän ongelman lisäämällä Star Citizenin sallittujen luetteloon palomuurin asetuksissa tai poistamalla ongelman väliaikaisesti käytöstä.
Vaihtoehto I: Star Citizen -listalle
Voit sallia Star Citizenin Windows Defenderin palomuurissasi noudattamalla opastamme Salli tai estä sovellukset Windowsin palomuurin kautta ja suorita vaiheet ohjeiden mukaisesti.

Vaihtoehto II: Poista palomuuri käytöstä (ei suositella)
Jos et tiedä kuinka poistaa Windows Defenderin palomuuri käytöstä, katso oppaamme Kuinka poistaa Windows 10 -palomuuri käytöstä auttaa sinua tekemään niin.
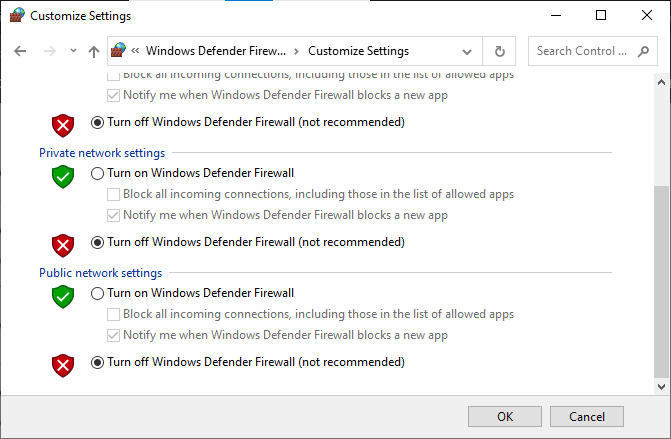
Vaihtoehto III: Luo uusi sääntö palomuurissa
1. Lyö Windows-avain ja tyyppi Windows Defenderin palomuuri lisäsuojauksellaja napsauta sitten Avata.

2. Napsauta nyt vasemmassa ruudussa Saapuvan liikenteen säännöt kuten kuvattu.
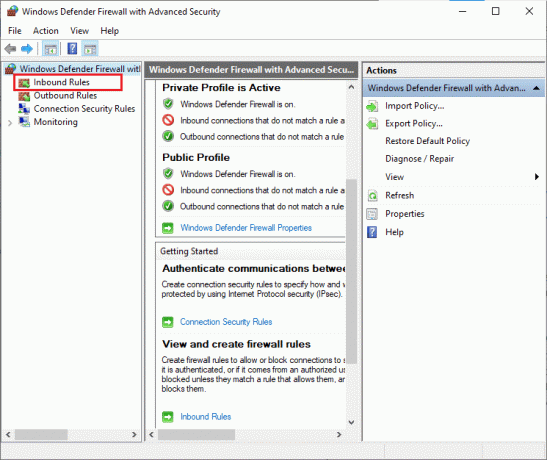
3. Napsauta sitten oikeanpuoleisessa ruudussa Uusi sääntö… kuten on esitetty.

4. Varmista nyt, että valitset Ohjelmoida vaihtoehto alla Millaisen säännön haluaisit luoda? valikko ja napsauta Seuraava> kuten on esitetty.
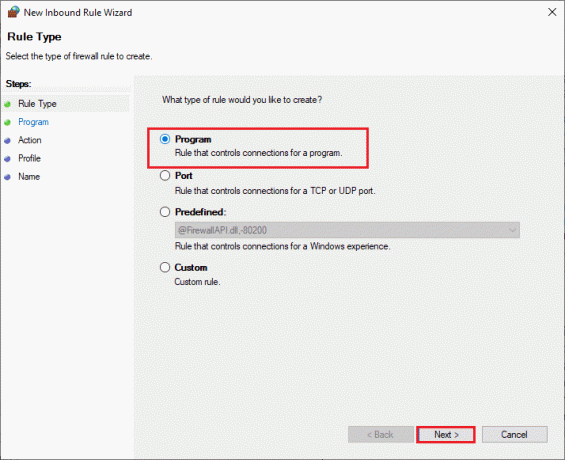
5. Napsauta sitten Selaa… vastaavaa painiketta Tämä ohjelmapolku: kuten on esitetty.
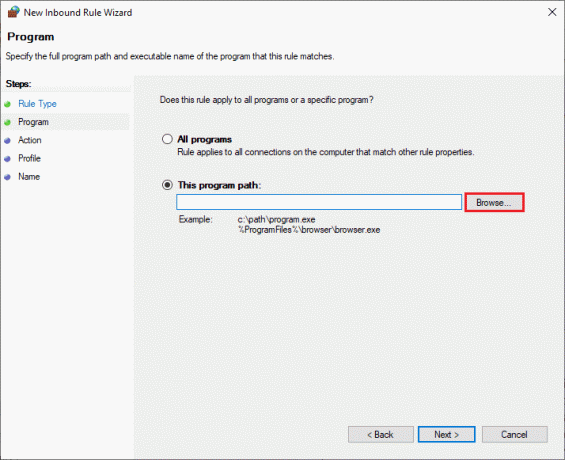
6. Siirry sitten kohtaan C:\Ohjelmatiedostot (x86)\Tähtien kansalainen polku ja kaksoisnapsauta perustaa tiedosto. Napsauta sitten Avata -painiketta.
7. Napsauta sitten Seuraava > in Uusi saapuvien sääntöjen ohjattu toiminto kuvan mukainen ikkuna.

8. Valitse nyt vieressä oleva valintanappi Salli yhteys ja klikkaa Seuraava > kuten kuvattu.
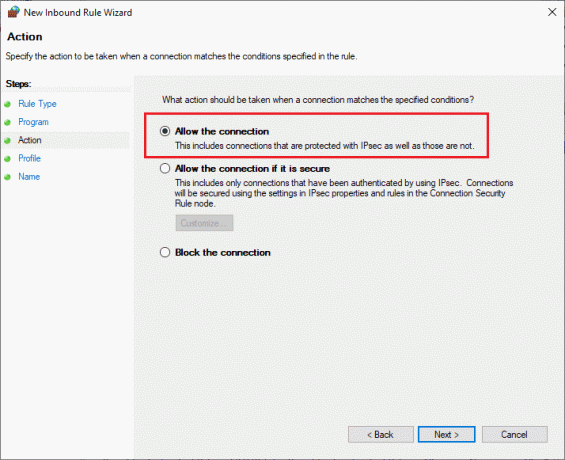
9. Varmista Verkkotunnus, yksityinen, julkinen laatikot on valittu ja napsauta Seuraava > kuten on esitetty.
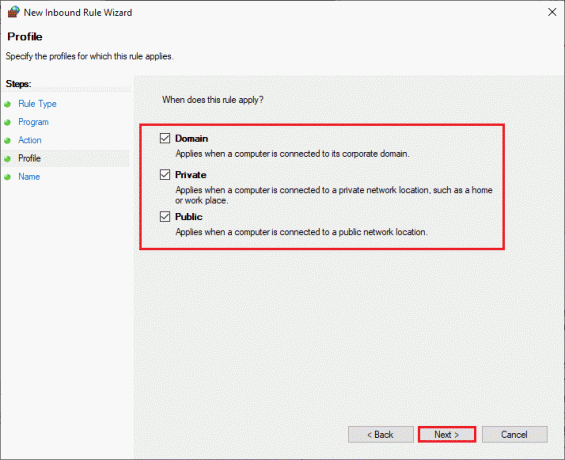
10. Lisää lopuksi nimi uudelle säännölle ja napsauta Suorittaa loppuun.
Valmista! Tarkista, onko Star Citizen pitää kaatumisongelma korjattu vai ei.
Lue myös:Korjaa se, että Avast ei päivitä virusmääritelmiä
Tapa 9: Korjaa Microsoft Visual C++ Redistributable
Vaihtoehtoisesti voit yrittää korjata Microsoft Visual C++ Redistributable -paketit Star Citizenin kaatumisongelman korjaamiseksi seuraavasti:
1. Lyö Windows-avain ja tyyppi Sovellukset ja ominaisuudet, Klikkaa Avata.
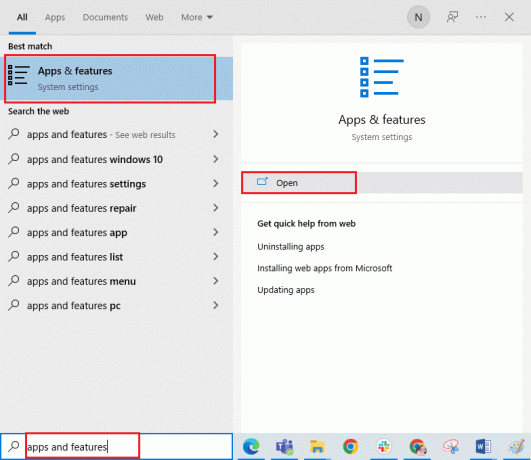
2. Etsiä Microsoft Visual C++ -uudelleenjaettava paketti.
3. Valitse paketti ja napsauta sitten Muuttaa vaihtoehto.

4. Napsauta sitten Joo päällä Käyttäjätilien valvonta kehote.
5. Napsauta näkyviin tulevassa ponnahdusikkunassa Korjaus. Odota prosessin päättymistä.
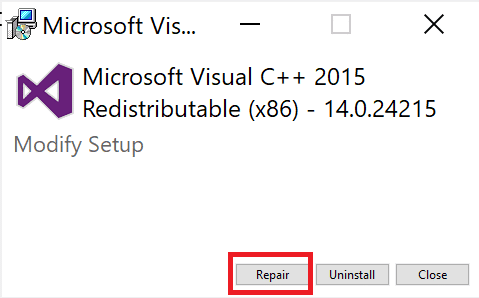
6. Varmista muokata kaikkia Microsoft Visual C++ Redistributable -paketteja noudattamalla yllä olevia vaiheita.
7. Lopuksi, käynnistä PC uudelleen.
Avaa sovellus, jota et voinut avata aiemmin. Jos tämä ei auttanut, yritä sen sijaan asentaa uudelleen jaettava C++.
Lue myös:Korjaa Runtime Error C++ Windows 10:ssä
Tapa 10: Asenna Microsoft Visual C++ Redistributable uudelleen
Jos edellinen tapa korjata Microsoft C++ Visual Redistributable ei korjannut Star Citizen -ongelmaa, sinun on asennettava uudelleenjaettava ohjelmisto uudelleen. Poista asennus noudattamalla annettuja ohjeita ja asenna ne sitten uudelleen.
1. Avaa Sovellukset ja ominaisuudet Järjestelmäasetukset.
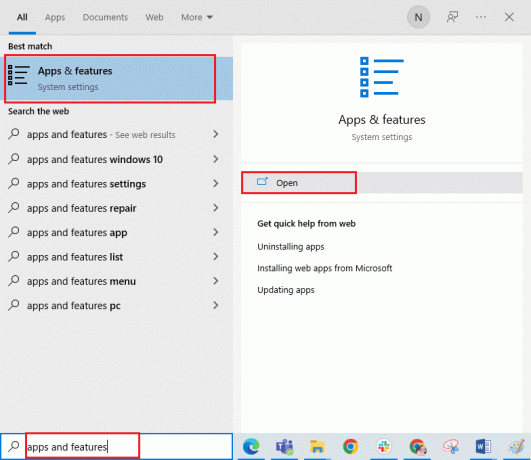
2. Valitse Microsoft Visual C++ -uudelleenjaettava paketti ja napsauta sitten Poista asennus vaihtoehto.

3. Klikkaa Poista asennus vaihtoehto uudelleen vahvistaaksesi ja poistaaksesi paketin.
Huomautus: Muista poistaa kaikki Microsoft Visual C++ Redistributable -paketit.
4. Lyö Windows-avain, tyyppi Komentokehoteja napsauta sitten Suorita järjestelmänvalvojana.

5. Kirjoita seuraava komento ja paina Tulla sisäänavain.
Dism.exe /online /Cleanup-Image /StartComponentCleanup

6. Kun prosessi on valmis, käynnistä PC uudelleen.
7. Vieraile seuraavaksi osoitteessa Microsoft Visual C++ -uudelleenjaettava verkkosivu ladataksesi uusimman C++-paketin tässä kuvatulla tavalla.

8. Kun olet ladannut, avaa ladattu tiedosto kaksoisnapsauttamalla sitä Omat lataukset. Asentaa pakettia noudattamalla näytön ohjeita.
9. Kun asennus on valmis, vihdoin käynnistä PC uudelleen.
Käynnistä peli uudelleen ja tarkista, kohtaatko latausongelman uudelleen. Tällä kertaa et kohtaa ongelmia.
Suositus:
- Korjaa virhekoodi 130 Web-sivun lataaminen epäonnistui Tuntematon virhe
- Korjaa League of Legends Sisäänkirjautumisistunnossa tapahtui odottamaton virhe
- Korjaa Star Citizen Error 10002 Windows 10:ssä
- Korjaa Star Citizen Installer Error Windows 10:ssä
Toivomme, että tästä oppaasta oli apua ja voit korjata sen Star Citizen kaatuu ongelma Windows 10 -tietokoneellasi. Kerro meille, mikä menetelmä toimi sinulle parhaiten. Voit vapaasti ottaa meihin yhteyttä kyselyilläsi ja ehdotuksillasi alla olevan kommenttiosion kautta.



