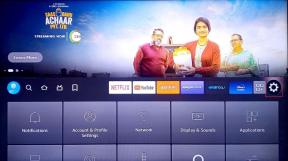Korjaa Procreate Fill Color Ei toimi
Sekalaista / / April 04, 2023
Procreate on iPadin digitaalinen kuvitus- ja maalaussovellus, ja on mahdollista, että saatat kohdata ongelman, kun Procreate-täyttöväri ei toimi. Joten miten aiot korjata sen? Tässä artikkelissa tarkastelemme tapoja korjata ne ja korjaamme myös sen, miksi Procreate-väri täyttää lehdet -viivan. Joten jatka lukemista ratkaistaksesi ongelmat, jotka estävät luovuuttasi.

Sisällysluettelo
- Kuinka korjata Procreate Fill Color ei toimi
- Miksi Procreate Color täyttää lehtiä?
- Mikä on Procreate Color Fill Tool Leaves Artefacts?
- Tapoja korjata Procreate Fill Color ei toimi
- Procreate Color Drop Threshold -kynnyksen korjaaminen
Kuinka korjata Procreate Fill Color ei toimi
Tässä oppaassa olemme selostaneet korjausratkaisuja Lisääntyä täyttöväri ei toimi ongelma. Mutta ennen kuin käyt läpi ratkaisuja, kerro meille, miksi Procreate värittelee lehtiä?
Miksi Procreate Color täyttää lehtiä?
On useita syitä, miksi Procreate-sovellus saattaa värjätä täyttölehtiä viivoilla:
- Tekstuurit: Lehtien pinnalla on usein luonnollisia tekstuureja ja kuvioita, kuten suonia tai harjuja. Lisäämällä viivoja väritäyttöön sovellus voi luoda realistisemman esityksen näistä tekstuureista.
- Syvyys: Viivat voivat antaa lehdille syvyyden ja ulottuvuuden vaikutelman, jolloin ne näyttävät kolmiulotteisemmilta.
- Yksityiskohta: Viivojen lisääminen väritäyttöön voi lisätä lehtiin yksityiskohtia, jolloin ne näyttävät todenmukaisemmilta.
- Joustavuus: Viivojen käyttäminen väritäytössä voi antaa taiteilijalle enemmän joustavuutta erilaisten tehosteiden luomisessa, kuten saattamalla lehdet näyttämään kiiltävämmiltä tai mattapintaisilta.
- Ohjaus: Viivojen käyttäminen väritäytössä voi antaa taiteilijalle enemmän hallintaa lehtien ulkoasuun antamalla heidän säätää viivojen paksuutta ja väliä.
Jatka lukemista myös, jos täyttövärisi ei toimi.
Lue myös: Kuinka avata Sovellukset-kansio Macissa
Mikä on Procreate Color Fill Tool Leaves Artefacts?
Kun käytät väritäyttötyökalua Procreatessa, artefakteja tai virheellisiä viivoja voi ilmetä, kun työkalun käyttämä algoritmi käyttää kankaan alueen täyttämiseen väreillä ei pysty havaitsemaan tarkasti haluamasi alueen rajoja täyttää.
Tapoja korjata Procreate Fill Color ei toimi
Voit korjata sen seuraavasti:
Tapa 1: Käytä täyttökynnystä
Täyttökynnys on Procreaten ominaisuus, jonka avulla voidaan poistaa virheellisiä täyttöviivoja käytettäessä väritäyttötyökalua. Täyttökynnys määrittää, kuinka tiukka väritäyttötyökalun algoritmi on, kun se tunnistaa täytettävän alueen rajat. Korkeampi kynnysarvo tekee algoritmista tiukemman, mikä tarkoittaa, että se täyttää vain pikselit, jotka ovat hyvin samankaltaisia kuin napautetut pikselit. Alempi kynnysarvo tekee algoritmista vähemmän tiukat, mikä tarkoittaa, että se täyttää laajemman pikseleiden alueen.
Poista virheelliset täyttöviivat
Voit poistaa virheelliset viivat
1. Avaa asetukset paneeli.

2. Valitse sitten Kangas ja etsiä Täyttökynnys.
3. Lopuksi voit säätää kynnysarvon pienemmäksi. Kokeile eri kynnysarvoja löytääksesi kuvallesi parhaiten sopivan.
Tapa 2: Käytä läpinäkyvyyttä ja pienempiä rajaviivoja
Procreatessa lisääntymisen läpinäkyvyys voi hallita täytetyn alueen läpikuultavuutta ja saada sen sulautumaan paremmin muun kuvan kanssa. Voit vähentää täytetyn kerroksen peittävyyttä tietyssä määrin.
Toinen tapa poistaa virheelliset täyttöviivat on säätää täytetyn alueen rajaa. Luomalla pienempi rajaviiva alueen, jonka haluat täyttää, voit varmistaa, että väritäyttötyökalu täyttää vain haluamasi alueen, ei ympäröiviä pikseleitä. Näiden tekniikoiden yhdistelmä voi vähentää virheellisten täyttöviivojen näkyvyyttä ja parantaa kuvan yleisilmettä. Jatka lukemista korjataksesi ongelman, jonka mukaan täyttöväri ei toimi.
Lue myös: Paras After Effects -vaihtoehto
Procreate Color Drop Threshold -kynnyksen korjaaminen
Tässä on 7 tapaa, joilla voit yrittää korjata värin pudotuksen kynnysongelman:
Tapa 1: Ota Color Drop Threshold käyttöön lisäasetuksissa
Kun otat käyttöön Värin pudotuksen kynnys Proreate poimii vain värejä, jotka ovat valitun värin tietyllä alueella. Alue määräytyy asettamasi kynnysarvon mukaan. Mitä korkeampi kynnys, sitä samankaltaisempia värejä on oltava, jotta sivellin poimii ne.
Huomautus: On tärkeää muistaa, että nämä vaiheet mahdollistavat tällä hetkellä valitsemasi siveltimen värin pudotuksen kynnyksen. Voit ottaa tämän käyttöön useille harjoille valitsemalla eri siveltimiä ja toistamalla nämä vaiheet.
Päästäksesi Color Drop Threshold -asetukseen sinun on noudatettava seuraavia vaiheita:
1. Avaa Lisääntyä sovellus ja avaa dokumentti, jota haluat käsitellä.
2. Napauta harjatyökalu näytön yläreunassa olevassa työkalupalkissa.
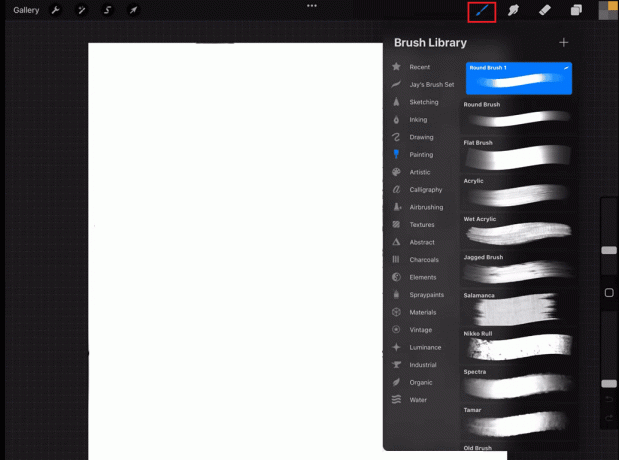
3. Näpäytä asetukset sivellinkirjaston oikeassa yläkulmassa.
4. Vieritä alas ja napauta Pitkälle kehittynyt vaihtoehto.
5. Nyt näet Värin pudotuksen kynnys asetusta. Käytä liukusäädintä säätääksesi kynnystä haluamasi herkkyystasolle pois päältä matalasta tai matalasta keskitasoon.
6. Napauta Tehty ottaaksesi muutokset käyttöön.
Tapa 2: Muuta värinvalitsimen herkkyyttä
Näin voit muuttaa värivalitsimen herkkyyttä:
1. Napauta lisääntymisen oikeassa yläkulmassa asetukset kuvake.
2. Napauta väriympyrä näytön vasemmassa reunassa avataksesi värivalitsimen.
3. Napauta ja pidä painettuna väriympyrä.
4. Säädä sitten haluamallesi tasolle vetämällä liukusäädintä. Paremmat ja kirkkaammat värit näkyvät näytöllä riippuen siitä, kuinka herkkä poimijasi on.
5. Lopuksi vapauta liukusäädin ottaaksesi muutokset käyttöön.
Herkkyyden säätäminen voi olla erittäin hyödyllistä tilanteissa, joissa haluat valita tietyn värin tai työstät monimutkaisia kuvia, joissa on useita värejä pienellä alueella.
Lue myös:Kuinka muotoilla tekstiä Photoshopissa
Tapa 3: Säädä värin pudotuksen sädettä
The Säde väripudotuksen alue on sen pisteen ympärillä, jossa napautat kangasta, johon värin pudotus vaikuttaa. Säädä väripudotuksen sädettä seuraavasti:
Huomautus: Muista, että mitä suurempi säde on, sitä suurempaan alueeseen värin pudotus vaikuttaa, ja mitä pienempi säde, sitä tarkempi värin pudotus on.
1. Avaa Lisääntyä sovellus.
2. Napauta asetukset -painiketta.

3. Vieritä alas kohtaan Väri -osio ja napauta Värin pudotus vaihtoehto.
4. Säädä väripudotuksen säde haluamallesi tasolle liukusäätimellä.
5. Napauta Tehty jotta muutokset tapahtuvat.
Tapa 4: Säädä RGB-liukusäätimien enimmäisarvoa
Procreate-ohjelmassa RGB-liukusäätimiä (punainen, vihreä, sininen) käytetään säätämään siveltimen vetojen väriä. Jokainen liukusäädin vastaa yhtä RGB-värimallin pääväristä, ja kunkin liukusäätimen sijainti määrittää värin voimakkuuden. Kunkin RGB-liukusäätimen enimmäisarvo määrittää värin enimmäisintensiteetin. Voit korjata RGB-liukusäätimien arvot seuraavasti:
Huomautus: Oletusarvoisesti RGB-liukusäätimien enimmäisarvo on asetettu 255:een pienentämällä tätä arvoa, voit rajoittaa valittavissa olevien värien määrää ja estää ei-toivottujen värien valitsemisen.
1. Avaa värinvalitsija Procreatessa.
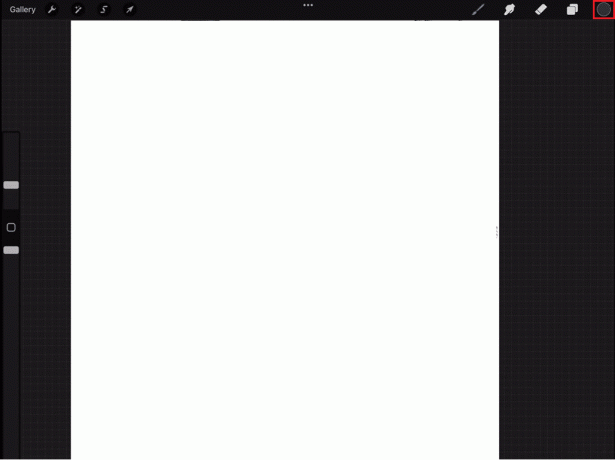
2. Mene Asetukset.
3. Näpäytä Pitkälle kehittynyt.
4. Napauta sitten RGB liukusäätimet värivalitsimen alareunassa laajentaaksesi niitä.
5. Kun olet asettanut enimmäisarvon, värivalitsimen avulla voit valita vain määrittämäsi värit.
Lue myös:Korjaa Microsoft IPP Class Driver ei värejä, vain harmaasävyjä
Tapa 5: Päivitä iOS tarvittaessa
iOS: n päivittäminen voi tuoda laitteeseen uusia ominaisuuksia ja parannuksia sekä korjata vikoja tai tietoturvaongelmia. Päivittäminen iOS: n uusimpaan versioon voi myös tuoda suorituskykyparannuksia, jotka voivat parantaa yleistä Procreate-käyttökokemusta laitteella. On aina suositeltavaa varmuuskopioida kaikki tiedot ennen päivityksen tekemistä. Päivittääksesi sinun on noudatettava alla olevia ohjeita:
1. Mene Asetukset.
2. Napauta sitten Kenraali.
3. Lopuksi napauta Ohjelmistopäivitys ja noudata sitten ohjeita ohjelmiston päivittämiseksi.

Tapa 6: Palauta asetukset
Procreaten väripudotuksen kynnysongelman korjaamisen yhteydessä sovelluksen asetusten nollaus voi olla vianetsintävaihe, jos ongelma johtuu virheellisestä määrityksestä tai vioituksesta asetukset. Nollaa asetukset seuraavasti:
Huomautus: On tärkeää huomata, että asetusten nollaaminen poistaa kaikki mukautukset ja asetukset ja palauttaa sovelluksen alkuperäiseen tilaan, jossa se oli, kun asensit sen ensimmäisen kerran. Lisäksi on suositeltavaa varmuuskopioida kaikki tärkeät tiedostot tai tiedot ennen asetusten palauttamista.
1. Mene asetukset.
2. Napauta sitten Kenraali.
3. Lopuksi napauta Nollaa.

Lue myös: Kuinka korjata Hei Siri, joka ei toimi iPhonessa
Tapa 7: Asenna Procreate uudelleen
Procreaten uudelleenasennus tuo sovelluksen uusimpaan versioon, jos se on saatavilla, ja asennusprosessi korvaa kaikki vahingoittuneet tiedostot tai vioittuneet tiedot. Asenna procreate uudelleen noudattamalla alla olevia ohjeita:
Huomautus: Sinun tulee olla tietoinen siitä, että kun asennat sovelluksen uudelleen, kaikki siihen liittyvät tiedot, asetukset ja asiakirjat poistetaan. Varmista, että sinulla on varmuuskopio tai vienti kaikista tärkeistä tiedostoista tai tiedoista, jotka haluat ehkä säilyttää, ennen kuin poistat sovelluksen.
1. Napauta ja pidä painettuna Lisääntyä kuvake.
2. Näkyviin tulee ponnahdusikkuna, jossa on vaihtoehto Poista sovellus. Korostettu punaisella.
3. Näpäytä Poista sovellus poistaaksesi Procreate.
4. Avaa sitten Sovelluskauppa laitteellasi.

5. Etsiä Lisääntyä hakupalkissa.

6. Napauta ladata Lisääntymisen vieressä oleva kuvake ladataksesi sovelluksen.
Suositus:
- 28 parasta asuntojen vuokrauspaikkaa NYC
- Kuinka lisätä tekstiä Photoshopissa
- Värien korvaaminen GIMPissä
- 10 parasta Procreate-vaihtoehtoa Windows 10:lle
Toivomme, että teimme selväksi, kuinka korjata Procreate-täyttöväri ei toimi. Lue artikkeli läpi ja kerro meille, mikä menetelmä toimii sinulle parhaiten. Lisäksi, jos sinulla on kysyttävää tai ehdotuksia, pudota ne alla olevaan kommenttiosaan.

Elon Decker
Elon on TechCultin tekninen kirjoittaja. Hän on kirjoittanut oppaita noin 6 vuoden ajan ja käsitellyt monia aiheita. Hän käsittelee mielellään Windowsiin ja Androidiin liittyviä aiheita sekä uusimpia temppuja ja vinkkejä.