Korjaa integroitu verkkokamera, joka ei toimi Windows 10:ssä
Sekalaista / / November 28, 2021
Jos integroitu verkkokamera ei toimi Windows 10 -päivityksen tai -päivityksen jälkeen, ongelma saattaa johtua vioittuneista, vanhentuneista tai yhteensopimattomista verkkokameran ohjaimista. Integroitu verkkokamera on välttämätön käyttäjille, jotka pitävät liiketapaamisia käyttämällä videoneuvotteluja tai käyttäjille, jotka soittavat Skype-videopuheluita perheelleen. Nyt tiedät kuinka tärkeä integroitu verkkokamera on käyttäjille. siksi tämä ongelma tulisi korjata mahdollisimman pian.
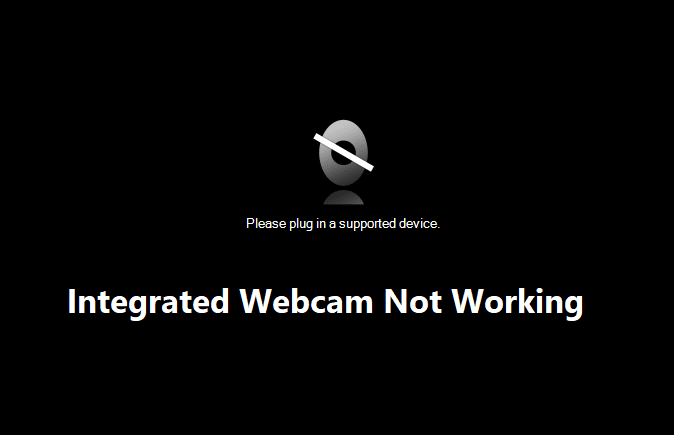
Voit siirtyä ongelman ytimeen avaamalla Laitehallinta, laajentamalla Kamerat, Kuvauslaite tai Muut laitteet. Napsauta seuraavaksi hiiren kakkospainikkeella Integrated Webcam -kohtaa ja valitse Ominaisuudet. Laitteen tila -kohdasta löydät seuraavan virhekoodin: 0xA00F4244(0xC00D36D5). Jos yrität käyttää verkkokameraa, näet virheilmoituksen "Emme löydä kameraasi". Joten tuhlaamatta aikaa katsotaan kuinka korjata integroitu verkkokamera, joka ei toimi Windows 10:ssä alla olevan oppaan avulla.
Sisällys
- Korjaa integroitu verkkokamera, joka ei toimi Windows 10:ssä
- Tapa 1: Palauta verkkokameran ohjain
- Tapa 2: Poista laite käytöstä ja ota se uudelleen käyttöön
- Tapa 3: Poista verkkokameran ohjain
- Tapa 4: Päivitä ohjaimet manuaalisesti
- Tapa 5: Poista virustorjunta ja palomuuri väliaikaisesti käytöstä
- Tapa 6: Päivitä BIOS
- Tapa 7: Korjaa Asenna Windows 10
- Tapa 8: Palaa edelliseen koontiversioon
Korjaa integroitu verkkokamera, joka ei toimi Windows 10:ssä
Huomautus: Varmista luo palautuspiste vain siltä varalta, että jokin menee pieleen.
Tapa 1: Palauta verkkokameran ohjain
1. Paina Windows Key + R ja kirjoita devmgmt.msc ja paina Enter avataksesi Laitehallinnan.

2. Laajentaa Kuvauslaitteet tai ääni-, video- ja peliohjaimet.
3. Napsauta hiiren kakkospainikkeella omaa Verkkokamera ja valitse Ominaisuudet.

4. Vaihtaa Kuljettaja-välilehti ja klikkaa Palauta ohjain.

5. Valita Kyllä Okei jatkaaksesi kuljettajan palautusta.
6. Kun palautus on valmis, käynnistä tietokone uudelleen.
Katso, pystytkö Korjaa integroitu verkkokamera, joka ei toimi Windows 10:ssä, jos ei, jatka seuraavalla menetelmällä.
Tapa 2: Poista laite käytöstä ja ota se uudelleen käyttöön
1. Paina Windows Key + R ja kirjoita devmgmt.msc ja paina Enter avataksesi Laitehallinnan.

2. Laajentaa kuvantamislaitteet, napsauta sitten hiiren kakkospainikkeella omaa Verkkokamera ja valitse Poista käytöstä.

4. Napsauta uudelleen hiiren oikealla painikkeella laitetta ja valitse Ota käyttöön.

5. Katso, pystytkö korjaamaan integroidun verkkokameran, joka ei toimi Windows 10:ssä, jos et, käynnistä tietokoneesi uudelleen.
Tapa 3: Poista verkkokameran ohjain
1. Avaa Laitehallinta, napsauta hiiren kakkospainikkeella verkkokameraasi ja valitse Poista asennus.

2. Klikkaus Kyllä Okei jatkaa kuljettajan kanssa poista asennus.

3. Kun asennuksen poisto on valmis, napsauta Toiminta Laitehallinta-valikosta ja valitse Etsi laitteistomuutokset.

4. Odota, kunnes prosessi asentaa ohjaimet uudelleen, ja käynnistä sitten tietokoneesi uudelleen.
Tapa 4: Päivitä ohjaimet manuaalisesti
Siirry tietokoneesi valmistajan verkkosivustolle ja lataa uusin verkkokameran ohjain. Asenna ohjaimet ja odota, että asennus päivittää ohjaimet. Käynnistä tietokoneesi uudelleen ja katso, voitko korjata integroidun verkkokameran, joka ei toimi Windows 10:ssä.
Tapa 5: Poista virustorjunta ja palomuuri väliaikaisesti käytöstä
Joskus virustentorjuntaohjelma voi aiheuttaa virhe, ja varmistaaksemme näin ei ole tässä tapauksessa. Sinun on poistettava virustorjunta käytöstä rajoitetuksi ajaksi, jotta voit tarkistaa, näkyykö virhe edelleen, kun virustorjunta on pois päältä.
1. Napsauta hiiren kakkospainikkeella Virustorjuntaohjelman kuvake ilmaisinalueelta ja valitse Poista käytöstä.

2. Valitse seuraavaksi ajanjakso, jolle Virustorjunta jää pois käytöstä.

Huomautus: Valitse pienin mahdollinen aika, esimerkiksi 15 minuuttia tai 30 minuuttia.
3. Kun olet valmis, yritä uudelleen muodostaa yhteys avataksesi Google Chromen ja tarkista, korjaako virhe vai ei.
4. Etsi ohjauspaneeli Käynnistä-valikon hakupalkista ja avaa se napsauttamalla sitä Ohjauspaneeli.

5. Napsauta seuraavaksi Järjestelmä ja turvallisuus napsauta sitten Windowsin palomuuri.

6. Napsauta nyt vasemmasta ikkunaruudusta Ota Windowsin palomuuri käyttöön tai poista se käytöstä.

7. Valitse Sammuta Windowsin palomuuri ja käynnistä tietokone uudelleen.

Yritä uudelleen avata Google Chrome ja vierailla verkkosivulla, joka näytti aiemmin virhe. Jos yllä oleva menetelmä ei toimi, noudata samoja ohjeita käynnistä palomuuri uudelleen.
Tapa 6: Päivitä BIOS
Joskus järjestelmän BIOSin päivittäminen voi korjata tämän virheen. Päivitä BIOS siirtymällä emolevyn valmistajan verkkosivustolle ja lataamalla uusin BIOS-versio ja asenna se.

Jos olet yrittänyt kaikkea, mutta silti juuttunut siihen, että USB-laite ei tunnista ongelmaa, katso tämä opas: Kuinka korjata USB-laite, jota Windows ei tunnista.
Tapa 7: Korjaa Asenna Windows 10
Tämä menetelmä on viimeinen keino, koska jos mikään ei toimi, tämä menetelmä korjaa varmasti kaikki tietokoneesi ongelmat. Korjausasennus käyttää paikan päällä olevaa päivitystä järjestelmän ongelmien korjaamiseen poistamatta järjestelmässä olevia käyttäjätietoja. Joten seuraa tätä artikkelia nähdäksesi Kuinka korjata Windows 10:n asennus helposti.
Tapa 8: Palaa edelliseen koontiversioon
1. Paina Windows Key + I avataksesi Asetukset ja napsauta sitten Päivitys ja suojaus.

2. Napsauta vasemmanpuoleisesta valikosta Elpyminen.
3. Napsauta Advanced startup -kohdassa Käynnistä uudelleen nyt.

4. Kun järjestelmä käynnistyy Advanced-käynnistykseen, valitse Vianmääritys > Lisäasetukset.

5. Napsauta Lisäasetukset-näytössä "Palaa edelliseen kokoonpanoon.”

6. Napsauta uudelleen "Palaa edelliseen kokoonpanoon” ja seuraa näytön ohjeita.

Suositus:
- Korjaa Microsoft Compatibility Telemetry High Disk Usage Windows 10:ssä
- Windows on pysäyttänyt tämän laitteen, koska se on ilmoittanut ongelmista (koodi 43)
- Korjaa järjestelmäkuvakkeet, jotka eivät näy Windows 10:n tehtäväpalkissa
- Korjaa Windows 10:ssä puuttuva NVIDIA-ohjauspaneeli
Siinä sinulla on onnistunut Korjaa integroitu verkkokamera, joka ei toimi Windows 10:ssä mutta jos sinulla on vielä kysyttävää tästä opetusohjelmasta, voit kysyä niitä kommenttiosiossa.



