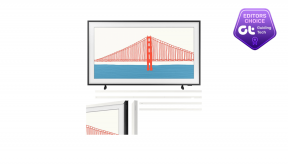Korjaa virhekoodi 105 Google Chromessa
Sekalaista / / November 28, 2021
Korjaa virhekoodi 105 Google Chromessa: Jos kohtaat virheen 105, tämä tarkoittaa, että DNS-haku on epäonnistunut. DNS-palvelin ei pystynyt ratkaisemaan verkkotunnuksen nimeä verkkosivuston IP-osoitteesta. Tämä on yleisin virhe, jonka monet käyttäjät kohtaavat käyttäessään Google Chromea, mutta se voidaan ratkaista alla lueteltujen vianetsintävaiheiden avulla.
Saat jotain tällaista:
Tämä verkkosivu ei ole saatavilla
Palvelinta osoitteessa go.microsoft.com ei löydy, koska DNS-haku epäonnistui. DNS on verkkopalvelu, joka kääntää verkkosivuston nimen sen Internet-osoitteeksi. Tämä virhe johtuu useimmiten siitä, että Internet-yhteyttä ei ole tai verkko on määritetty väärin. Se voi johtua myös siitä, että DNS-palvelin ei vastaa tai palomuuri estää Google Chromea pääsemästä verkkoon.
Virhe 105 (net:: ERR_NAME_NOT_RESOLVED): Palvelimen DNS-osoitetta ei voida ratkaista
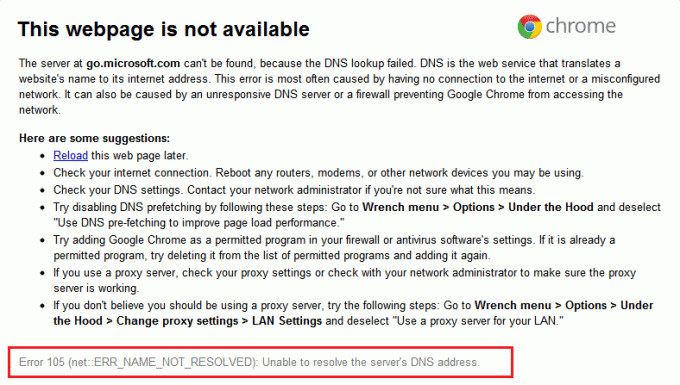
Sisällys
- Edellytys:
- Korjaa virhekoodi 105 Google Chromessa
- Tapa 1: Selaimen välimuistin tyhjentäminen
- Tapa 2: Käytä Google DNS: ää
- Tapa 3: Poista välityspalvelinvaihtoehdon valinta
- Tapa 4: Tyhjennä DNS ja nollaa TCP/IP
- Tapa 5: Poista Windows Virtual Wifi -miniportti käytöstä
- Tapa 6: Päivitä Chrome ja palauta selaimen asetukset
- Tapa 7: Käytä Chome Cleanup Toolia
Edellytys:
- Poista tarpeettomat Chrome-laajennukset, jotka saattavat aiheuttaa tämän ongelman.

- Oikea yhteys Chromeen sallitaan Windowsin palomuurin kautta.

- Varmista, että sinulla on oikea Internet-yhteys.
- Poista käytöstä tai poista käyttämäsi VPN- tai välityspalvelinpalvelut.
Korjaa virhekoodi 105 Google Chromessa
Varmista luo palautuspiste vain siltä varalta, että jokin menee pieleen.
Tapa 1: Selaimen välimuistin tyhjentäminen
1.Avaa Google Chrome ja paina Ctrl + H avata historiaa.
2. Napsauta seuraavaksi Tyhjennä selaus tiedot vasemmasta paneelista.

3. Varmista, että "ajan alkua” on valittu kohdassa Poista seuraavat kohteet kohteesta.
4. Merkitse myös seuraavat:
- Selaushistoria
- Lataushistoria
- Evästeet ja muut isä- ja liitännäistiedot
- Välimuistissa olevat kuvat ja tiedostot
- Lomakkeen tietojen automaattinen täyttö
- Salasanat

5. Napsauta nyt Poista selaustiedot ja odota sen loppumista.
6.Sulje selain ja käynnistä tietokone uudelleen.
Tapa 2: Käytä Google DNS: ää
1.Avaa Ohjauspaneeli ja napsauta Verkko ja Internet.
2. Napsauta seuraavaksi Verkko-ja jakamiskeskus napsauta sitten Muuta adapterin asetuksia.

3. Valitse Wi-Fi, kaksoisnapsauta sitä ja valitse Ominaisuudet.

4. Valitse nyt Internet-protokollan versio 4 (TCP/IPv4) ja napsauta Ominaisuudet.

5. Valintamerkki "Käytä seuraavia DNS-palvelinosoitteita" ja kirjoita seuraava:
Ensisijainen DNS-palvelin: 8.8.8.8
Vaihtoehtoinen DNS-palvelin: 8.8.4.4

6.Sulje kaikki ja saatat pystyä Korjaa virhekoodi 105 Google Chromessa.
Tapa 3: Poista välityspalvelinvaihtoehdon valinta
1. Paina Windows Key + R ja kirjoita "inetcpl.cpl” ja paina Enter avataksesi Internet-ominaisuudet.

2. Seuraavaksi siirry kohtaan Yhteydet-välilehti ja valitse LAN-asetukset.

3. Poista valinta Käytä välityspalvelinta lähiverkossasi ja varmista, että "Tunnista asetukset automaattisesti” tarkistetaan.

4. Napsauta OK ja sitten Käytä ja käynnistä tietokone uudelleen.
Tapa 4: Tyhjennä DNS ja nollaa TCP/IP
1. Napsauta hiiren kakkospainikkeella Windows-painiketta ja valitse "Komentorivi (järjestelmänvalvoja).“

2. Kirjoita nyt seuraava komento ja paina enter jokaisen jälkeen:
(a) ipconfig /release
(b) ipconfig /flushdns
(c) ipconfig /renew

3. Avaa Admin Command Prompt uudelleen ja kirjoita seuraava ja paina Enter jokaisen jälkeen:
- ipconfig /flushdns
- nbtstat –r
- netsh int ip reset
- netsh winsockin nollaus

4. Ota muutokset käyttöön käynnistämällä se uudelleen. DNS näyttää huuhtelevan Korjaa virhekoodi 105 Google Chromessa.
Tapa 5: Poista Windows Virtual Wifi -miniportti käytöstä
Jos käytät Windows 7:ää, poista Windows Virtual Wifi Miniport käytöstä:
1.Paina Windows Key + X ja valitse sitten Komentorivi (järjestelmänvalvoja).
2. Kirjoita seuraava komento cmd-kenttään ja paina Enter jokaisen jälkeen:
netsh wlan lopeta hostednetwork. netsh wlan asettaa hostednetwork mode=disallow
3. Poistu komentokehotteesta ja paina Windows Key + R avataksesi Suorita-valintaikkunan ja kirjoita: ncpa.cpl
4. Paina Enter avataksesi Verkkoyhteydet ja etsi Microsoft Virtual Wifi Miniport, napsauta hiiren kakkospainikkeella ja valitse Poista käytöstä.
Tapa 6: Päivitä Chrome ja palauta selaimen asetukset
Chrome on päivitetty: Varmista, että Chrome on päivitetty. Napsauta Chrome-valikkoa, sitten Ohje ja valitse Tietoja Google Chromesta. Chrome tarkistaa päivitykset ja ota kaikki saatavilla olevat päivitykset käyttöön valitsemalla Käynnistä uudelleen.
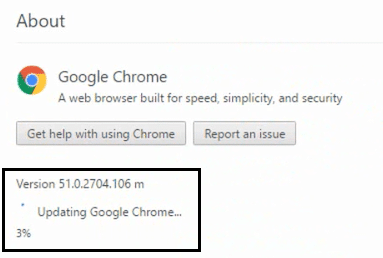
Nollaa Chrome-selain: Napsauta Chrome-valikkoa, valitse Asetukset, Näytä lisäasetukset ja klikkaa Nollaa asetukset -osiossa Palauta asetukset.

Tapa 7: Käytä Chome Cleanup Toolia
Virallinen Google Chrome Cleanup Tool auttaa skannaamaan ja poistamaan ohjelmistoja, jotka voivat aiheuttaa ongelmia kromin kanssa, kuten kaatumisia, epätavallisia aloitussivuja tai työkalurivejä, odottamattomia mainoksia, joista et voi päästä eroon, tai muutoin selailuasi muuttamalla kokea.

Voit myös tarkistaa:
- Korjaa Ei voida muodostaa yhteyttä välityspalvelimeen -virhekoodi 130
- Korjaa ERR_SSL_VERSION_OR_CIPHER_MISMATCH Chrome-virhe
- Korjausohje tälle sivustolle ei saada yhteyttä -virhe Google Chromessa
- Kuinka korjata Palvelimen varmenne on peruutettu Chromessa
- Korjaa ERR_TUNNEL_CONNECTION_FAILED-virhe Google Chromessa
- Kuinka korjata SSL-varmennevirhe Google Chromessa
Siinä sinulla on onnistunut Korjaa virhekoodi 105 Google Chromessa mutta jos sinulla on vielä kysyttävää tästä, voit kysyä niitä kommenttiosiossa.