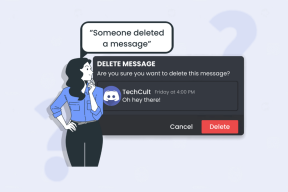3 tapaa lisätä VRAM-muistia Windows 10:ssä
Sekalaista / / November 28, 2021
Mietitkö, mikä on erillinen VRAM (Video RAM)? Kuinka paljon VRAM-muistia tarvitaan Windows 10:ssä? Voitko lisätä omistettua VRAM-muistia Windows 10:ssä? Jos etsit vastauksia näihin kysymyksiin, olet tullut oikeaan paikkaan, tässä on täydellinen opas.
Oletko kokenut lisääntynyttä turhautumista viiveiden pelien, pätkivien videoiden toiston, videonmuokkausohjelmien käytön tai muiden korkearesoluutioista grafiikkaa käyttävien tehtävien aikana? Vaikka ensisijainen syy voi olla vanhentunut tai huonompi laitteisto, RAM-muistin, prosessorin ja grafiikkasuorittimen lisäksi on toinen tärkeä tekijä, joka ohjaa grafiikkaa vaativien tehtävien sujuvaa toimintaa.

Video RAM tai VRAM on erityinen RAM-tyyppi, joka toimii yhdessä näytönohjaimen kanssa grafiikan hahmontamiseen, ja sen koon kasvattaminen tai pienentäminen voi vaikuttaa dramaattisesti sen suorituskykyyn the GPU itse.
Sisällys
- Kuinka lisätä omistettua VRAM-muistia (Video RAM) Windows 10:ssä
- Mikä on omistettu VRAM ja kuinka paljon tarvitset?
- Kuinka tarkistaa järjestelmässäsi olevan VRAM-muistin määrä?
- 3 tapaa lisätä VRAM-muistia Windows 10:ssä
- Tapa 1: Lisää VRAM: ia BIOSin kautta
- Tapa 2: Lisää omistettua VRAM-muistia Windowsin rekisterieditorilla
- Tapa 3: Lisää omistettua VRAM-muistia järjestelmäasetusten kautta
Kuinka lisätä omistettua VRAM-muistia (Video RAM) Windows 10:ssä
Tässä artikkelissa käymme läpi muutamia tapoja lisätä VRAM-muistin määrää järjestelmissämme.
Mikä on omistettu VRAM ja kuinka paljon tarvitset?
Video RAM tai VRAM, kuten aiemmin mainittiin, on erityinen näytönohjain RAM-tyyppi. Joka kerta kun grafiikkaintensiivistä tehtävää suoritetaan, grafiikkakortti pyytää VRAM: ia lataamaan seuraavat kehykset/pikselit/tiedot näytettäväksi. VRAM tallentaa siksi kaikki grafiikkasuorittimen tarvitsemat tiedot, mukaan lukien pelien tekstuurit, valotehosteet, 4K-videon seuraava ruutu, anti-aliasing jne.
Saatat ihmetellä, miksi GPU vaatii oman ainutlaatuisen VRAM-muistinsa eikä käytä päämuistia RAM? Koska VRAM on siru, joka löytyy itse näytönohjaimesta, GPU voi käyttää sitä paljon nopeammin kuin pää-RAM ja siten näyttää/renderöi grafiikkaa ilman viivettä. Seuraavan tiedon/grafiikkasarjan käyttönopeus on erityisen tärkeä peleissä, koska yhden sekunnin viive/viive voi viedä sinulta kanan illallisen.
GPU: n ja VRAM: n välinen suhde on analoginen tietokoneen prosessorin ja RAM-muistin välisen suhteen kanssa.
Entä kuinka paljon VRAM-muistia tarvitset? Se riippuu.
Se riippuu siitä, mitä aiot tehdä järjestelmässäsi. Pelaa pelejä, kuten pasianssi, satunnainen candy crush -saaga kevyellä medialla? Jos näin on, 256 Mt VRAM: n pitäisi olla enemmän kuin tarpeeksi. Jos aiot kuitenkin pelata grafiikkaintensiivisiä pelejä, kuten PUBG tai Fortnite korkealla grafiikka-asetuksella, tarvitset paljon enemmän VRAM-muistia.
Toinen tekijä, joka määrää, kuinka paljon VRAM-muistia tarvitaan, on näytön resoluutio. Kuten aiemmin mainittiin, VRAM tallentaa kuvat/pikselit, jotka on määrä näyttää ja joita GPU näyttää parhaillaan. Korkeampi resoluutio muuntaa suuremmaksi pikselien lukumääräksi, ja siksi VRAM: n on oltava riittävän suuri, jotta se sisältää nämä monet pikselimäärät.
Nyrkkisääntönä on, että käytä alla olevaa taulukkoa selvittääksesi, kuinka paljon VRAM-muistia voit asettaa RAM-muistisi perusteella.
| RAM | Suositeltu VRAM |
| 2 Gt | 256 Mt |
| 4 GIGATAVUA | 512 Mt |
| 8 Gt tai enemmän | 1024 Mt tai enemmän |
Kuinka tarkistaa järjestelmässäsi olevan VRAM-muistin määrä?
Ennen kuin lisäämme omistetun VRAM-muistin määrää henkilökohtaisissa tietokoneissamme, tarkistetaan kuinka paljon sitä siellä on. Noudata alla olevia vaiheittaisia ohjeita tehdäksesi niin:
1. Avaa Windowsin asetukset jollakin seuraavista tavoista.
- Paina Windows-näppäintä + X ja valitse asetukset alkaen tehokäyttäjän valikko.
- Napsauta vain hakupalkkia, kirjoita Asetukset ja napsauta Avaa.
- Avaa asetukset suoraan painamalla Windows-näppäintä + I.
2. Napsauta tässä Järjestelmä (ensimmäinen vaihtoehto ruudukossa).

3. Vasemmassa sivupalkissa on luettelo erilaisista aliasetuksista. Oletusarvoisesti näyttöasetukset ovat auki, mutta jos jostain syystä eivät, napsauta Näyttö päästäksesi näyttöasetuksiin.

4. Kaikki näyttöön liittyvät asetukset näkyvät ikkunan oikealla puolella. Vieritä alas löytääksesi Näytön lisäasetukset ja klikkaa samaa.

5. Napsauta seuraavassa ikkunassa Näyttösovittimen ominaisuudet näyttö 1:lle.

6. Ponnahdusikkuna, jossa näkyy erilaisia näytönohjainkorttiin/sovittimiin liittyviä tietoja, kuten sirutyyppi, DAC-tyyppi, sovitinmerkkijono jne. tulee näkyviin.

Määrä Oma videomuisti näkyy myös samassa ikkunassa.
Kuten yllä olevasta kuvakaappauksesta näet, ikkuna näyttää VRAM-muistin tietokoneeseen integroidulle näytönohjaimelle (Intel HD Graphics). Useimmissa tietokoneissa on kuitenkin erillinen näytönohjain, joka käynnistyy vain, kun sitä kutsutaan, ja yllä olevassa ikkunassa näkyy vain aktiivisen GPU: n VRAM.
Joten aktivoi oma GPU suorittamalla grafiikkaa vaativia tehtäviä, kuten pelaamalla peliä, toistamalla 4K-videoita jne. ja noudata sitten yllä olevia ohjeita uudelleen tarkistaaksesi omistetun GPU: n VRAM-muistin.
Lue myös:Hallitse virtuaalimuistia (Pagefile) Windows 10:ssä
3 tapaa lisätä VRAM-muistia Windows 10:ssä
Jos havaitset toistuvia suorituskyvyn laskuja, alhaisia kuvanopeuksia, tekstuurihäiriöitä ja käytät integroitua näytönohjain, sinun kannattaa harkita erillisen näytönohjaimen asentamista, jossa on tarpeeksi VRAM-muistia tarpeisiin.
Yllä oleva vaihtoehto on kuitenkin käyttökelpoinen vain PC-käyttäjille, ei kannettaville tietokoneille. Kannettavien tietokoneiden käyttäjät voivat sen sijaan kokeilla alla mainittuja menetelmiä parantaakseen omaa VRAM-muistiaan.
Tapa 1: Lisää VRAM: ia BIOSin kautta
VRAM-muistin määrän päivittäminen BIOS valikko on ensimmäinen ja suositeltava menetelmä, koska sillä on hyvät mahdollisuudet onnistua. Seuraava menetelmä ei kuitenkaan välttämättä toimi kaikille, koska tietyt emolevyn valmistajat eivät salli käyttäjän säätää VRAM-muistia manuaalisesti.
1. Käynnistä tietokone uudelleen ja pääset BIOS-asetuksiin seuraavassa käynnistyksessä.
BIOSiin siirtyminen on jokaisen yksittäisen emolevyn valmistajan subjektiivinen. Löydät tietokoneellesi/valmistajallesi sopivan menetelmän yksinkertaisesti googlettamalla "Kuinka syöttää BIOS tietokoneellesi". tietokoneen merkki + tietokoneen malli ?’
Useimpiin BIOS-valikoihin pääsee painamalla toistuvasti F2-, F5-, F8- tai Del-näppäintä järjestelmän käynnistyessä.
2. Kun olet BIOS-valikossa, etsi mitä tahansa Grafiikka-asetukset, Videoasetukset tai VGA-jakomuistin koko.

Jos et näe mitään yllä olevista vaihtoehdoista, etsi Lisäasetukset/vaihtoehdot ja avaa napsauttamalla. Etsi yllä mainitut asetukset täältä.
3. Etsi ennalta varattu VRAM ja lisää se sinulle sopivaan arvoon. Saatavilla olevat vaihtoehdot sisältävät yleensä 32M, 64M, 128M, 256M ja 512M.
Oletusarvoisesti useimpien GPU: iden VRAM-muistiksi on asetettu 64 tai 128 miljoonaa. Joten lisää arvoa joko 256M tai 512M.
4. Tallenna juuri tekemäsi muutokset ja käynnistä järjestelmä uudelleen.
Kun järjestelmäsi on käynnistetty uudelleen, noudata artikkelissa aiemmin mainittua ohjetta tarkistaaksesi, toimiko menetelmä ja pystyimmekö lisäämään VRAM-muistin määrää.
Tapa 2: Lisää omistettua VRAM-muistia Windowsin rekisterieditorilla
Integroidun näytönohjaimen VRAM-muistin määrä, jonka Sovittimen ominaisuudet -ikkuna ilmoittaa, ei todella tärkeää, koska integroitu näytönohjain mukautuu automaattisesti käyttämään järjestelmän RAM-muistia kysyntä. Sovittimen ominaisuuksien ilmoittama arvo on tarkoitettu vain pelien ja muiden tehtävien huijaamiseen, kun he tarkistavat, kuinka paljon VRAM-muistia on käytettävissä.
Windowsin rekisterieditoria käyttämällä voidaan huijata pelejä ajattelemaan, että VRAM-muistia on paljon enemmän käytettävissä kuin todellisuudessa on. Voit väärentää VRAM-lisäyksen integroidussa näytönohjaimessasi seuraavasti:
1. Avaa rekisterieditori joko käynnistämällä suorituskomennon (Windows-näppäin + R), kirjoittamalla regedit ja painamalla enteriä tai napsauttamalla aloituspainiketta, etsimällä Rekisterieditoria ja napsauttamalla Avaa.

2. Laajentaa HKEY_LOCAL_MACHINE (löytyy vasemmasta paneelista) napsauttamalla tarran vieressä olevaa nuolta tai kaksoisnapsauttamalla.

3. HKEY_LOCAL_MACHINE, etsi Ohjelmisto ja laajentaa samaa.

4. Etsi Intel ja napsauta kansiota hiiren kakkospainikkeella. Valitse Uusi ja sitten Avain.
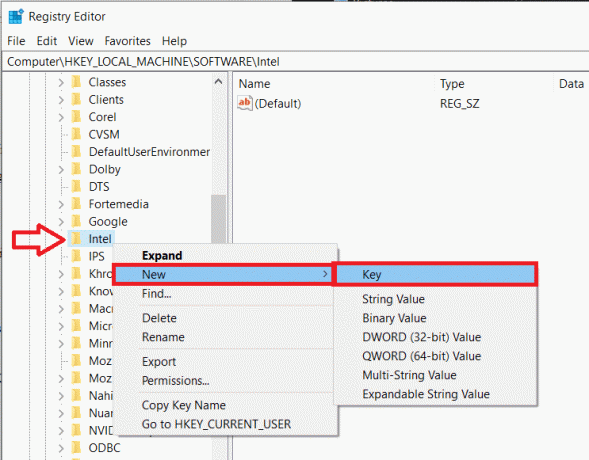
5. Tämä luo uuden kansion. Nimeä kansio GMM.

6. Valitse GMM-kansio napsauttamalla sitä. Nyt, kun GMM-kansio on valittuna, siirrä hiiren osoitin oikeaan ruutuun ja napsauta hiiren kakkospainikkeella tyhjää/negatiivista aluetta.
Valitse Uusi jonka jälkeen DWORD (32-bittinen) arvo.

7. Nimeä juuri luomasi DWORD uudelleen DedicatedSegmentSize.

8. Napsauta hiiren kakkospainikkeella DedicatedSegmentSize ja valitse Muuttaa (tai kaksoisnapsauta DedicatedSegmentSize) muokataksesi DWORD-arvoa.

9. Vaihda ensin Base muotoon Desimaali ja kirjoita Arvotiedot-kohdan alla olevaan tekstiruutuun arvo väliltä 0–512.
Huomautus: Älä ylitä arvodataa yli 512:n.
Klikkaa OK.
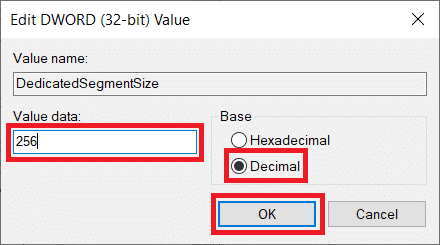
10. Käynnistä tietokone uudelleen ja tarkista Sovittimen ominaisuudet -kohdasta, onko VRAM-muistia lisätty.
Tapa 3: Lisää omistettua VRAM-muistia järjestelmäasetusten kautta
1. Avaa File Explorer painamalla Windows-näppäintä + E näppäimistölläsi tai kaksoisnapsauttamalla työpöydän Explorer-kuvaketta.
2. Napsauta hiiren kakkospainikkeella Tämä PC ja valitse Ominaisuudet.
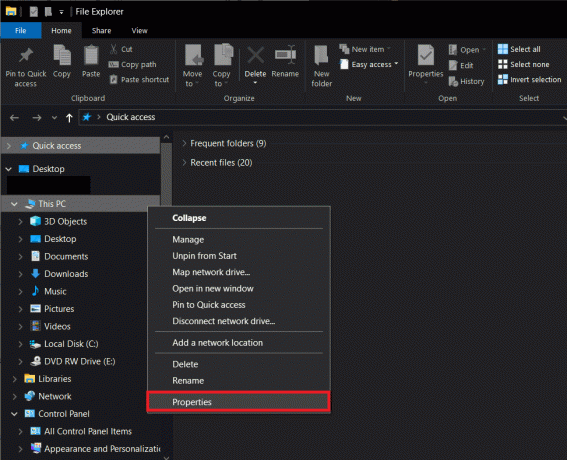
3. Napsauta seuraavan ikkunan vasemmalla puolella Järjestelmän lisäasetukset.

4. Napsauta nyt asetukset -painiketta Suorituskyky-tunnisteen alla.

5. Vaihda kohtaan Pitkälle kehittynyt -välilehteä ja napsauta sitä Muuttaa.

6. Poista valinta Hallinnoi kaikkien asemien sivutustiedoston kokoa automaattisesti, valitse C-asema ja ota käyttöön Mittatilauskoko napsauttamalla sen vieressä olevaa valintanappia.

7. Aseta lopuksi alkukooksi (MB) 10 000 ja enimmäiskooksi (MB) 20 000. Klikkaa Aseta -painiketta viimeistelläksesi kaikki tekemämme muutokset.

Lue myös:Kuinka tehdä taustasta läpinäkyvä MS Paintissa
Lisää omistettua VRAM-muistia Windows 10:ssä Rekisterieditorin tai BIOSin kautta pääset vain toistaiseksi. Jos tarvitset muutakin kuin pientä kolhua, harkitse erillisen näytönohjaimen ostamista ja asentamista sopivalla VRAM-muistilla tai henkilökohtaisen tietokoneesi RAM-muistin määrän lisäämistä!