League of Legends -asiakkaan avaamisongelmien korjaaminen
Sekalaista / / November 28, 2021
League of Legends (lyhennetty LoL), henkinen jatko-osa Defence of the Ancients (DotA) -pelille. siitä on tullut yksi suosituimmista MOBA-peleistä (Multiplayer Online Battle Arena) sen julkaisun jälkeen 2009. Peli houkuttelee jatkuvasti uusia katseita ja nauttii suuresta seuraajasta suoratoistoalustoilla, kuten YouTube ja Twitch. League of Legends on myös yksi suurimmista eSporteista. Freemium-peli on saatavilla Windowsille sekä macOS: lle, ja beta-mobiiliversio, League of Legends: Wild Rift, julkaistiin vuonna 2020. Pelaajat (jokaista pelaajaa kutsutaan mestariksi ja hänellä on erityisiä kykyjä) taistelevat 5 hengen joukkueessa perimmäisenä tavoitteena on tuhota vastustajan joukkueen Nexus, joka sijaitsee heidän keskellään pohja.
Peli, kuten muutkin, ei kuitenkaan ole täysin täydellinen, ja käyttäjät kohtaavat aina silloin tällöin ongelman tai kaksi. Jotkut yleisimmin koetuista virheistä ovat pelin korjauksen epäonnistuminen (virhekoodi 004), Odottamaton kirjautumisvirhe huonosta internetistä, Tapahtui kriittinen virhe jne. Toinen hyvin yleinen virhe on, että League of Legends -asiakassovellus ei avaudu. Joillekin käyttäjille pieni ponnahdusikkuna ilmestyy, kun he kaksoisnapsauttavat LoL-pikakuvaketta, mutta peli ei käynnisty, kun taas toisille kaksoisnapsauttaminen ei tee mitään. On monia syitä, miksi asiakas voi kieltäytyä käynnistämästä. Jotkut Windowsin palomuuri-/virustorjuntaohjelmat estävät LoL-asiakasta käynnistymästä, sovelluksen avoin esiintymä taustalla, vanhentuneet tai vioittuneet ohjaimet, puuttuvat pelitiedostot jne.
Tässä artikkelissa keskustelemme mainitusta ongelmasta ja kerromme yksityiskohtaisesti kahdeksan eri tapaa, joilla käyttäjät voivat toteuttaa sen korjaa League Of Legends -asiakasohjelman avaamisongelmat.

Sisällys
- 8 tapaa korjata League Of Legends -asiakasohjelman avautuminen
- Tapa 1: Lopeta kaikki aktiiviset League of Legends -prosessit
- Tapa 2: Käynnistä peli hakemistosta
- Tapa 3: Muokkaa User.cfg-tiedostoa
- Tapa 4: Siirrä asennuskansio
- Tapa 5: Pakota League of Legends päivittämään itsensä
- Tapa 6: Korjaa peli
- Tapa 7: Päivitä ohjaimet
- Tapa 8: Asenna League of Legends uudelleen
8 tapaa korjata League Of Legends -asiakasohjelman avautuminen
Syyllisestä riippuen tarkka ratkaisu League of Legends -asiakasohjelman avaamisongelmaan vaihtelee jokaisen käyttäjän kohdalla. Jotkut raportit viittaavat siihen, että sovellukset, kuten Steam ja Razer Synapse, estävät joskus LoL: n käynnistymisen, joten yritä sulkea nämä sovellukset ja yrittää sitten avata peli. Sinun tulee myös lisätä LoL: n sallittujen luetteloon virustorjuntaohjelmassasi ja Windowsin palomuurissa (Lukea: Sovellusten salliminen tai estäminen Windowsin palomuurin kautta) tai poista suojausohjelmat käytöstä ennen pelin käynnistämistä. Jos nämä nopeat ratkaisut eivät ratkaisseet ongelmaa, aloita alla olevien ratkaisujen toteuttaminen peräkkäin.
Tapa 1: Lopeta kaikki aktiiviset League of Legends -prosessit
LoL-asiakas (tai mikä tahansa muu sovellus) ei ehkä pysty käynnistymään, jos sovelluksen esiintymä on jo käynnissä/aktiivinen taustalla. Tämä voi tapahtua, jos edellinen esiintymä ei sammunut oikein. Joten ennen kuin siirryt mihinkään edistyneeseen, tarkista Task Managerista käynnissä olevat LoL-prosessit, pysäytä ne ja yritä sitten käynnistää asiakasohjelma.
1. On olemassa lukuisia tapoja käynnistää Windowsin Tehtävienhallinta mutta yksinkertaisin on painamalla Ctrl + Shift + Esc avaimet samanaikaisesti.
2. Klikkaa Lisätietoja vasemmassa alakulmassa nähdäksesi kaikki taustaprosessit ja niiden järjestelmäresurssien käyttö.
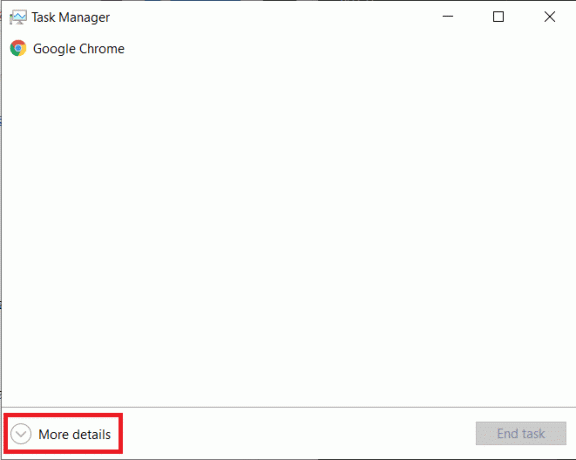
3. Vieritä Prosessit-välilehdellä alas löytääksesi LoLLauncher.exe, LoLClient.exe ja League of Legends (32-bittinen) prosessit. Kerran löydetty, oikealla painikkeella niihin ja valitse Lopeta tehtävä.

4. Skannaa prosessit -välilehti muille League of Legends -prosesseille ja käynnistä tietokone uudelleen sen jälkeen, kun olet lopettanut ne kaikki. Yritä käynnistää peli, kun tietokoneesi käynnistyy uudelleen.
Tapa 2: Käynnistä peli hakemistosta
Työpöydän näytölle asettamamme pikakuvakkeet ovat alttiita vioittumaan, eivätkä ne siksi käynnistä vastaavaa sovellusta, kun niitä kaksoisnapsautetaan. Kokeile käynnistää peli suorittamalla suoritettava tiedosto ja jos onnistut siinä, poista olemassa oleva pikakuvake ja korvaa se uudella. (Tutustu oppaaseemme osoitteessa Kuinka luoda työpöydän pikakuvake Windows 10: ssä)
1. Tuplaklikkaus Windowsissa Tiedostonhallinta (tai paina Windows-näppäin + E) pikakuvake avataksesi saman.
2. Kun asennat League of Legendsiä, jos asennuspolku pidettiin oletusarvona, siirry seuraavaan osoitteeseen:
C:\Riot Games\League of Legends
Huomautus: Jos mukautettu asennuspolku on asetettu, etsi Riot Games -kansio ja avaa siinä League Of Legends -alikansio.
3. Etsi LeagueOfLegends.exe tai LeagueClient.exe tiedosto ja tuplaklikkaus sitä juoksemaan. Jos tämä ei käynnistä peliä onnistuneesti, napsauta hiiren kakkospainikkeella .exe-tiedosto, ja valitse seuraavasta kontekstivalikosta Suorita järjestelmänvalvojana.
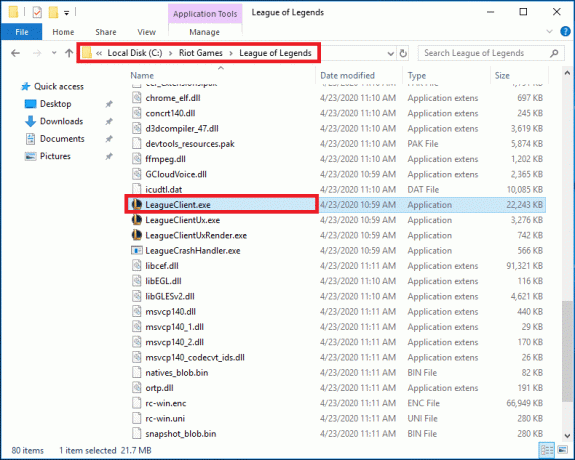
4. Klikkaa Joo in Käyttäjätilien valvonta -ponnahdusikkuna joka saapuu.
Tapa 3: Muokkaa User.cfg-tiedostoa
Jokaisen ohjelman konfigurointitiedot ja asetukset tallennetaan vastaavaan .cfg-tiedostoon, jota voidaan muokata, jos usein ilmenee virheitä. Suurin osa käyttäjistä on ilmoittanut, että LoL-asiakkaan user.cfg-tiedoston muokkaaminen auttoi heitä ratkaisemaan avausongelmia ja toivottavasti se korjaa ongelman myös sinulle.
1. Siirry vielä kerran kohteeseen C:\Riot Games\League of Legends File Explorerissa.
2. Avaa RADS kansio ja sitten järjestelmä siinä oleva alikansio.
3. Etsi user.cfg-tiedosto, oikealla painikkeella siihen ja valitse Avaa Muistiolla.
4. Kun tiedosto on avattu Muistiossa, paina Ctrl + F käynnistääksesi Etsi-vaihtoehdon. Etsiä LeagueClientOptIn = kyllä. Voit etsiä saman myös manuaalisesti.
5. Muokkaa riviä LeagueClientOptIn = kyllä LeagueClientOptIn = ei.
6. Klikkaa Tiedosto ja valitse sitten Tallentaa. Sulje Muistio-ikkuna.
7. Yritä käynnistää League of Legends -asiakas nyt. Kun se aukeaa, poista LeagueClient.exe tiedosto esillä osoitteessa:
C:\Riot Games\League of Legends
8. Lopuksi kaksoisnapsauta jompaakumpaa lol.launcher.exe tai lol.launcher.admin.exe käynnistää League Of Legends -pelin.
Lue myös:Kuinka poistaa Xbox Game Speech -ikkuna?
Tapa 4: Siirrä asennuskansio
Jotkut käyttäjät ovat ehdottaneet, että pelkkä pelikansion siirtäminen toiseen hakemistoon tai paikkaan auttoi heitä pääsemään avausongelmista eteenpäin.
1. Aloita napsauttamalla hiiren kakkospainikkeella League of Legends -työpöydän pikakuvaketta ja valitse Avaa tiedoston sijainti seuraavasta kontekstivalikosta.
2. Lehdistö Ctrl + A valitaksesi kaikki LoL-tiedostot ja paina sitten Ctrl + C kopioidaksesi.
3. Avaa toinen hakemisto ja luo uusi kansio nimeltä League of Legends.Liitä (Ctrl + V) kaikki pelitiedostot ja kansiot tässä uudessa kansiossa.
4. Napsauta hiiren kakkospainikkeella LoL suoritettava tiedosto ja valitse Lähetä osoitteeseen > Työpöytä.
Tapa 5: Pakota League of Legends päivittämään itsensä
League of Legends -kehittäjät julkaisevat jatkuvasti pelipäivityksiä uusien ominaisuuksien esittelyyn ja edellisen version virheiden korjaamiseen. On täysin mahdollista, että LoL-versio, johon olet tällä hetkellä asentanut/päivittynyt, ei ole täysin vakaa. Virheellinen asennus voi myös aiheuttaa useita ongelmia. Ainoa tapa ratkaista luontainen virhe tai vioittuneet pelitiedostot on joko palauttaa aiempaan virheettömään versioon tai asentaa uusin korjaustiedosto.
1. Avaa Tiedostonhallinta vielä kerran ja pää alas C:\Riot Games\League of Legends\Rads\Projects.
2. Paina ja pidä painettuna Ctrl-näppäin valitaksesi League_client & lol_game_client kansiot.
3. Lyö Poistaa näppäimellä nyt.
4. Avaa seuraavaksi Sratkaisuja kansio. Poista League_client_sin ja lol_game_client.sin alikansioita
5. Käynnistä tietokone uudelleen ja käynnistää League of Legends. Peli päivittää itsensä automaattisesti.
Tapa 6: Korjaa peli
League of Legends -asiakassovelluksessa on sisäänrakennettu ominaisuus, joka tarkistaa automaattisesti vioittuneet tai puuttuvat pelitiedostot ja korjaa ne. Jos olet tarpeeksi onnekas, tämä saattaa vain tehdä tempun ja antaa sinun palata peliin.
1. Siirry alas pelin asennuskansioon (C:\Riot Games\League of Legends) ja suorita suoritettava tiedosto lol.launcher.admin (tai avaa lol.launcher.exe järjestelmänvalvojana).
2. Kun LOL-käynnistin avautuu, napsauta hammaspyörän kuvake ja valita Aloita täydellinen korjaus.
Lue myös:Kuinka poistaa Thug Life -peli Facebook Messengeristä
Tapa 7: Päivitä ohjaimet
Ohjainten päivittäminen on yksi suosituimmista/puhutuimmista menetelmistä mitä tahansa peliin liittyvissä virheissä, ja aivan oikeutetusti. Pelit, jotka ovat paljon grafiikkaa vaativia ohjelmia, tarvitsevat asianmukaisen näytön ja grafiikkaohjaimet toimiakseen onnistuneesti. Lataa kolmannen osapuolen sovellus, kuten Driver Booster saadaksesi ilmoituksen aina, kun uusia ohjaimia on saatavilla, ja päivittää kaikki ohjaimet napin painalluksella.
1. Lehdistö Windows-näppäin + R käynnistääksesi Suorita komentoruutu, tyyppi devmgmt.msc, ja klikkaa Ok kohtaan avaa Laitehallinta.

2. Laajentaa Näyttösovittimet napsauttamalla pientä nuolta. Oikealla painikkeella näytönohjaimellasi ja valitse Päivitä ohjain asetusvalikosta.
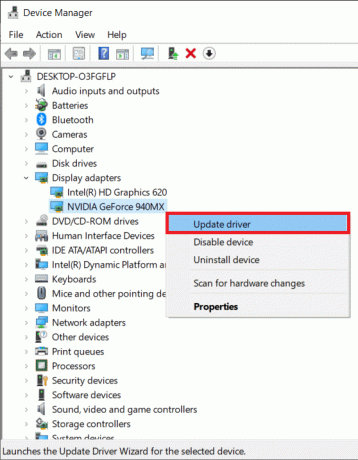
3. Valitse seuraavassa näytössä Hae ohjaimia automaattisesti.
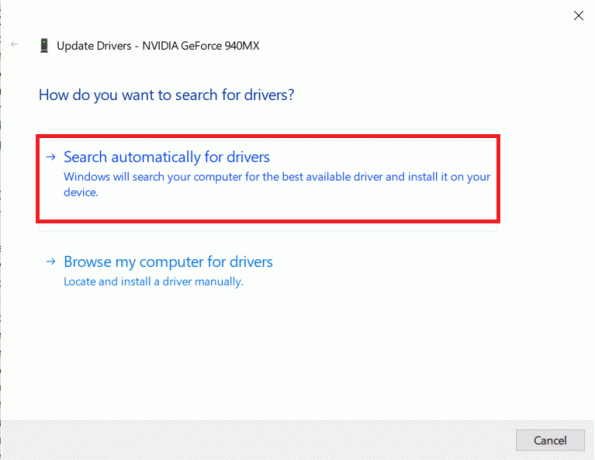
4. Valitse seuraavassa näytössä Hae ohjaimia automaattisesti.
Tapa 8: Asenna League of Legends uudelleen
Loppujen lopuksi, jos kaikki tähän mennessä tekemäsi ponnistelut ovat menneet turhaan, sinun on poistettava pelin asennus ja asennettava se uudelleen. Sovelluksen poistaminen Windowsista on melko yksinkertaista, mutta jos sinulla on aikaa, suosittelemme käyttämään erikoissovellusta, kuten IObit Uninstaller tai Revo Uninstaller. Ne auttavat varmistamaan, ettei jäljelle jää jäljelle jääviä tiedostoja ja että rekisteri puhdistetaan kaikista sovellukseen liittyvistä merkinnöistä.
1. Lehdistö Windows-näppäin + R, tyyppi appwiz.cpl, ja paina enter to avaa Ohjelmat ja ominaisuudet -ikkuna.

2. Etsi League of Legends asennettujen ohjelmien luettelosta, oikealla painikkeella siihen ja valitse Poista asennus.
3. Noudata näytön ohjeita poistaaksesi League of Legends ja sitten Käynnistä tietokoneesi uudelleen.
4. Nyt käy League of Legends ja lataa pelin asennustiedosto. Asenna peli uudelleen noudattamalla näytön ohjeita.
Suositus:
- Kattava opas Discord-tekstin muotoiluun
- 4 tapaa tarkistaa FPS (kehystä sekunnissa) peleissä
- Korjaus: Boot Configuration Data -tiedosto ei sisällä kelvollisia tietoja
- 3 tapaa poistaa ääni videosta Windows 10:ssä
Toivomme, että tästä oppaasta oli apua ja sinä pystyit siihen korjaa League of Legs -asiakkaan avaamisongelmat. Jos kohtaat edelleen avausongelmia pelin tai asiakassovelluksen kanssa, ota meihin yhteyttä kommenteissa tai osoitteessa [email protected].


