Kuinka käyttää VLOOKUPia useilla kriteereillä
Sekalaista / / April 05, 2023
Tuskin kukaan, joka ei ole koskaan törmännyt tilanteeseen, joka työskentelee Microsoft Excelin parissa. Tämän ohjelmiston käytön eduista voidaan jatkaa ja jatkaa. Pienistä yrityksistä suuriin yrityksiin MS Excelistä tulee kaikkien tarpeellinen sovellus. Monien toimintojen joukossa VLOOKUP on yksi merkittävimmistä toiminnoista, joka on säästänyt aikaa käyttäjille, joilla on valtava tietomäärä. Voitko tehdä VLOOKUP-haun kahdella tai useammalla kriteerillä? No, olemme saaneet sinut turvaan. Tässä artikkelissa opit käyttämään VLOOKUP: ia useiden ehtojen kanssa kahdella menetelmällä, mukaan lukien VLOOKUPin käyttäminen useiden ehtojen apusarakkeiden kanssa.

Sisällysluettelo
- Kuinka käyttää VLOOKUPia useilla kriteereillä
- Mikä on VLOOKUP Excelissä?
- Voitko tehdä VLOOKUP-haun kahdella kriteerillä?
- Kuinka käyttää VLOOKUPia useilla kriteereillä?
Kuinka käyttää VLOOKUPia useilla kriteereillä
Jatka lukemista, jotta löydät vaiheet, joissa selitetään VLOOKUP: n käyttöä useilla ehdoilla yksityiskohtaisesti ja hyödyllisiä kuvia ymmärtämisen helpottamiseksi.
Mikä on VLOOKUP Excelissä?
VLOOKUP on lyhenne termille Pystysuora haku. Se on sisäänrakennettu MS Excelin toiminto jonka avulla käyttäjät voivat etsiä tiettyjä arvoja hakemalla niitä arkin poikki pystysuunnassa. Tämä tehdään käyttämällä yksinkertaista kaavaa, joka on:
=VHAKU (hakuarvo, taulukon_taulukko, sarakkeen_indeksinumero, [alueen_haku])
Tässä,
- haku_arvo: Se on arvo jota etsit tiedoista.
- pöytäryhmä: Se määrittää sijainti tiedoista, joissa vaaditut arvot ovat läsnä.
- sarakkeen_indeksinumero: Se viittaa sarakkeen numero josta saamme palautusarvot.
- range_lookup: Se koostuu kahdesta vaihtoehdosta. Ensimmäinen on TOTTA, sen valitseminen tarkoittaa, että etsit likimääräinen ottelu. Toinen on VÄÄRÄ, valitsemalla mikä tarkoittaa, että etsit tarkka vastaavuus.
Lue myös: Ero rivien ja sarakkeiden välillä Excelissä
Voitko tehdä VLOOKUP-haun kahdella kriteerillä?
Joo, voit tehdä VHAKU-haun kahdella tai useammalla ehdolla. VLOOKUP-toimintoa voidaan käyttää kahdella eri menetelmällä useilla kriteereillä. Toinen on VLOOKUP, jossa on useita kriteerien apusarakkeita, ja toinen on VLOOKUP, jossa on useita ehtoja käyttämällä select-toimintoa. Lue tämä artikkeli tietääksesi siitä.
Kuinka käyttää VLOOKUPia useilla kriteereillä?
Jatketaan menetelmillä, joita voit käyttää miettiessäsi VLOOKUP: in käyttöä useiden kriteerien kanssa.
Tapa 1: Apusarakkeiden käyttö
Se on yksi menetelmistä, joita voidaan käyttää, kun sinun on etsittävä arvoja useista kriteereistä. VLOOKUP, jossa on useita kriteerien apusarakkeita, vaati sinua noudattamaan alla mainittuja vaiheita.
Huomautus: Käytämme alla mainituissa vaiheissa matematiikan ja luonnontieteiden opiskelijat ehdoista 1, 2 ja 3. Matematiikan pisteet kaikista termeistä kootaan yhdessä. Löydämme kunkin termin matematiikan pisteet heidän nimensä vierestä oikeanpuoleisesta taulukosta.
1. Avaa MS Excel tiedosto vaadituilla tiedoilla.

2. Aseta a uusi sarake kahden sarakkeen välillä, jotka haluat yhdistää.
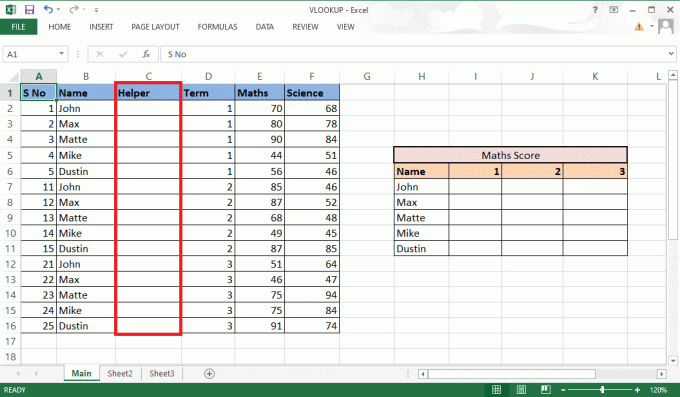
3. Yhdistää sarakkeet B ja D käyttämällä an et-merkki (&) ja erotin (,) kanssa =B2&”,”&D2 kaava.

4. paina Enter-näppäin näppäimistöllä nähdäksesi yhdistetyn tuloksen.
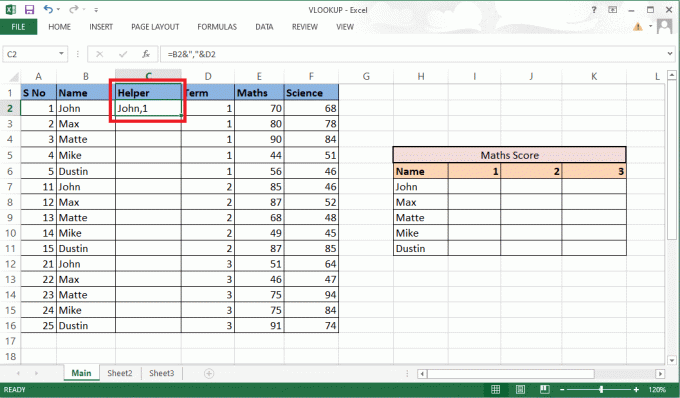
5. Vedä kaava kohtaan koko kolumni yhdistää loput solut.
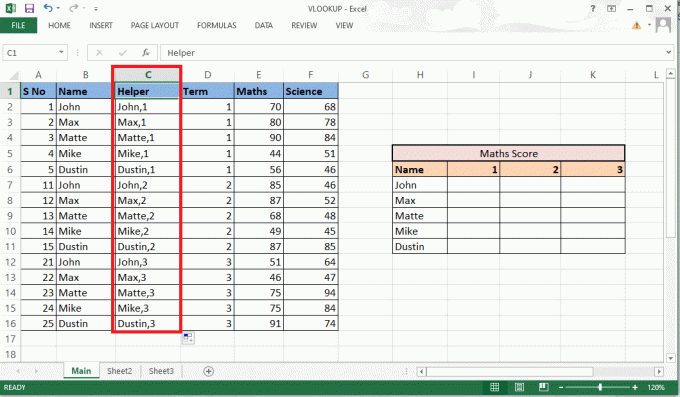
6. Syötä VLOOKUP-kaava missä haluat pisteet. Voit myös tarkastella ja muokata kaavaa kaavapalkissa.

7. The haku_arvo sisältää solun H7 ja I6 viitteenä. Kirjoita kaava muodossa H7&”,”&I6.

8. Lukitse rivejä ja sarakkeita vastaavasti, koska meidän on täytettävä myös loput yksityiskohdat. Lukko sarake H ja rivi 6 painamalla F4avain jatkaaksesi VLOOKUPin käyttöä useilla ehdoilla.
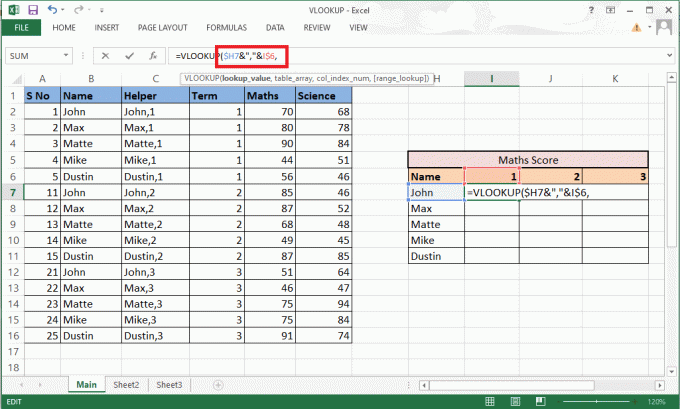
9. Siirry seuraavaan argumenttiin, joka on pöytäryhmä lisäämällä a pilkku (,).
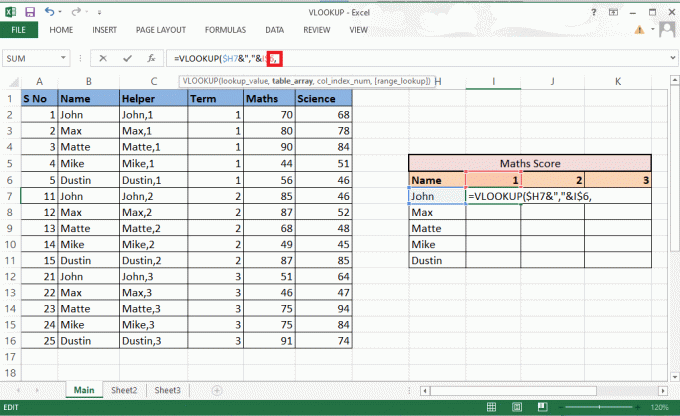
10. Valitse rivejä ja sarakkeita jotka sisältävät vaaditut arvot.

11. Lukitse soluviittaus painamalla F4avain.
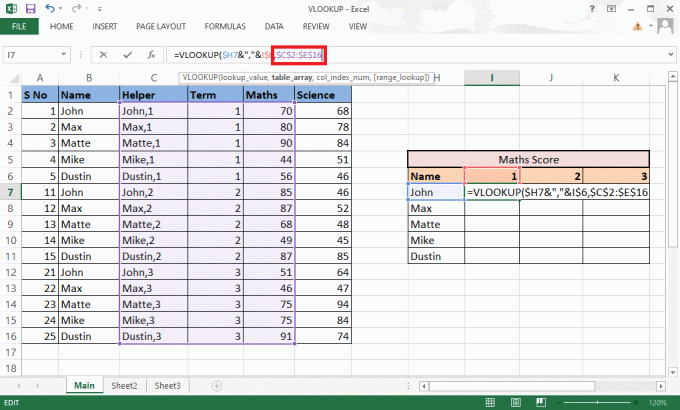
12. Lisätä pilkku (,) ja siirry seuraavaan argumenttiin: col_index_num.
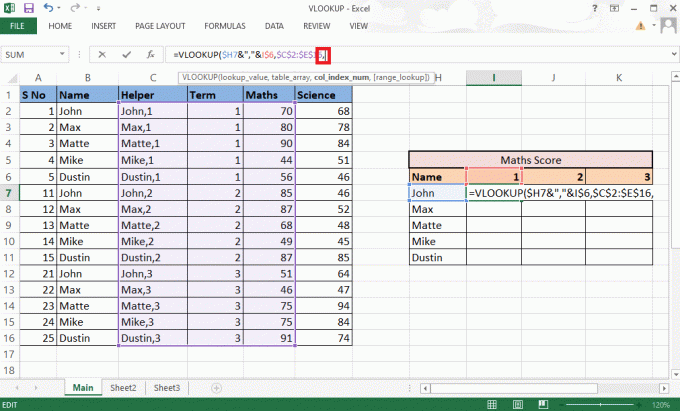
13. Mainitse sarakkeen numero alkaen pöytäryhmä joka antaa vaadittu arvo. Tässä on matematiikan sarake, joka sijaitsee 3rd. Tyyppi 3 kaavapalkissa.
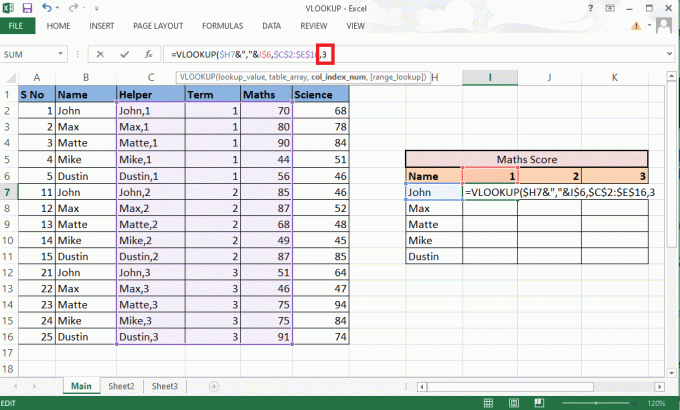
14. Tyyppi pilkku (,) siirtyäksesi seuraavaan argumenttiin range_lookup.
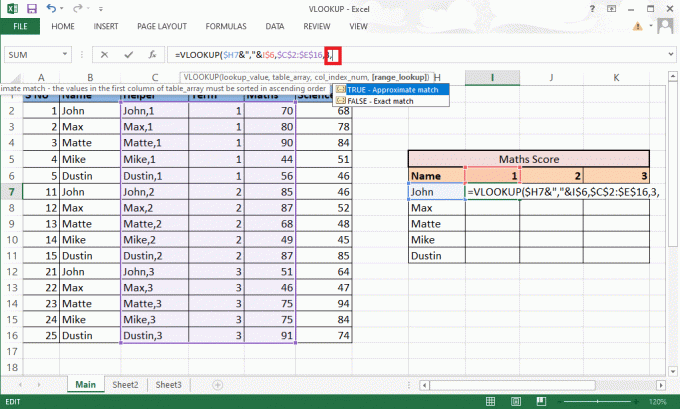
15. Valitse EPÄTOSI – Tarkka vastaavuus vaihtoehto edetä saadaksesi oikeat arvot.
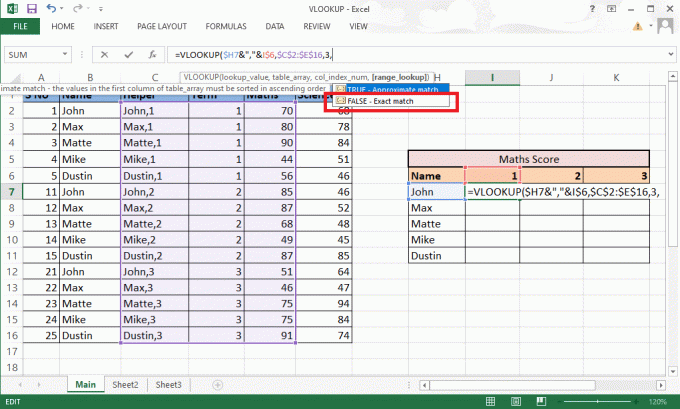
16. Sulje kiinnike kaavan suorittamisen jälkeen.
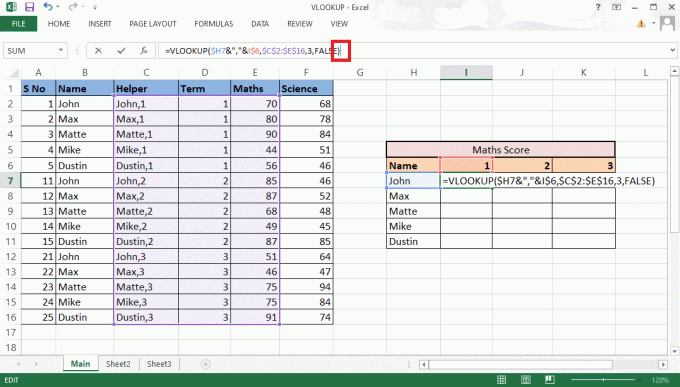
17. Lehdistö Tulla sisään saadaksesi ensimmäisen arvon.

18. Vedä kaava pöydän läpi saadaksesi kaikki vaaditut tiedot.
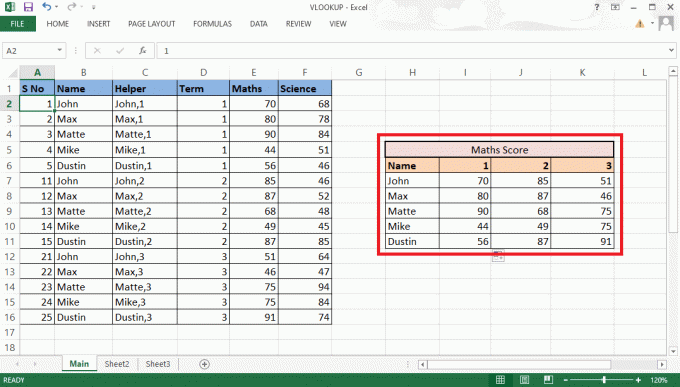
Näiden vaiheiden on täytynyt selvittää epäilyksesi siitä, voitko tehdä VHAKU-haun kahdella kriteerillä.
Lue myös: Kuinka kopioida ja liittää arvoja ilman kaavoja Excelissä
Tapa 2: Valitse toiminto
Voit myös viitata tähän menetelmään käyttämään VLOOKUPia useilla ehdoilla käyttämällä Valitse-toimintoa. Toisin kuin yllä mainitussa menetelmässä, et tarvitse tässä apusaraketta. Voit helposti käyttää Valitse toiminto -vaihtoehtoa käyttääksesi VLOOKUPia useilla ehdoilla. Noudata alla mainittuja ohjeita käyttääksesi VLOOKUPia useilla ehdoilla.
1. Navigoi kohtaan MS Excel -tiedosto vaadituilla tiedoilla.
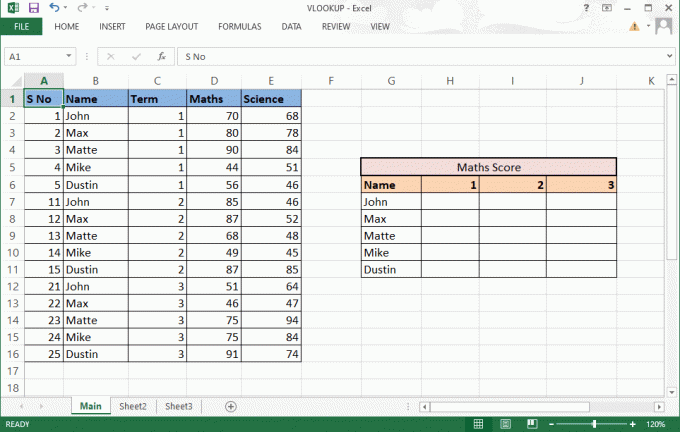
2. Syötä VLOOKUP-kaava vaaditussa solu.
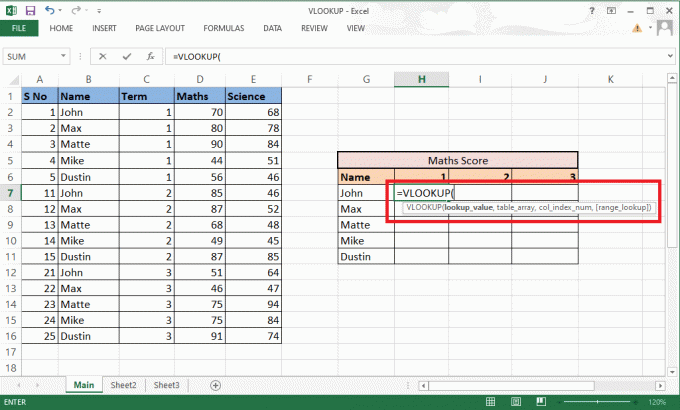
3. The haku_arvo tulee sisältämään solut G7 ja H6 referenssinä. Kirjoita kaava muodossa G7&”,”&H6.
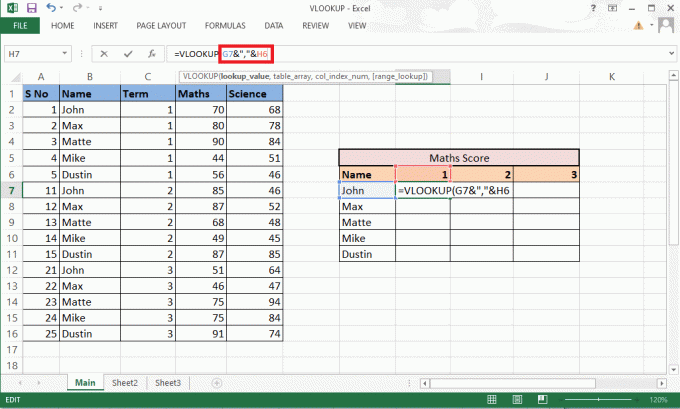
4. Lukitse rivit ja sarakkeet vastaavasti, koska meidän on täytettävä myös muut tiedot. Lukko sarake G ja rivi 6 painamalla F4avain.

5. Tyyppi pilkku (,) siirtyäksesi seuraavaan argumenttiin.
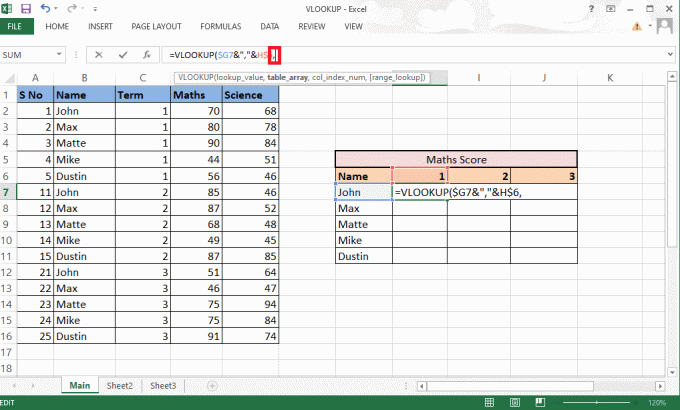
6. Käytä tässä table_array sijaan VALITSE toiminto.
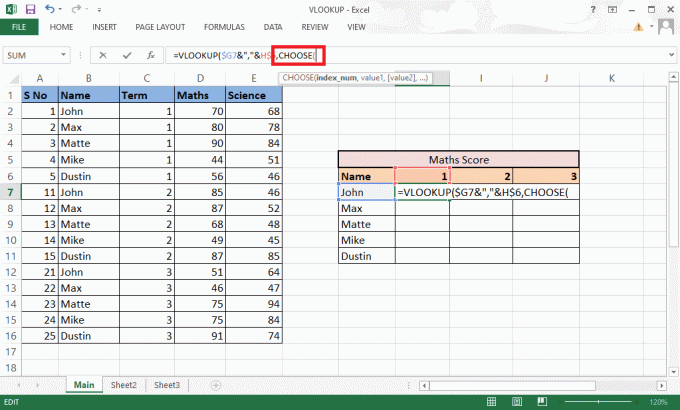
7. Tyyppi 1,2 kiharoissa suluissa as index_num yhdistelmän luomiseen.

8. Tyyppi pilkku (,) siirtyäksesi seuraavaan argumenttiin arvo1.

9. Valitse arvo1 se tulee olemaan nimisarake ja lukitsee arvot painamalla F4-näppäin.
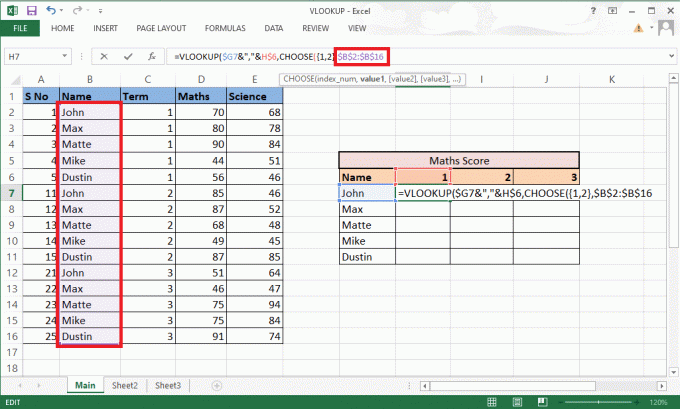
10. Yhdistää arvo1 lisää seuraavaan sarakkeeseen an et-merkki (&) kanssa Erotin (,) ja sen jälkeen valinta arvo2 kumpi on termi sarake.
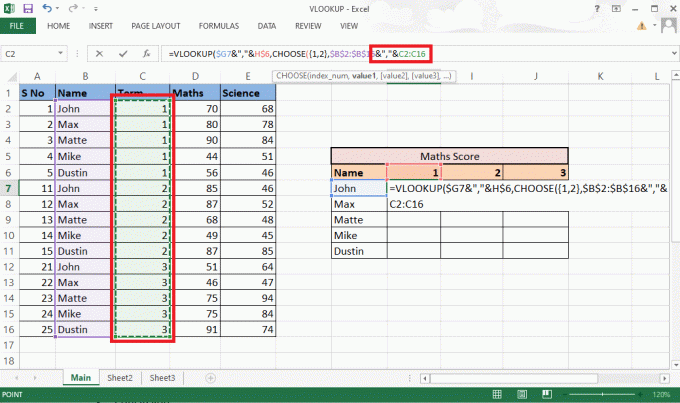
11. Lukitse arvot painamalla F4avain ja lisää a pilkku (,) siirtyäksesi seuraavaan argumenttiin.
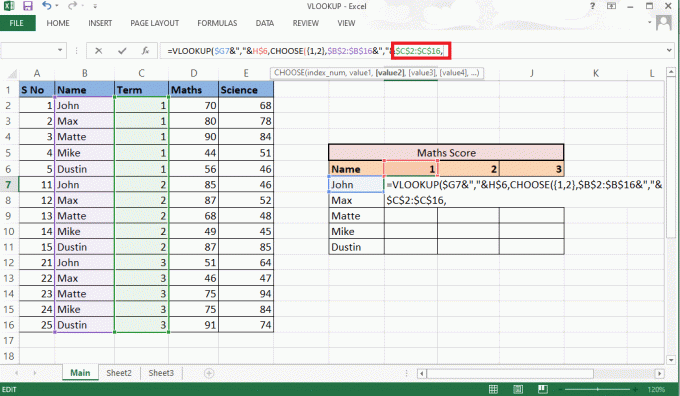
12. Lisätä arvo2, Valitse Matematiikan sarake jota tarvitaan tämän seurauksena, ja lukitse arvot painamalla F4avain.
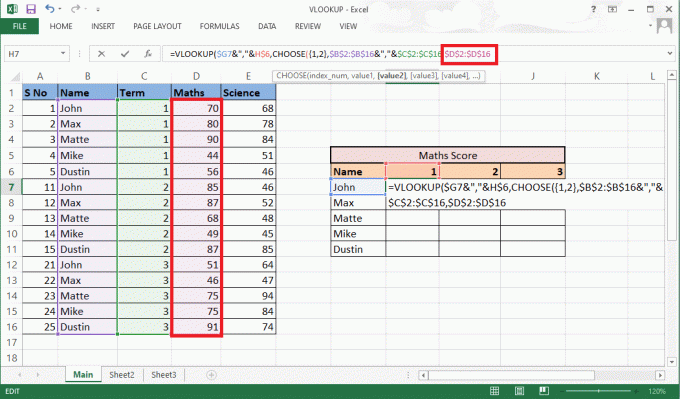
13. Sulje Sulkumerkki to suorita CHOOSE-toiminto. Nyt sinulla on pöytäryhmä ilman apukolonnia.

14. Tyyppi pilkku (,) ja siirry kohtaan col_index_num väite, maininta 2 koska matematiikka on 2nd sarake lähdesarakkeesta.

15. Lisätä pilkku (,) siirtyäksesi kohtaan range_lookup argumentti ja valitse VÄÄRÄ saadaksesi tarkan arvon.
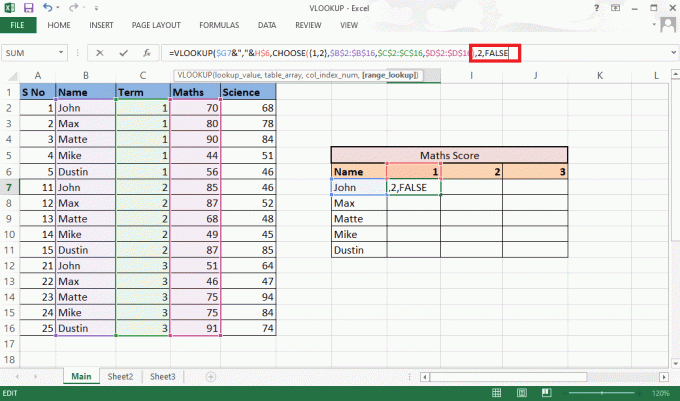
16. Sulje Sulkumerkki ja paina Ctrl+Shift+Enter saadakseen tulos.
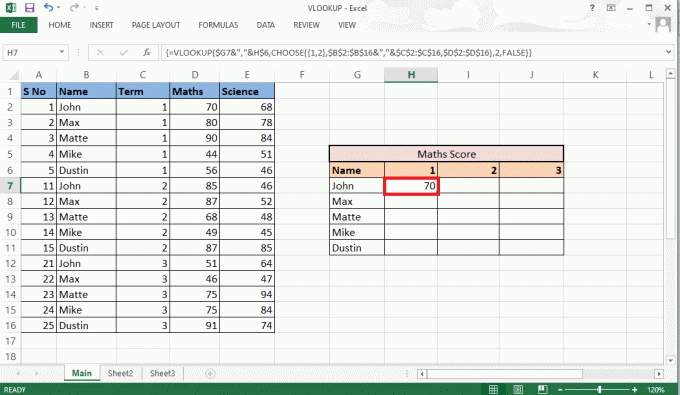
17. Vedä kaava pöydän läpi ja hanki täydellinen tulos.
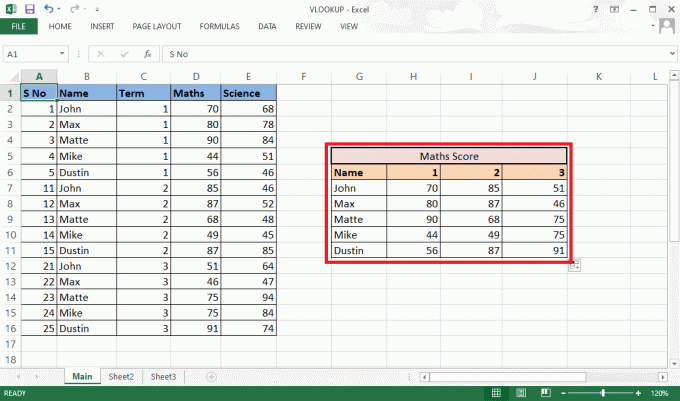
Tämä oli tapa tehdä VHAKU useilla ehdoilla käyttämällä VALITSE-toimintoa.
Usein kysytyt kysymykset (FAQ)
Q1. Mitä erotinta tarvitaan yhdistelmiä tehdessä?
Ans. Kun teemme yhdistelmiä ilman erottimia, on mahdollista, että teemme saada samat yhdistelmät eri arvoille. Esimerkiksi,
| 1 | 2 | Erottimella | Ilman erotinta |
| abc | 123 | abc, 123 | abc123 |
| abc1 | 23 | abc1,23 | abc123 |
Siksi on aina suositeltavaa käyttää erotinta tällaisten sekaannusten välttämiseksi.
Q2. Onko apusarake tarpeen lisätä tietojen väliin?
Ans. Ei, voit myös lisätä apusarakkeen äärioikealle tai vasemmalle, jos et halua tehdä muutoksia alkuperäisiin tietoihin. Mutta lisäämällä sen sarakkeiden väliin voit lisätä vain kaksi saraketta taulukkotaulukkoon neljän tai useamman sijasta. Voit työskennellä oman mukavuuden mukaan.
Suositeltava:
- Kuinka muokata ja tallentaa luonnosta TikTokissa
- Kuinka käyttää Add Yours -tarraa Instagram Storyssa
- Kuinka jäädyttää rivejä ja sarakkeita Excelissä
- Korjaa Excel hitaasti avautuva Windows 10:ssä
Nämä olivat kaksi menetelmää, jotka voit viitata käyttäessäsi VLOOKUPia useilla ehdoilla. Toivomme, että tästä oppaasta oli apua ja sait oppia siitä kuinka VLOOKUPia käytetään useilla ehdoilla ja VLOOKUP useilla ehtojen apusarakkeilla. Ota rohkeasti yhteyttä kysymyksiisi ja ehdotuksiisi alla olevan kommenttiosion kautta. Kerro meille myös, mitä haluat oppia seuraavaksi.

Pete Mitchell
Pete on TechCultin vanhempi kirjailija. Pete rakastaa kaikkea teknologiaa ja on myös sydämestään innokas tee-se-itse-mies. Hänellä on vuosikymmenen kokemus ohjeiden, ominaisuuksien ja teknologiaoppaiden kirjoittamisesta Internetiin.


