13 tapaa korjata Apple Maps ei toimi
Sekalaista / / April 05, 2023
Apple Mapsin avulla voit paikantaa minkä tahansa paikan, koska sovelluksen antamat ohjeet ovat niin helppoja ymmärtää ja seurata. Kun olet asettanut reitin Maps-sovelluksessa, Maps alkaa puhua vaiheittaisia ohjeita lopulliseen määränpäähäsi. Kuvittele, että matkustat uuteen paikkaan ja yhtäkkiä Apple Maps lakkaa toimimasta, niin tämä tilanne voi olla todella turhauttava. Älä huoli, koska tässä artikkelissa keskustelemme kuinka korjata Apple Maps ei toimi, Apple Maps ei näytä karttaongelmaa ja paljon muuta.

Sisällysluettelo
- Kuinka korjata Apple Maps ei toimi
- Tapa 1: Perusvianetsintämenetelmät
- Tapa 2: Ota sijaintipalvelut uudelleen käyttöön
- Tapa 3: Aseta päivämäärä ja aika automaattisesti
- Tapa 4: Poista tarkennustila käytöstä
- Tapa 5: Päivitä operaattorin asetukset
- Tapa 6: Ota Apple Mapsiin pääsy uudelleen käyttöön
- Tapa 7: Kytke kompassin kalibrointi pois päältä ja päälle
- Tapa 8: Poista taustasovelluksen päivitys käytöstä
- Tapa 9: Ota sijainnin käyttöoikeudet uudelleen käyttöön
- Tapa 10: Asenna Maps App uudelleen
- Tapa 11: Palauta sijainti ja yksityisyys
- Tapa 12: Palauta verkkoasetukset
- Tapa 13: iPhonen tehdasasetusten palautus
Kuinka korjata Apple Maps ei toimi
Voit korjata Apple Mapsin, joka ei toimi tai Apple Maps ei toimi tänään -ongelman, lue alla antamamme menetelmät:
Tapa 1: Perusvianetsintämenetelmät
Seuraavassa on muutamia perusmenetelmiä ongelman ratkaisemiseksi.
1A. Käynnistä iPhone uudelleen
Voit korjata epäonnistuneen Apple Maps -ongelman valitsemalla tämän menetelmän. Voit ratkaista tilapäiset ongelmat käynnistämällä laitteen uudelleen. Laitteesi päivittyy virheistä ja häiriöistä, jotka saattavat estää Apple Mapsia toimimasta oikein uudelleenkäynnistyksen jälkeen. Lue artikkelimme aiheesta Kuinka käynnistää iPhone X uudelleen oppiaksesi käynnistämään iPhonen uudelleen.

1B. Pakota iPhone uudelleenkäynnistys
Laitteen pakottaminen uudelleen käynnistämiseen voi auttaa korjaamaan tilapäisen häiriön käyttöjärjestelmässä tai itse Maps-sovelluksessa. Joten voit kokeilla myös tätä menetelmää, jos se ei toimi sinulle, voit siirtyä muihin tässä oppaassa käsiteltyihin menetelmiin. Lue oivaltava oppaamme Kuinka pakottaa iPhone X: n uudelleenkäynnistys.

1C. Tarkista Applen järjestelmätila
Varmista, että tarkistat Applen Järjestelmän tila -sivulta, jos kohtaat ongelmia Maps-sovelluksen kanssa, koska jos Applen verkkopalveluissa on katkoksia, et voi tehdä mitään. Navigoimalla kohtaan Järjestelmän tila sivulta voit tarkistaa karttanäytön, karttahaun jne. Jos vaihtoehtojen edessä on vihreä ympyrä, se osoittaa, että palvelut ovat käynnissä ja aktiivisia.

1D. Sammuta Wi-Fi
Kokeile sammuttaa Wi-Fi laitteestasi, koska saattaa olla mahdollista, että laitteesi on yhdistetty langattomaan verkkoon ilman Internet-yhteyttä. Joten poista Wi-Fi käytöstä ja anna Apple Maps -sovelluksesi käyttää mobiilidataa. Jos haluat sammuttaa Wi-Fi-yhteyden laitteessasi, siirry Asetukset-sovellukseen, napauta Wi-Fi-vaihtoehtoa ja varmista, että se on pois päältä.
1E. Kytke Bluetooth pois päältä
Sammuta Bluetooth iPhonessasi ja selvitä sitten, onko ongelma ratkaistu puolestasi. Voit poistaa Bluetoothin käytöstä siirtymällä laitteesi ohjauskeskukseen pyyhkäisemällä alas iPhonen näytön oikeasta yläkulmasta ja poistamalla Bluetooth käytöstä.
1F. Kytke lentokonetila pois päältä
Varmista, että laitat lentokonetilan pois päältä laitteessasi, koska jos tämä on käytössä, iPhone ei muodosta yhteyttä Applen palvelimia käyttämällä matkapuhelinverkkoa tai Wi-Fi-yhteyttä, jolloin saatat kohdata Apple Mapsin, joka ei näytä karttaa ongelma. Voit poistaa lentokonetilan käytöstä noudattamalla alla mainittuja vaiheita: Navigoi kohtaan ohjauskeskus pyyhkäisemällä alas iPhonen näytön oikeasta yläkulmasta. Napauta sitten Lentokone tilakuvake, jos se on harmaa, se tarkoittaa, että lentokonetila on pois päältä.
Huomautus: Jos laitteessasi on lentokonetila jo pois päältä, kytke se siinä tapauksessa päälle, odota noin 30 sekuntia ja sammuta se sen jälkeen uudelleen. Näin tekemällä yhteytesi nollataan.
1G. Käynnistä Maps App uudelleen
Toinen nopea ja nopea tapa ratkaista Apple Maps -ongelma, joka ei toimi tänään, on sulkea iPhonen karttasovellus kokonaan ja käynnistää se sitten uudelleen. Tutustuaksesi Apple-karttojen uudelleenkäynnistykseen, lue alla mainitut vaiheet:
1. Päällä iPhone X tai uusin iPhone-malli: Pyyhkäise ylöspäin iPhonen näytön alareunasta ja pysähdy sen jälkeen näytön keskelle. Sen jälkeen näytetään kaikki viimeksi käytetyt sovellukset.
2. Päällä iPhone 8 tai aikaisempi iPhone-malli: kaksoisnapsauta kotipainiketta nähdäksesi viimeksi käytetyt sovellukset.
3. Näin ollen kaikki taustasovellukset näkyvät näytölläsi. Sulje se pyyhkäisemällä ylös Kartat sovellus ja sitten avata se uudelleen muutaman sekunnin kuluttua.

Lue myös:20 parasta musiikintekosovellusta iPhonelle ja iPadille
Tapa 2: Ota sijaintipalvelut uudelleen käyttöön
Jos haluat iPhone Maps -sovelluksen toimivan oikein laitteessasi, varmista, että sijaintipalvelut-ominaisuus on kytketty päälle laitteessasi, ja jos se on jo käytössä, ota se uudelleen käyttöön ongelmien korjaamiseksi. Ota sijaintipalvelut uudelleen käyttöön laitteellasi seuraavasti:
1. Käynnistä ensin asetukset sovellus laitteellesi.

2. Napauta sitten Yksityisyys ja turvallisuus -vaihtoehto ja napauta sen jälkeen Sijaintipalvelu vaihtoehto.

3. Seuraava, kytkeä pois päältä the sijaintipalvelu liukusäädin. Käynnistä sitten laite uudelleen ja seuraa sitä kytke päälle the Sijaintipalvelu liukusäädintä uudelleen.

Lue myös:11 tapaa korjata Twitter ei toimi Androidissa ja iPhonessa
Tapa 3: Aseta päivämäärä ja aika automaattisesti
Korjaaksesi iPhone-kartat, jotka eivät toimi, varmista, että laitteesi päivämäärä- ja aika-asetukset on asetettu automaattisiksi, koska jos iPhonesi päivämäärä ja aika ovat virheellisiä, voit kohdata tämän ongelman. Joten saadaksesi tietää, kuinka tämä tehdään, lue alla käsitellyt vaiheet:
1. Mene ensin osoitteeseen asetukset sovellus, napauta seuraavaksi Kenraali vaihtoehto.

2. Napauta sitten Treffiaika vaihtoehto ja kytke päälle the Aseta automaattisesti liukusäädin.
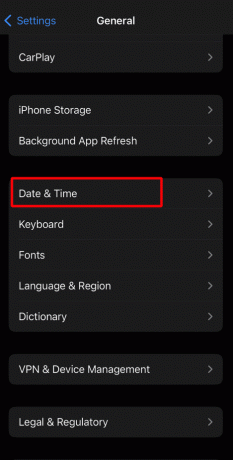
Tapa 4: Poista tarkennustila käytöstä
Jos iPhonesi on tarkennustilassa, tämä voi johtaa joihinkin ongelmiin Maps-sovelluksessa, joten poista iPhonen tarkennustila käytöstä korjataksesi Apple Mapsin toimimattomuuden. Voit tehdä sen lukemalla alla:
1. Käynnistä asetukset sovellus ja napauta sitten Keskity vaihtoehto.

2. Valitse seuraavaksi tarkennuksen esiasetus, kuten Älä häiritse ja poista se käytöstä.

3. Ota sen jälkeen selvää, onko a ajoittaa on asetettu Focusille, ja jos näin on, niin Poista käytöstä se.
4. Ota sen jälkeen käyttöön Manuaalinen tai poista Käynnistä automaattisesti käytöstä ja toista myös muille tarkennustiloille.
Tapa 5: Päivitä operaattorin asetukset
Laitteesi vanhentuneet operaattoriasetukset voivat estää laitteesi Maps-sovelluksen toiminnan täydellisesti. Päivitä siis operaattorin asetukset tällaisessa tilanteessa. Noudata alla mainittuja vaiheita:
1. Navigoi kohtaan asetukset sovellus.

2. Valitse sitten Kenraali vaihtoehto ja napauta Noin.

3. Lataa ja asenna päivitys tämän jälkeen, jos se on saatavilla.
4. Tämän jälkeen käynnistä iPhone uudelleen ja siirry sitten kohtaan Kartat sovellus ja varmista, että se toimii oikein.
Tapa 6: Ota Apple Mapsiin pääsy uudelleen käyttöön
Jos haluat valita tämän menetelmän korjataksesi iPhone Maps -ongelman, noudata annettuja ohjeita:
1. Avaa asetukset sovellus iPhonessasi ja napauta sitten Kartat.

2. Tämän jälkeen poista käytöstä Matkapuhelindata ja pakota käynnistämään laite uudelleen.
3. Poista sitten käytöstä Wi-Fi ja avaa Apple Kartat sovellus iPhonessa.
4. Seuraava, kiihottua kytkin varten Mobiilidata Mapsin käyttöoikeus, kun se vaatii tietojen käyttöä.

Lue myös: Kuinka korjata iPhone, joka ei vastaanota tekstejä Androidista
Tapa 7: Kytke kompassin kalibrointi pois päältä ja päälle
Saatat kohdata Applen kartat, jotka eivät näytä karttaongelmaa, jos kompassia ei ole kalibroitu laitteellasi. Ota kompassikalibrointi uudelleen käyttöön iPhonessasi noudattamalla alla olevia ohjeita:
1. Avaa asetukset sovellus iPhonessasi ja napauta sitten Yksityisyys ja turvallisuus.
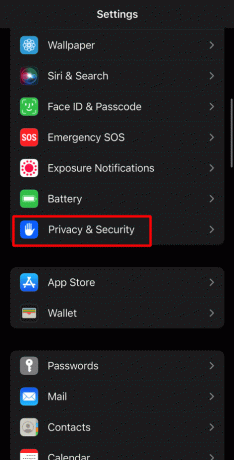
2. Napauta seuraavaksi Sijaintipalvelu vaihtoehto ja valitse Järjestelmäpalvelut.

3. Kytke sitten pois päältä Kompassin kalibrointi liukusäädintä ja pakota käynnistämään iPhone uudelleen.
4. Ota nyt käyttöön Kompassin kalibrointi liukusäädintä uudelleen.

Tapa 8: Poista taustasovelluksen päivitys käytöstä
Jos haluat poistaa taustalla tapahtuvan päivityksen käytöstä, lue annetut vaiheet.
1. Näpäytä Asetukset> Yleiset vaihtoehto.

2. Napauta nyt Sovelluksen päivitys taustalla ja poista se käytöstä.

3. Siirry sen jälkeen kohtaan Kartat sovellus ja tarkista, toimiiko se hyvin. Jos näin on, merkitse muistiin sovellukset, jotka aiheuttavat Apple Maps -sovelluksen ongelman, käynnistämällä ne Sovelluksen päivitys taustalla muille sovelluksille yksitellen.
Tapa 9: Ota sijainnin käyttöoikeudet uudelleen käyttöön
Kokeile tätä menetelmää ratkaistaksesi ongelman, johon törmäät. Noudata alla mainittuja ohjeita korjataksesi Apple-kartat eivät toimi:
1. Siirry iPhoneen asetukset sovellus ja napauta sitten Yksityisyys ja turvallisuus.
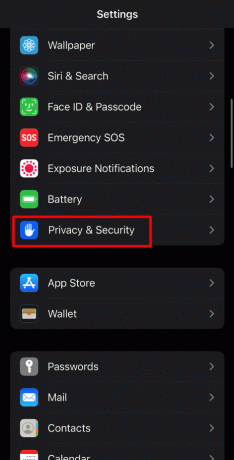
2. Valitse nyt Sijaintipalvelu vaihtoehto ja napauta Kartat.

3. Valitse sitten Salli sijainnin käyttö -otsikon alta Kysy ensi kerralla vaihtoehto.
4. Tämän jälkeen kytke päälle Tarkka sijainti ja avaa sitten Apple Maps.
5. Myönnä sitten tarvittavat käyttöoikeudet, jos sijaintilupaa pyydetään, ja varmista sitten, onko ongelma korjattu.
6. Jos ongelma jatkuu edelleen, valitse Sovellusta käytettäessä vaihtoehto.

Lue myös: 10 tapaa korjata iPhonen näytön välkkyminen ja reagoimattomuus
Tapa 10: Asenna Maps App uudelleen
Yritä ratkaista ongelma asentamalla Maps-sovellus uudelleen laitteellesi. Lue alta, kuinka se tehdään:
1. Napauta ensin ja pidä painettuna Kartat sovelluskuvake iPhonen aloitusnäytössä.
2. Napauta sen jälkeen Poista sovellus vaihtoehto.

3. Vahvista seuraavaksi valintasi napauttamalla Poista sovellus vaihtoehto.

4. Asenna sitten sovellus uudelleen App Storesta.
Tapa 11: Palauta sijainti ja yksityisyys
Palauta laitteen sijainti- ja tietosuoja-asetukset Apple Maps Not Working -ongelman korjaamiseksi. Saadaksesi käsityksen siitä, miten voit tehdä tämän, lue alla olevat vaiheet:
1. Siirry ensin iPhoneen asetukset sovellus.

2. Napauta seuraavaksi Kenraali vaihtoehto.

3. Napauta sen jälkeen Siirrä tai nollaa iPhone vaihtoehto.

4. Napauta sitten Nollaa> Palauta sijainti ja yksityisyys vaihtoehto.

Tapa 12: Palauta verkkoasetukset
Toinen tapa, jolla voit yrittää korjata Apple-kartat eivät toimi, on tämä. Voit nollata iPhonen verkkoasetukset noudattamalla alla olevia ohjeita:
1. Siirry iPhoneen asetukset sovellus.

2. Napauta tämän jälkeen Kenraali vaihtoehto.

3. Napauta sitten Siirrä tai nollaa iPhone vaihtoehto.
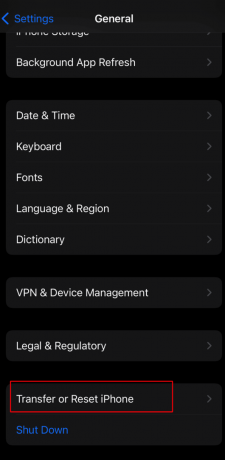
4. Napauta seuraavaksi Nollaa > Palauta verkkoasetukset vaihtoehto.

Lue myös: 10 tapaa korjata näytön tallentaminen epäonnistui 5823:n takia iPhonessa
Tapa 13: iPhonen tehdasasetusten palautus
Viimeinen vaihtoehto, jonka voit valita, on palauttaa iPhonen tehdasasetukset. Palauta laitteesi tehdasasetukset, voit korjata Apple-karttojen toimimattomuuden. Varmista kuitenkin, että luot varmuuskopion ennen tehdasasetusten palauttamista, koska kaikki tietosi poistetaan. Voit tehdä sen lukemalla artikkelimme aiheesta Kuinka palauttaa iPhone X: n tehdasasetukset ja ratkaise iPhone Maps ei toimi -virhe.

Suositus:
- 8 tapaa Microsoft Officen asennusohjelman virhekoodin 30180-4 vianmääritykseen
- ZIP-tiedostojen avaaminen iPhonessa kolmannen osapuolen sovelluksella
- Kuinka korjata Apple Music Artwork ei näy
- Kuinka korjata iPhone Jaa Oma sijaintini näkyy harmaana
Tämä vie meidät artikkelimme loppuun. Toivomme, että pystyit lukemaan oppaamme korjaa Applen kartat, jotka eivät toimi ongelma. Voit ottaa meihin yhteyttä ehdotuksesi ja kysymyksesi alla olevan kommenttiosion kautta. Kerro meille myös, mistä aiheesta haluat saada oivalluksia seuraavassa artikkelissamme.



