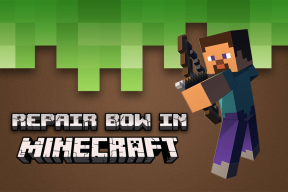Kuinka luoda useita FedEx-lähetystarroja
Sekalaista / / April 05, 2023
FedEx on yhdysvaltalainen kansainvälisten kuriiritoimituspalvelujen tarjoaja. Pakettien ja rahdin lisäksi FedEx tarjoaa myös tulostus-, kopiointi- ja yrityspalveluita. Jos käytät FedExiä, oletko koskaan miettinyt, kuinka voit luoda useita FedEx-lähetystarroja tai kuinka luoda FedEx-lähetysetikettejä? Saatavilla on hyödyllinen opas, joka voi vastata kaikkiin kyselyihisi, kuten Pystytkö toimittamaan erätoimituksia FedExin avulla, jos haluat lisätietoja FedExin ennakkoon maksetusta lähetystarrasta. Jatka lukemista saadaksesi lisätietoja.

Sisällysluettelo
- Kuinka luoda useita FedEx-lähetystarroja
- Mikä on FedEx Prepaid Shipping Label?
- Kuinka luoda FedEx-lähetystarra?
- Kuinka luoda FedEx-lähetystarra ilman tiliä?
- Onko mahdollista luoda useita FedEx-tarroja kerralla?
- Voinko luoda useita FedEx-lähetystarroja kerralla?
- Voitko laittaa useita lähetystarroja yhteen pakkaukseen?
- Voitko käyttää samaa FedEx-etikettiä useille pakkauksille?
- Voitko toimittaa erätoimituksia FedExin kanssa?
- Kuinka luoda useita FedEx-lähetystarroja?
- Kuinka luoda useita FedEx-lähetystarroja Excelistä?
- Kuinka ottaa yhteyttä FedEx Ship Manageriin?
Kuinka luoda useita FedEx-lähetystarroja
Jatka lukemista saadaksesi vaiheet, joissa selitetään useiden FedEx-lähetystarrojen ja FedEx-prepaid-lähetystarran luominen yksityiskohtaisesti ja hyödyllisiä kuvia ymmärtämisen helpottamiseksi.
Mikä on FedEx Prepaid Shipping Label?
Ennakkoon maksettu lähetystarra on yksi joiden toimituskulut on jo katettu, jolloin lähettäjä voi vain laita se postiin tai luovuta se kuriirille ilman lisäkuluja. Kun palautat tuotteita ennakkoon maksetuilla lähetystarroilla, ostaja lähettää paketin ja verkkokauppias vastaanottaa sen. Yleisin syy prepaid-lähetystarrojen ostamiselle on hyvitys ostajilta myyjille. FedEx tarjoaa verkkosivuillaan FedExin ennakkoon maksettuja lähetystarroja myyntiin. Voit lähettää prepaid-tarran asiakkaallesi paketin mukana tai sähköpostitse, kun olet täyttänyt tarvittavat tiedot. On ei viimeistä käyttöpäivää FedEx-prepaid-tarrassa.
Kuinka luoda FedEx-lähetystarra?
Palautustarra on ennalta maksettu, ennalta osoitettu lähetystarra, jota käytetään helpottamaan asiakkaiden palauttamista (tarvittaessa). Monet pienet yritykset ovat voimakkaasti riippuvaisia merenkulusta. Olipa sinun pieni yritys toimittaa LCD-paneeleja tai hahmoja, sinun on liitettävä pakkaukseen tarkka lähetystarra, jotta se saapuu määränpäähänsä. FedExin asiakkailla on mahdollisuus luoda lähetysetikettejä yrityksen verkkosivuilla välitöntä tulostamista varten.
Tämä opas näyttää, kuinka voit luoda FedEx-lähetystarroja laitteillesi. Noudata vain ohjeita tarkasti, ja vaiheet ovat selkeät:
Huomautus: Tulevissa vaiheissa näemme menettelyn luo palautuslähetystarra.
1. Vieraile FedExin verkkosivusto selaimessasi.
2. Klikkaa Rekisteröidy tai kirjaudu sisään > REKISTERÖIDY/KIRJAUDU SISÄÄN.
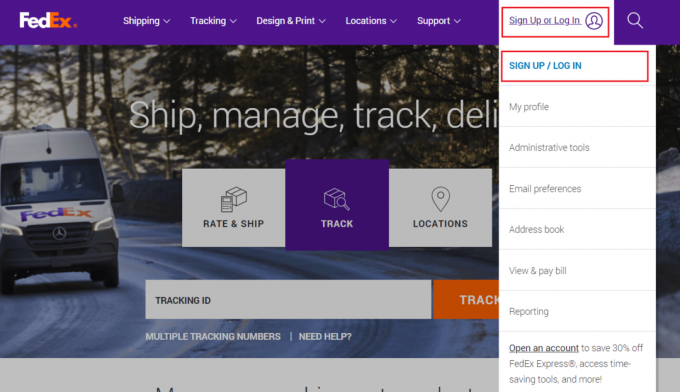
3. Syötä sinun KÄYTTÄJÄTUNNUS ja SALASANA ja klikkaa KIRJAUDU SISÄÄN.
Huomautus: Jos sinulla ei vielä ole tiliä, napsauta LUO KÄYTTÄJÄTUNNUS ja seuraa näytön ohjeita avataksesi a FedEx-tili.

4. Vie hiiri hiiren osoitin yli laivaus -välilehti ja napsauta sitä Luo lähetys.

5. Käytössä FedEx Ship Manager -sivua, napsauta Alus -välilehti > Luo palautuslähetys.

6. Täytä Palauta paketti osoitteeseen osa kanssa lähetystiedot sinun organisaatio.
7. Kirjoita sitten Palauta paketti kohteesta osio yhteyshenkilön tarvittavat toimitustiedot, mukaan lukien ne täydelliset nimi, osoite, ja puhelinnumero.

8. alkaen Paketin ja lähetyksen tiedot -osiosta, valitse haluttu palautustarratyyppi avattavan valikon vaihtoehdoista.
9. Valitse sinun haluttu palautusvaihtoehto alla olevasta avattavasta valikosta Pakkaustyyppi, joka sisältää kahden päivän tai yön toimituksen, napsauttamalla painiketta.
10. Syötä tarvittava paketin tiedot, kuten paino palautetusta tuotteesta, pakettien määrä palautettavassa lähetyksessä ja palautettavan paketin tyypissä (kuten kontti, putki tai paketti).
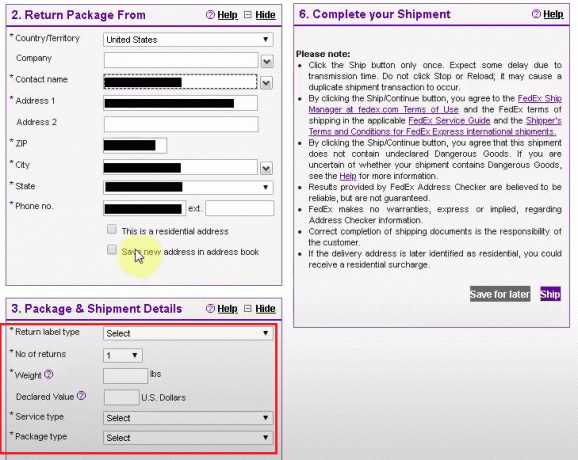
11. Tutki laskutustiedot joka tulee näkyviin välittömästi laskutustiedot osio. Klikkaa Laskun kuljetus kohteeseen avattavasta valikosta ja kirjoita toinen 9-numeroinen FedEx-tilinumero muuttaaksesi laskutustiliä.

12. Vieritä alas ja napsauta Alus vaihtoehto kohteesta Viimeistele lähetyksesi -osiossa lähetyksen viimeistelemiseksi ja tietojen tarkistamiseksi.
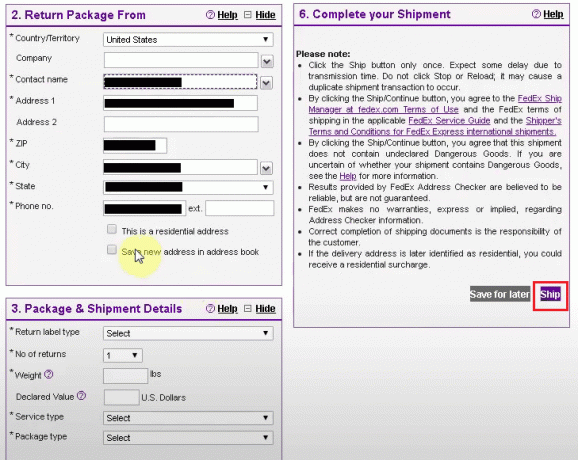
13. Näytöllä, seurantanumero tulee myös näkyviin. Klikkaa Tulosta vaihtoehto.
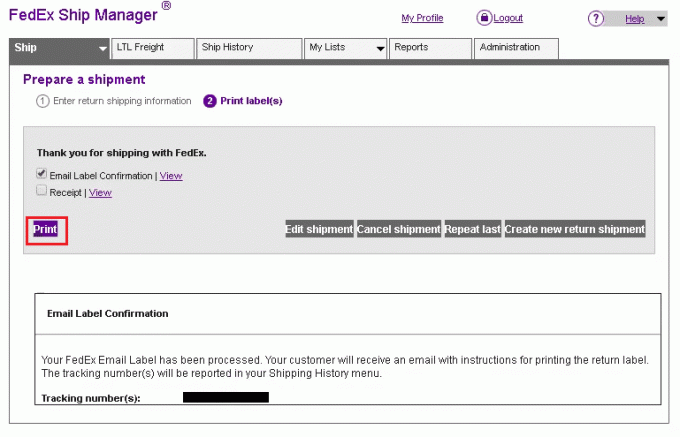
Lue myös: Kuinka luoda Slack-kanava
Kuinka luoda FedEx-lähetystarra ilman tiliä?
FedExin avulla voit lähettää yhden laatikon maailmanlaajuisesti ja maksaa tililläsi luottokortti ilman tilinumeroa, jos lähetät muutaman kerran vuodessa. Tämä opas näyttää, kuinka voit luoda FedEx-lähetystarroja ilman tiliä laitteissasi. Noudata vain ohjeita tarkasti, ja vaiheet ovat selkeät:
1. Navigoi kohtaan FedEx-kirjautuminen sivu selaimessasi.
2. Klikkaa Luo kertaluonteinen luottokorttilähetys vaihtoehto.
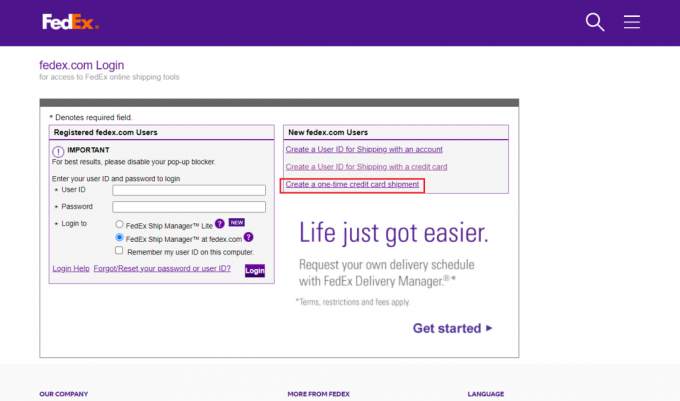
3. Kirjoita sitten Osoitteesta ja Osoitteeseen kentät alkaen Osoitetiedot osio.
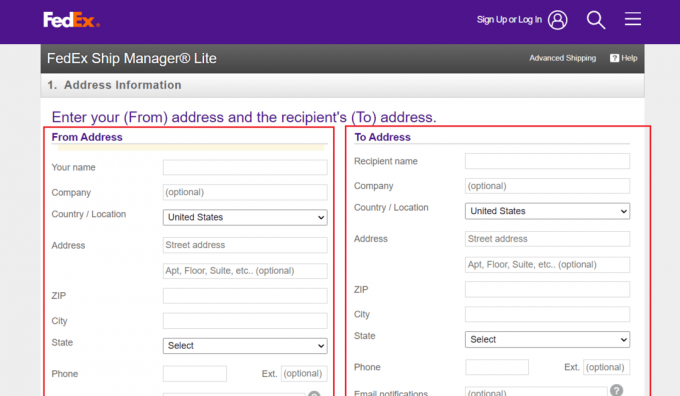
4. Jatka syöttämällä tiedot kuljetus yksityiskohdat ja Maksu osiot.
5. Vahvistaa lähetyksesi kohteesta Vahvistus jakso ja Tulosta etiketti.
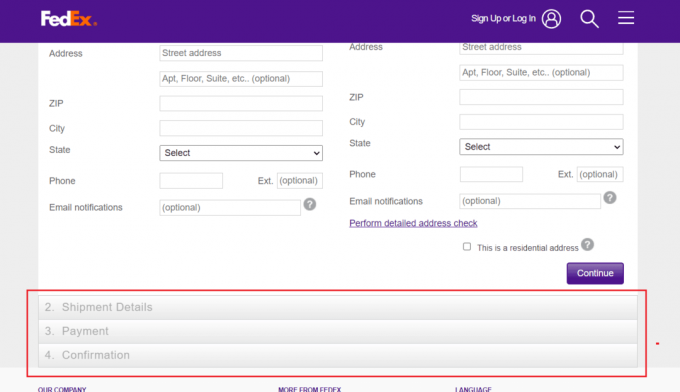
Lue myös: Kuinka aktivoida USPS.com-tili uudelleen
Onko mahdollista luoda useita FedEx-tarroja kerralla?
Joo, voit käyttää FedEx Web Services API: ta tai mitä tahansa muuta tarranluontipalvelua luoda useita FedEx-lähetystarroja heti. Voit tehdä lähetyksiä, luoda ja noutaa tarroja, seurata lähetyksiä ja muokata tilitietoja API: n kautta.
Voinko luoda useita FedEx-lähetystarroja kerralla?
Joo, voit käyttää FedEx Ship Manageria tai FedEx Ship Manager Litea luoda useita FedEx-lähetystarroja samanaikaisesti. Jokaiselle lähetettävälle paketille on ensin vahvistettava lähetys. Voit tehdä useita lähetyksiä kerralla käyttämällä eräkäsittelyä tai voit tehdä sen yksitellen. Tarratulostimella voit tulostaa lähetystarrat kaikille paketeille kerralla lähetysten luomisen jälkeen. Vaihtoehtoisesti voit tulostaa lähetystarrat myöhemmin tallentamalla ne PDF-tiedostoina.
Voitko laittaa useita lähetystarroja yhteen pakkaukseen?
Ei, joka voi aiheuttaa hämmennystä ja sekaannuttaa tavaran toimituksen. Valitse yksi etiketti ja joko lähetä tuotteet yksitellen tai kiinnitä se pakkaukseen. Lähetys voidaan lähettää väärään paikkaan tai kuljetuksessa voi olla viivettä, jos siinä on useita tarroja. Tämä voi johtaa väärinkäsityksiin ja hämmentää vastaanottajia. Yleensä on parempi käyttää yhtä läpinäkyvää etikettiä, joka sisältää kaikki tarvittavat tiedot, jotta tuote toimitetaan oikeaan paikkaan. Jos tarvitaan useita tarroja, järjestä ne huolellisesti siten, että mikään tärkeä tieto ei jää piiloon tai peittämättä.
Voitko käyttää samaa FedEx-etikettiä useille pakkauksille?
Ei, mikä voi sekoittaa tuotteiden toimituksen. Valitse yksi tarra, liitä se pakettiin tai postita tuotteet erikseen. Jos lähetyksessä on useita tarroja, se voi joutua väärään paikkaan tai viivästyä kuljetuksessa. Tämä voi aiheuttaa viestintävirheitä ja hämmentää vastaanottajia. Yleisesti ottaen on suositeltavaa käyttää yhtä läpinäkyvää etikettiä, joka sisältää kaikki tarvittavat tiedot, jotta tavarat toimitetaan oikeaan paikkaan. Jos tarvitaan useita tarroja, aseta ne huolellisesti, jotta tärkeät tiedot eivät jää piiloon tai piiloon.
Voitko toimittaa erätoimituksia FedExin kanssa?
Joo, voit tehdä erätoimitus FedExin kanssa käyttää samanaikaisesti FedEx Ship Manageria tai FedEx Ship Manager Litea. Sinun on luotava lähetys ennen kuin voit lähettää paketteja. Eräkäsittelyn avulla voit lähettää useita lähetyksiä kerralla tai voit lähettää ne yksitellen. Toimituksen vahvistamisen jälkeen voit tulostaa kaikkien pakettien lähetystarrat kerralla tarratulostimella. Säilyttämällä lähetystarrat muodossa PDF-tiedostoja, voit jopa tulostaa ne myöhemmin.
Kuinka luoda useita FedEx-lähetystarroja?
Tämä opas näyttää, kuinka voit luoda useita FedEx-lähetystarroja Ordorolla (pieni ohjelmisto yritys, joka tarjoaa all-in-one-verkkopohjaisen alustan, joka auttaa verkkokaupan myyjiä hallitsemaan) laitteet. Noudata vain ohjeita tarkasti, ja vaiheet ovat selkeät:
1. Vieraile Ordoro verkkosivustoa selaimessasi.
2. Klikkaa Tilaukset vaihtoehto näytön vasemmasta yläkulmasta.

3. Valitse an Tilaus valitsemalla sopiva valintaruutu.
4. Valitse Pakkaustyyppi haluat tilauksen lähetettävän ja FedExin lähettäjäksi.
5. Valitse tarvittaessa Lisävaihtoehtoja avattavasta valikosta ja kirjoita paketti paino, mitatja muut lähettäjäkohtaiset valinnat.
6. Päästäksesi Multi-Package Label modaali, napsauta plus (+) -painiketta.
7. Valitseminen + Lisää toinen paketti lisää uuden paketin, jossa on jo täytettynä edellisen paketin arvot.
8. Säädä tarvittaessa ilmoitettu arvo per paketti, kuivajään paino, ja paino.
Huomautus: Huomaat, että joka kerta kun lisäät tai muutat paketin, modaalin yläosassa oleva tarrahinta päivitetään.
9. Valitse Tallentaa palataksesi tarrapaneeliin poistuttuasi siitä.
10. Alla Lähetyksen tiedot oikealla puolella olevasta osiosta näet, mitä tilauksia on Useita paketteja ja kuinka monta aikaisempaa etikettituotantoa on olemassa.
11. Kun olet valmis, valitse oranssi Luo etiketti vaihtoehto.
Siirry Lähetetty-sivulle ja tarkista tiedot Paino ja Pyydetty toimitustapa Lähetystarra Luotu -otsikon alla määrittääksesi, mitkä tilaukset lähetettiin monipakkauslähetyksinä.
Lue myös: Luo useita Gmail-tilejä ilman puhelinnumeron vahvistusta
Kuinka luoda useita FedEx-lähetystarroja Excelistä?
Käytä kolmannen osapuolen toimitusohjelmistoa, joka muodostaa yhteyden FedExiin ja mahdollistaa Excel-tietojen tuonnin, jos haluat luoda useita FedEx-lähetystarroja Excelistä. Ordoro on kolmannen osapuolen toimitussovellus, joka sopii parhaiten tähän tehtävään. Tämä opetusohjelma näyttää, kuinka voit käyttää Ordoroa laitteillasi lukuisten FedEx-lähetystarrojen luomiseen. Jos vain noudatat ohjeita tarkasti, vaiheet ovat ilmeisiä:
1. Kerää rahti tiedot tehdäksesi tarroistasi Excel-taulukko. Tämän pitäisi sisältää nimi ja vastaanottajan osoite, paketin paino ja kokoja kaikki muut asiaankuuluvat tiedot.
2. Luo tiedosto kanssa pilkuilla erotetut arvot käyttämällä tietoja, jotka vietit Excel-taulukko.
3. Tulla jäsen / Ordoro, toimitussovellus, joka muodostaa yhteyden FedExiin ja jonka avulla voit syöttää tietoja CSV-tiedostosta.
4. Käytä toimitusohjelman ohjeet to tuo sinun CSV-tiedosto ja luo omasi postitusetikettejä.
5. Tulostamisen jälkeen tarrat, kiinnitä ne omaan paketteja.
Huomautus: Muista, että tietyt prosessit voivat muuttua valitsemasi toimitussovelluksen mukaan. Kattavampia ohjeita varten kannattaa tutustua dokumentaatioon tai ottaa yhteyttä ohjelmiston asiakaspalveluun.
Kuinka ottaa yhteyttä FedEx Ship Manageriin?
Sinun on ehkä joskus otettava yhteyttä FedExiin, jos käytät niitä lähetystarpeisiisi. Voit ottaa FedExiin yhteyttä useilla eri tavoilla ratkaistaksesi ongelmasi nopeasti, riippuen ongelmastasi ja sijainnistasi.
- Katso maakohtaiset yhteystiedot FedExin verkkosivustolta: Riippuen maasta tai alueesta, josta soitat, eri numerot ovat voimassa. FedExillä on toimipisteitä kaikkialla maailmassa, ja jokaisella toimipaikalla on yksilöllinen puhelinnumero. Vieraile Asiakaspalvelu -sivulla nähdäksesi luettelon kunkin alueen yhteystiedoista. Voit myös lähettää sähköpostia joihinkin ulkomaan toimistoihin käyttämällä heidän sähköpostiosoitteitaan.
- Esitä kysymys FedExin virtuaaliavustajalta: Vierailemalla osoitteessa Virtuaaliavustajan tuki sivulle pääset FedExin virtuaalinen avustaja. Aloita kirjoittamalla kyselysi ja noudattamalla ohjeita.

Suositeltava:
- NextDNS-katsaus, ominaisuudet, edut ja haitat
- Kuinka löytää tulostimen IP-osoite Windows 10:ssä
- DoorDash poimii paketteja puolestasi
- Kuinka tulostaa suuria kuvia useille sivuille Windows 11:ssä
Toivomme, että olet oppinut kuinka luoda useita FedEx-lähetystarroja ja FedEx-prepaid-lähetystarra. Voit vapaasti ottaa meihin yhteyttä kyselyilläsi ja ehdotuksillasi alla olevan kommenttiosion kautta. Kerro meille myös, mitä haluat oppia seuraavaksi.