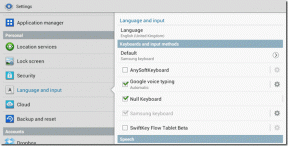Kuinka korjata Windows 10 käynnistyy itsestään
Sekalaista / / November 28, 2021
Kuinka korjata Windows 10 käynnistyy itsestään: Jos olet äskettäin päivittänyt tai päivittänyt Windows 10:een, saatat kohdata outo ongelman, jossa Windows 10 käynnistyy itsestään outoina aikoina ja myös silloin, kun kukaan ei ole sen lähellä. Nyt ei ole erityistä aikaa, jolloin tämä tapahtuu, mutta näyttää siltä, että tietokone ei pysy pois päältä muutamaa tuntia pidempään. No, monet Windows 10 -käyttäjät kysyvät, kuinka estää Windows 10 heräämästä sammutuksesta tai nukkumaan ilman käyttäjän toimia.

Oppaamme käsittelee tätä ongelmaa yksityiskohtaisesti, ja jokainen vaihe vie sinut lähemmäksi ongelman korjaamista. Nämä vaiheet ovat olleet hyödyllisiä ongelman korjaamisessa tuhansilla tietokoneilla, joten toivon, että tämä toimii myös sinulle. Nyt on useita asioita, jotka voivat aiheuttaa tämän ongelman, joten tuhlaamatta aikaa katsotaan kuinka korjata Windows 10 käynnistyy itsestään ongelman alla olevan oppaan avulla.
Sisällys
- Windows 10:n korjaaminen Syttyy itsestään
- Tapa 1: Poista Fast Startup käytöstä
- Tapa 2: Muuta asetuksia Käynnistys ja palautus -kohdassa
- Tapa 3: Poista herätysajastimet käytöstä
- Tapa 4: Tee ongelman vianmääritys
- Tapa 5: Herätä Wi-Fi-sovittimesi
- Tapa 6: Suorita Virran vianmääritys
- Tapa 7: Palauta virrankäyttösuunnitelmat oletusasetuksiin
- Tapa 8: Poista järjestelmän ylläpito käytöstä herättääksesi tietokoneen
- Tapa 9: Poista ajastettu tehtävä uudelleenkäynnistys käytöstä
- Tapa 10: Windows Update -virranhallinta
Windows 10:n korjaaminen Syttyy itsestään
Varmista luo palautuspiste, jos jokin menee pieleen.
Tapa 1: Poista Fast Startup käytöstä
1. Paina Windows Key + R, kirjoita control ja avaa painamalla Enter Ohjauspaneeli.

2. Napsauta Laitteisto ja ääni napsauta sitten Virta-asetukset.

3. Valitse sitten vasemmasta ikkunaruudusta "Valitse, mitä virtapainikkeet tekevät.“

4. Napsauta nyt "Muuta asetuksia, jotka eivät ole tällä hetkellä käytettävissä.“

5. Poista valinta "Ota nopea käynnistys käyttöön” ja napsauta Tallenna muutokset.

Tapa 2: Muuta asetuksia Käynnistys ja palautus -kohdassa
1.Paina Windows Key + R ja kirjoita sysdm.cpl ja paina Enter avataksesi Järjestelmän ominaisuudet.

2.Vaihda kohtaan Lisäasetukset-välilehti ja klikkaa asetukset alla Käynnistys ja palautus.

3.Alle Järjestelmävirhe, poista valinta "Käynnistä uudelleen automaattisesti".

4. Napsauta OK, napsauta sitten Käytä ja sitten OK.
5. Käynnistä tietokoneesi uudelleen tallentaaksesi muutokset ja katsoaksesi, pystytkö siihen Korjaa Windows 10 käynnistyy itsestään -ongelma.
Tapa 3: Poista herätysajastimet käytöstä
1.Paina Windows Key + R ja kirjoita powercfg.cpl ja paina Enter.

2. Napsauta nyt Muuta suunnitelman asetuksia sinun vieressäsi tällä hetkellä voimassa oleva tehosuunnitelma.

3. Napsauta seuraavaksi Muuta virran lisäasetuksia.

4. Vieritä alas, kunnes löydät Nukkua, laajentaa sitä.
5. Unitilassa löydät "Salli herätysajastimet.“

6. Laajenna se ja varmista, että siinä on seuraavat asetukset:
Akulla: Poista käytöstä
Kytketty: Poista käytöstä
7. Napsauta Käytä ja sitten OK.
8. Käynnistä tietokoneesi uudelleen tallentaaksesi muutokset ja katsoaksesi, pystytkö siihen Korjaa Windows 10 käynnistyy itsestään -ongelma.
Tapa 4: Tee ongelman vianmääritys
1.Paina Windows Key + X ja valitse sitten Komentorivi (järjestelmänvalvoja).

2. Kirjoita seuraava komento cmd: hen ja paina Enter:
powercfg –lastwake
powercfg –devicequery wake_armed
3. Ensimmäinen komento "powercfg –lastwake” kertoo viimeksi tietokoneesi herättäneen laitteen, kun tiedät laitteen, noudata seuraavaa menetelmää kyseiselle laitteelle.
4. Seuraavaksi "powercfg –devicequery wake_armed” -komento listaa laitteet, jotka pystyvät herättämään tietokoneen.

5.Etsi syyllinen laite yllä olevasta kyselystä ja poista ne käytöstä suorittamalla seuraava komento:
powercfg -devicedisablewake "laitteen nimi"
Huomautus: Korvaa laitteen nimi todellisella laitteen nimellä vaiheesta 4.
6. Käynnistä tietokoneesi uudelleen tallentaaksesi muutokset ja katsoaksesi, pystytkö siihen Korjaa Windows 10 käynnistyy itsestään -ongelma.
Tapa 5: Herätä Wi-Fi-sovittimesi
1.Paina Windows Key + R ja kirjoita devmgmt.msc ja paina Enter.

2.Laajenna Verkkosovittimet napsauta sitten hiiren kakkospainikkeella asennettua verkkosovitinta ja valitse Ominaisuudet.

3.Vaihda kohtaan Virranhallinta-välilehti ja varmista poista valinta “Anna tietokoneen sammuttaa tämä laite virran säästämiseksi.“

4. Napsauta OK ja sulje Laitehallinta. Tallenna muutokset käynnistämällä tietokoneesi uudelleen.
Tapa 6: Suorita Virran vianmääritys
1. Kirjoita Windows Searchiin Control ja napsauta sitten Ohjauspaneeli.

2. Kirjoita nyt ongelmien karttoittaminen tai vianmääritys oikeassa yläkulmassa olevaan Haku-kenttään ja paina Enter.
3.Hakutuloksesta napsauta Vianmääritys.

4. Napsauta seuraavaksi Järjestelmä ja turvallisuus.
5. Valitse Vianmääritys-näytöstä Tehoa ja anna vianmäärityksen käydä.

6. Noudata näytön ohjeita suorittaaksesi vianmäärityksen loppuun.

7. Käynnistä tietokoneesi uudelleen tallentaaksesi muutokset ja katsoaksesi, pystytkö siihen Korjaa Windows 10 käynnistyy itsestään -ongelma.
Tapa 7: Palauta virrankäyttösuunnitelmat oletusasetuksiin
1.Paina Windows Key + X ja valitse sitten Komentorivi (järjestelmänvalvoja).

2. Kirjoita seuraava komento cmd: hen ja paina Enter:
powercfg – palauttaa oletusarvot

3. Poistu cmd: stä ja käynnistä tietokone uudelleen tallentaaksesi muutokset.
Tapa 8: Poista järjestelmän ylläpito käytöstä herättääksesi tietokoneen
1. Kirjoita Windows Searchiin Control ja napsauta sitten Ohjauspaneeli.

2. Napsauta nyt Järjestelmä ja turvallisuus.

3. Napsauta seuraavaksi Turvallisuus ja huolto.
4. Laajenna Ylläpito ja napsauta Automaattinen ylläpito -kohdassa "Muuta huoltoasetuksia.“

5. Poista valinta "Anna ajoitetun huollon herättää tietokoneeni sovittuun aikaan“.

6. Napsauta OK tallentaaksesi muutokset ja käynnistääksesi tietokoneesi uudelleen.
Tapa 9: Poista ajastettu tehtävä uudelleenkäynnistys käytöstä
1.Paina Windows Key + R ja kirjoita Taskschd.msc ja paina Enter avataksesi Task Schedulerin.

2. Siirry nyt vasemmanpuoleisesta valikosta seuraavaan polkuun:
Task Scheduler Library > Microsoft > Windows > UpdateOrchestrator
3. Kaksoisnapsauta Käynnistä uudelleen avaa Ominaisuudet ja vaihda sitten kohtaan Ehdot-välilehti.
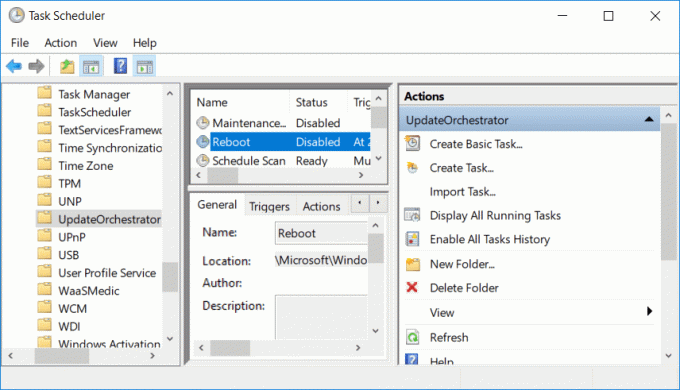
4.Poista valinta “Herätä tietokone suorittaaksesi tämän tehtävän" Power alla.
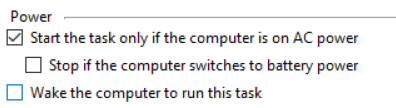
5. Tallenna muutokset napsauttamalla OK.
6. Napsauta nyt hiiren oikealla painikkeella Käynnistä uudelleen ja valitse Poista käytöstä.
7. Sinun on muokattava lupaa, jotta nämä asetukset pysyvät voimassa, tai muuten heti kun suljet Tehtävien ajoituksen, Windows muuttaa asetuksia uudelleen.
8.Siirry seuraavaan polkuun:
C:\Windows\System32\Tasks\Microsoft\Windows\UpdateOrchestrator
9. Napsauta hiiren kakkospainikkeella Reboot file ja valitse Ominaisuudet.
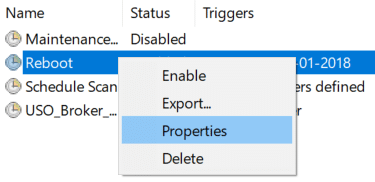
10.Ota tiedosto omistukseen, paina Windows Key + X ja napsauta sitten Komentokehote (Järjestelmänvalvoja).

11. Kirjoita seuraava komento cmd: hen ja paina Enter:
takeown /f C:\Windows\System32\Tasks\Microsoft\Windows\UpdateOrchestrator\reboot
cacls C:\Windows\System32\Tasks\Microsoft\Windows\UpdateOrchestrator\reboot /G Käyttäjätunnus: F

12. Varmista nyt, että suojausasetukset on määritetty seuraavasti:

13. Napsauta Käytä ja sitten OK.
14. Käynnistä tietokoneesi uudelleen tallentaaksesi muutokset ja katsoaksesi, pystytkö siihen Korjaa Windows 10 käynnistyy itsestään -ongelma.
Tapa 10: Windows Update -virranhallinta
Huomautus: Tämä ei toimi Windows Home Edition -käyttäjille.
1.Paina Windows Key + R ja kirjoita gpedit.msc ja paina Enter.

2.Siirry nyt seuraavalle polulle:
Tietokoneen asetukset > Hallintamallit > Windows-komponentit > Windows-päivitykset
3. Kaksoisnapsauta nyt oikeanpuoleisesta ikkunasta "Windows Updaten virranhallinnan ottaminen käyttöön käynnistämään järjestelmän automaattisesti asentamaan ajoitetut päivitykset“.

4.Valintamerkki Liikuntarajoitteinen napsauta sitten Käytä ja sitten OK.
5.Käynnistä tietokoneesi uudelleen.
Suositus:
- Kuinka näyttää tiedostolaajennukset Windows 10: ssä
- Kuinka korjata tietokone sammuu automaattisesti
- Korjaa Action Center, joka ei toimi Windows 10:ssä
- Tehtävänäkymä-painikkeen poistaminen käytöstä Windows 10:ssä
Siinä sinulla on onnistunut Korjaa Windows 10 käynnistyy itsestään -ongelma mutta jos sinulla on vielä kysyttävää tästä viestistä, kysy ne kommenttiosiossa.