9 tapaa korjata Snip and Sketch ei toimi Windows 10:ssä ja 11:ssä
Sekalaista / / April 05, 2023
Windows-käyttäjille on tarjolla monia työkaluja, mutta snip ja sketch ovat yksi tärkeimmistä niistä. Kuten saatat tietää, ja oletamme sen, koska haet tätä artikkelia, tiedät mikä tämä työkalu on. Kuitenkin antaakseni sinulle pienen yhteenvedon; leikkaus- ja luonnostyökalun avulla voit valita tietyn alueen näytöstä ja ottaa kuvakaappauksen. Voit avata tämän työkalun vain avaamalla sovelluksen tai siinä on myös pikanäppäin. Joka painaa Windowsia ja tulostusnäyttövaihtoehtoa. Kun painat molempia samanaikaisesti, työkalu avautuu ja voit ottaa kuvakaappauksia. Joskus kohtaamme kuitenkin ongelmia, kuten leikkaamisen ja luonnoksen epäonnistumisen. Joten jos löydät ratkaisun leikkaamiseen ja luonnostelemiseen, joka ei toimi Windows 10:ssä, lue tämä artikkeli. Voimme vakuuttaa sinulle tämän artikkelin lukemisen jälkeen, että sinun ei tarvitse avata toista.
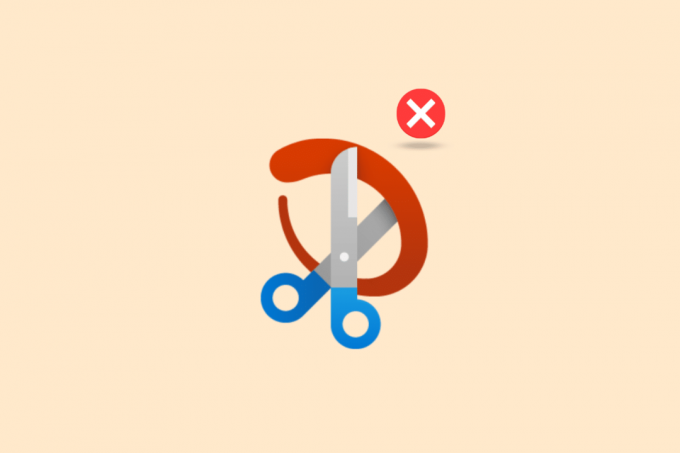
Sisällysluettelo
- Kuinka korjata Snip ja Sketch, jotka eivät toimi Windowsissa
- Mitkä ovat syyt siihen, että leikkaus ja luonnos eivät toimi?
- Tapa 1: Käynnistä laite uudelleen
- Tapa 2: Käynnistä Snip and Sketch App uudelleen
- Tapa 3: Päivitä Snip and Sketch -sovellus
- Tapa 4: Muuta järjestelmän päivämäärää
- Tapa 5: Snip and Sketch -ilmoitusta ei voi käyttää
- Tapa 6: Sammuta Focus Assistant
- Tapa 7: Suorita järjestelmän ylläpidon vianmääritys
- Tapa 8: Suorita SFC Tool
- Tapa 9: Asenna Snip and Sketch uudelleen
Kuinka korjata Snip ja Sketch, jotka eivät toimi Windowsissa
Täältä saat tietoa tavoista ratkaista leikkaus ja luonnos, jotka eivät toimi Windows 10 ja 11 PC.
Mitkä ovat syyt siihen, että leikkaus ja luonnos eivät toimi?
Aluksi meidän on selvitettävä, mikä ongelma aiheuttaa tämän ongelman. Itse asiassa niitä voi olla muutama.
- Focus Assist on päällä – Joskus tämä voi aiheuttaa tämän ongelman, jos tarkennusavustaja on päällä. Koska se on Älä häiritse -ominaisuus, se on ristiriidassa tämän työkalun kanssa ja estää sinua ottamaan kuvakaappauksia.
- Leike- ja luonnosilmoitukset on poistettu käytöstä – Jos leikkaus- ja luonnosilmoitus on poistettu käytöstä, se voi myös aiheuttaa tämän ongelman. Joten siinä tapauksessa sen käynnistäminen voi olla ratkaisu.
- Järjestelmän aikaa ja päivämäärää ei päivitetä – Jos järjestelmäsi aika ja päivämäärä eivät ole oikein, se voi myös aiheuttaa tämän ongelman.
- Vanhentunut sovellus - Jos leikkaus- ja luonnossovellus on vanhentunut, se voi myös aiheuttaa tämän ongelman.
- Sovellus ripustetaan - Jos sovellus ei toimi, se saattaa jäädä jumiin. Joten laitteen uudelleenkäynnistys on hyvä vaihtoehto.
Älä huolehdi mikä tahansa ongelma, joka aiheuttaa sinulle tämän katkaisun ja luonnoksen, joka ei toimi Windows 10 -ongelmassa, lue tämä artikkeli ja toivomme, että se auttaa sinua. Yritimme parhaamme mukaan sisällyttää kaikki mahdolliset ratkaisut.
Tapa 1: Käynnistä laite uudelleen
Jos järjestelmä ei toimi tietokoneellasi, sinun tulee ensin yrittää käynnistää laite uudelleen. Tämä on helppo tapa, ja suurimman osan ajasta se toimii kuin hurmaa. Joten ennen kuin yrität mitään monimutkaista menetelmää, käynnistä se uudelleen.
1. Klikkaa Windows-kuvake tietokoneellasi.

2. Klikkaa Virta-kuvake. Sitten sinun on valittava Uudelleenkäynnistää.

Tämä käynnistää laitteesi uudelleen. Mutta jos tietokoneesi itse roikkuu, käytä sitten kannettavan tietokoneen tai tietokoneesi fyysistä painiketta tehdäksesi samoin. Tämä saattaa ratkaista ongelmasi, koska leikkaus ja luonnos eivät toimi Windows 11:ssä.
Tapa 2: Käynnistä Snip and Sketch App uudelleen
Joskus sinun ei tarvitse päivittää sovellusta tai edes asentaa sitä uudelleen. Käynnistä vain snip and sketch -sovellus uudelleen ja asiat saattavat toimia taas hyvin. Tässä ovat vaiheet.
1. Lyö Ctrl + Shift + Esc näppäimet samanaikaisesti avataksesi Tehtäväpalkki.
2. Kun olet löytänyt Leikkaustyökalu, vie hiiri sen päälle ja napsauta hiiren kakkospainikkeella.
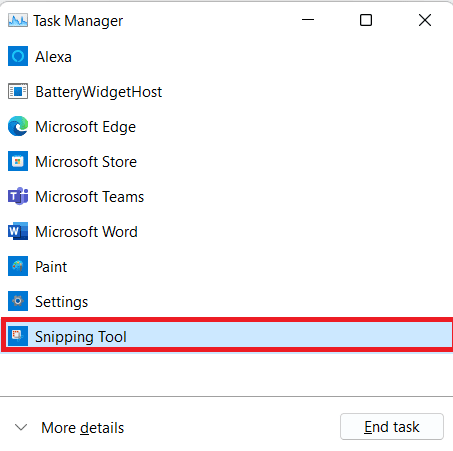
3. Valitse nyt Lopeta tehtävä.

4. Nyt, käynnistä sovellus uudelleen ja se toimii. Jos ongelma jatkuu, käytä muita menetelmiä.
Lue myös:Korjaa GIMP-sivellintyökalu, joka ei toimi
Tapa 3: Päivitä Snip and Sketch -sovellus
On mahdollista, että sovellus on vanhentunut. Siinä tapauksessa sinun on päivitettävä se. Sovellusten pitäminen ajan tasalla varmistaa pääsyn uusimpiin ominaisuuksiin ja virheenkorjauksiin heti, kun ne julkaistaan. Lue oppaamme osoitteessa Kuinka päivittää sovelluksia Windows 11:ssä.

Tapa 4: Muuta järjestelmän päivämäärää
Joskus se on mahdollista, jos järjestelmän päivämäärä ja kellonaika eivät ole ajan tasalla, mikä voi olla ristiriidassa monien sovellusten kanssa. Yritä siis päivittää aika ja päivämäärä, niin ongelma saattaa ratketa.
1. Avata asetukset lyömällä Windows + I -näppäimet yhdessä.
2. Sitten paikantaa Aika & kieli -välilehti ja valitse Treffiaika vaihtoehto sieltä.

3. Vuoro Päällä the vaihtaa varten Aseta aika automaattisesti vaihtoehto.
Huomautus: Jos aika nollataan, se on ok. Jos näin ei ole, käynnistä laite uudelleen ja käynnistä Internet. Ja päivämäärä ja aika päivitetään.
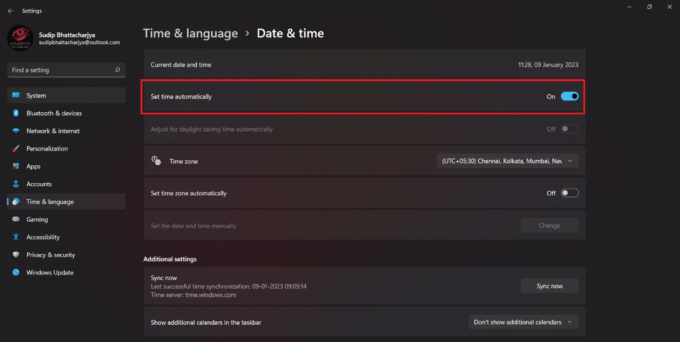
Lue myös:Korjaa muunnoksia koskeva virhe Windows 10:ssä
Tapa 5: Snip and Sketch -ilmoitusta ei voi käyttää
Jos käänsit leikkaus- ja luonnostyökalun ilmoituksen, se ei ehkä myöskään toimi kunnolla. Ota tässä tapauksessa ilmoitus käyttöön, niin se saattaa toimia taas oikein.
1. Avata asetukset ja mene kohtaan Järjestelmä valikosta.
2. Napsauta sitten Ilmoitukset vaihtoehto.
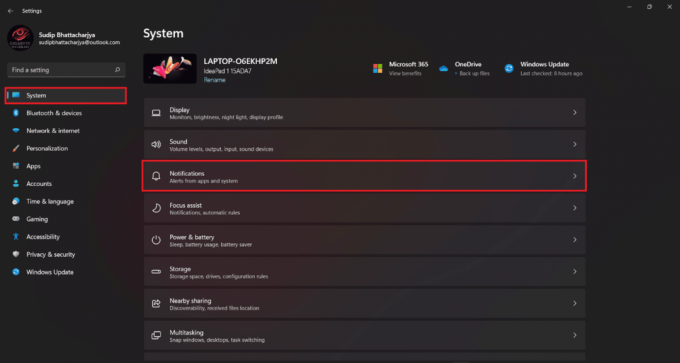
3. Etsi nyt leikkaustyökalu ja sitten kiihottua ilmoitus.
Tapa 6: Sammuta Focus Assistant
Saatavilla on toinen ominaisuus, joka on joskus ristiriidassa katkaisutyökalun kanssa. Sammuta tarkennusavustaja, niin se saattaa ratkaista ongelman. Tässä on joitain vaiheita, joita voit seurata,
1. paina Windows + A -näppäimet samanaikaisesti ja sammuta tarkennusapu.

Tapa 7: Suorita järjestelmän ylläpidon vianmääritys
Jos yllä mainitut menetelmät eivät toimi, voit suorittaa järjestelmän ylläpidon vianmäärityksen. Monet käyttäjät pitävät sitä kuitenkin lisäominaisuudena, ja myönnämme, että joskus vianmääritys ei auta. Mutta kokeilemalla ei ole mitään menetystä. Ja toivomme, että kokeilemisen jälkeen saat vastauksesi siihen, että Windows 11 ei toimi.
1. Avata Asetus painamalla Windows + I -näppäimet samanaikaisesti.
2. Nyt sinun on valittava Muut vianmääritysohjelmat.
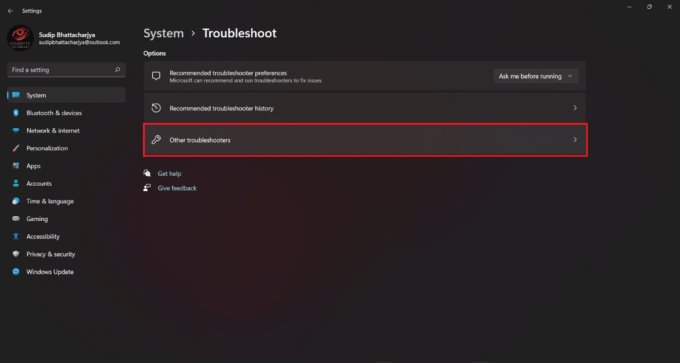
3. Klikkaa Juosta sitä varten Windows Store -sovellukset. Odota sitten skannauksen valmistumista.

Tapa 8: Suorita SFC Tool
SFC-työkalun avulla ja skannauksen avulla voit helposti ratkaista leikkaustyökalun, joka ei toimi. Vaikka SFC-työkalun käyttäminen on hieman teknistä, menetelmien noudattamisen jälkeen voit tehdä sen helposti.
Lue oppaamme Järjestelmätiedostojen korjaaminen Windows 10:ssä ja toteuttaa sama.

Lue myös:9 parasta tapaa korjata järjestelmä ei löydä Windows 10:ssä määritettyä polkua
Tapa 9: Asenna Snip and Sketch uudelleen
Tämä menetelmä voi toimia myös, jos työkalu ei toimi. Sinun tarvitsee vain poistaa sovellus ja asentaa se uudelleen.
1. Etsi katkaisutyökalu hakuvaihtoehdosta.

2. Vie hiiri Leikkaustyökalukuvake parhaan osuman alla ja napsauta hiiren kakkospainikkeella. Valitse sitten Poista asennus.
3. Vahvista uudelleen, että haluat Poista asennus se.
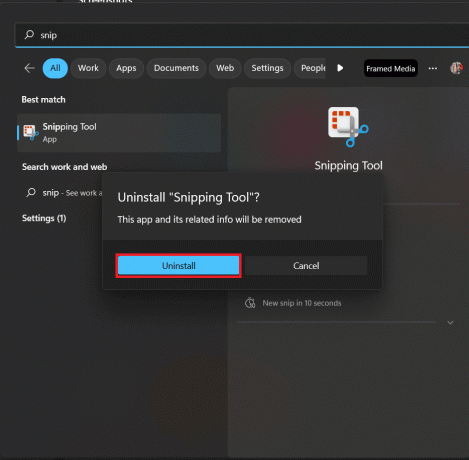
4. Avata Microsoft Store ja etsi sitten leikkaustyökalu.
5. Klikkaa Saada asentaa.
6. Kun asennus on valmis, napsauta Avata käynnistääksesi työkalun.
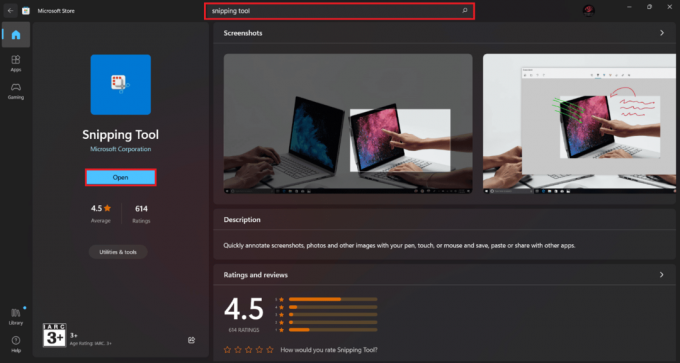
Kun asennus on valmis, avaa sovellus ja katso, toimiiko se.
Suositus:
- 13 parasta tottumuksenseurantasovellusta Androidille
- Rekisterin muokkaus on poistettu käytöstä järjestelmänvalvojan virheen vuoksi
- Mikä on Windows Spotlight?
- Snipping-työkalun poistaminen käytöstä Windows 11:ssä
Toivomme, että tämän artikkelin lukemisen jälkeen ongelmasi leikkaus ja luonnos eivät toimi on ratkaistu. Jos sinulla on vielä kysyttävää, älä epäröi käyttää kommenttiosiota. Vastaamme mielellämme. Kiitos, että luit.

Elon Decker
Elon on TechCultin tekninen kirjoittaja. Hän on kirjoittanut oppaita noin 6 vuoden ajan ja käsitellyt monia aiheita. Hän käsittelee mielellään Windowsiin ja Androidiin liittyviä aiheita sekä uusimpia temppuja ja vinkkejä.


