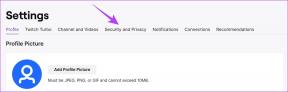Fix Application on estetty pääsemästä grafiikkalaitteistoon
Sekalaista / / November 28, 2021
Kun käynnistät minkä tahansa sovelluksen tai pelin Windows 10 -käyttöjärjestelmässäsi, kuten FIFA, Far Cry, Minecraft jne., saatat saada pääsyn näytönohjaimeen ja saat virheilmoituksen "Sovellusta on estetty pääsemästä grafiikkalaitteistoon“. Jos olet edelleen jumissa tämän ongelman kanssa, älä enää huolehdi, sillä tänään aiomme nähdä kuinka korjata tämä ongelma ja antaa sinun pelata pelejäsi ilman keskeytyksiä.
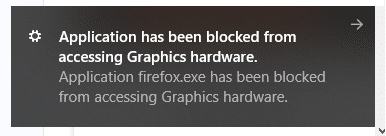
Pääongelma näyttää olevan vanhentuneita tai yhteensopimattomia ohjaimia, jotka saavat GPU: lta enemmän aikaa vastaamaan grafiikkaan liittyviin pyyntöihin, ja useimmissa tapauksissa tämä pyyntö epäonnistuu. Joka tapauksessa, tuhlaamatta aikaa, katsotaan kuinka korjata sovellus on estetty pääsemästä grafiikkalaitteistoon alla olevan vianmääritysoppaan avulla.
Sisällys
- Fix Application on estetty pääsemästä grafiikkalaitteistoon
- Tapa 1: Suorita SFC- ja DISM-työkalu
- Tapa 2: Suorita Hardware Devices -vianmääritys
- Tapa 3: Päivitä näytönohjain
- Tapa 4: Asenna näytönohjaimen ohjain uudelleen
- Tapa 5: Kasvata aikakatkaisun havaitsemisen ja palautuksen (TDR) arvoa
- Tapa 6: Anna näytönohjaimen käyttöoikeus sovellukseen
- Tapa 7: Aseta laitteisto oletusasetuksiin
- Tapa 8: Päivitä DirectX uusimpaan versioon
Fix Application on estetty pääsemästä grafiikkalaitteistoon
Varmista luo palautuspiste vain siltä varalta, että jokin menee pieleen.
Tapa 1: Suorita SFC- ja DISM-työkalu
1.Paina Windows Key + X ja napsauta sitten Komentorivi (järjestelmänvalvoja).

2. Kirjoita seuraavaksi cmd: hen ja paina Enter:
Sfc /scannow. sfc /scannow /offbootdir=c:\ /offwindir=c:\windows (Jos yllä oleva epäonnistuu, kokeile tätä)

3. Odota yllä olevan prosessin päättymistä ja käynnistä tietokoneesi uudelleen sen jälkeen.
4.Jos pystyt Korjaa Sovellusta on estetty pääsemästä grafiikkalaitteistoon niin hienoa, jos ei niin jatka.
5. Avaa uudelleen cmd ja kirjoita seuraava komento ja paina Enter jokaisen jälkeen:
Dism /Online /Cleanup-Image /TarkistaTerveys. Dism /Online /Cleanup-Image /ScanHealth. Dism /Online /Cleanup-Image /RestoreHealth

6.Anna DISM-komennon suorittaa ja odota sen päättymistä.
7. Jos yllä oleva komento ei toimi, kokeile alla olevaa:
Dism /Kuva: C:\offline /Cleanup-Image /RestoreHealth /Lähde: c:\test\mount\windows. Dism /Online /Cleanup-Image /RestoreHealth /Lähde: c:\test\mount\windows /LimitAccess
Huomautus: Korvaa C:\RepairSource\Windows korjauslähteen sijainnilla (Windowsin asennus- tai palautuslevy).
7. Tallenna muutokset käynnistämällä tietokoneesi uudelleen.
Tapa 2: Suorita Hardware Devices -vianmääritys
1. Siirry Käynnistä-kohtaan ja kirjoita "Ohjauspaneeli" ja avaa se napsauttamalla.

2.Valitse oikeasta yläkulmasta Näytä kuten "Suuret kuvakkeet" ja napsauta sitten "Ongelmien karttoittaminen”.

3. Napsauta seuraavaksi vasemmanpuoleisesta ikkunaruudusta "Näytä kaikki”.

4. Valitse nyt avautuvasta luettelosta "Laitteet ja laitteet”.

5. Noudata näytön ohjeita suorittaaksesi Laitteiston ja laitteiden vianmääritys.

6. Jos laitteisto-ongelmia löytyy, tallenna kaikki työsi ja napsauta "Käytä tätä korjausta”vaihtoehto.

Katso, pystytkö fix Sovellusta on estetty pääsemästä grafiikkalaitteistoon ongelma vai ei, jos ei, jatka seuraavalla menetelmällä.
Vaihtoehtoinen menetelmä:
1.Etsi Vianetsintä Windowsin hakukentässä ja napsauta sitä. Vaihtoehtoisesti voit käyttää sitä Asetuksissa.

2. Vieritä alas kohtaan "Laitteet ja laitteet' ja napsauta sitä.

3. Napsauta "Suorita vianmäärityskohdassa Laitteet ja laitteet.

Tapa 3: Päivitä näytönohjain
Jos kohtaat ilmoituksen "Sovellus on estetty pääsemästä grafiikkalaitteistoon", tämän virheen todennäköisin syy on vioittunut tai vanhentunut näytönohjain. Kun päivität Windowsin tai asennat kolmannen osapuolen sovelluksen, se voi vioittaa järjestelmäsi näytönohjaimet. Jos kohtaat ongelmia, kuten näytön välkkymistä, näytön kytkeytymistä päälle/pois, näyttö ei toimi oikein jne., saatat joutua päivittämään näytönohjaimen ohjaimet taustalla olevan syyn korjaamiseksi. Jos kohtaat tällaisia ongelmia, voit helposti päivitä näytönohjaimen ajurit tämän oppaan avulla.

Tapa 4: Asenna näytönohjaimen ohjain uudelleen
1.Lataa ja asenna Display Driver Uninstaller.
2. Käynnistä Display Driver Uninstaller ja napsauta sitten Puhdista ja käynnistä uudelleen (erittäin suositeltavaa).

3. Kun näytönohjain on poistettu, tietokoneesi käynnistyy automaattisesti uudelleen tallentaakseen muutokset.
4.Paina Windows Key + R ja kirjoita devmgmt.msc ja paina Enter avataksesi Laitehallinnan.

5. Napsauta valikosta Toiminta ja napsauta sitten "Etsi laitteistomuutokset“.

6. Tietokoneesi käynnistyy automaattisesti asenna uusin saatavilla oleva grafiikkaohjain.
7. Katso, pystytkö Fix Application on estetty pääsemästä grafiikkalaitteistoon, jos ei niin jatka.
8.Avaa Chrome tai suosikkiselaimesi ja käy sitten osoitteessa NVIDIA-verkkosivusto.
9. Valitse omasi tuotetyyppi, sarja, tuote ja käyttöjärjestelmä kohtaan lataa uusimmat saatavilla olevat ohjaimet grafiikkakorttiisi.

10. Kun olet ladannut asennuksen, käynnistä asennusohjelma ja valitse Mukautettu asennus ja valitse sitten Puhdas asennus.

11. Tallenna muutokset käynnistämällä tietokoneesi uudelleen.
Tapa 5: Kasvata aikakatkaisun havaitsemisen ja palautuksen (TDR) arvoa
Voit oppia lisää TDR täällä. Jos tämä ei toimi sinulle, kokeile yllä olevan oppaan avulla erilaisia arvoja, jotka saattavat toimia sinulle.
1.Paina Windows Key + R ja kirjoita regedit ja paina Enter avataksesi rekisterieditorin.

2.Siirry seuraavaan rekisteriavaimeen:
HKEY_LOCAL_MACHINE\SYSTEM\CurrentControlSet\Control\GraphicsDrivers
3. Valitse GraphicsDrivers-kansio ja napsauta sitten hiiren kakkospainikkeella tyhjää aluetta oikeanpuoleisessa ikkunaruudussa ja valitset Uusi > DWORD (32-bittinen) -arvo.
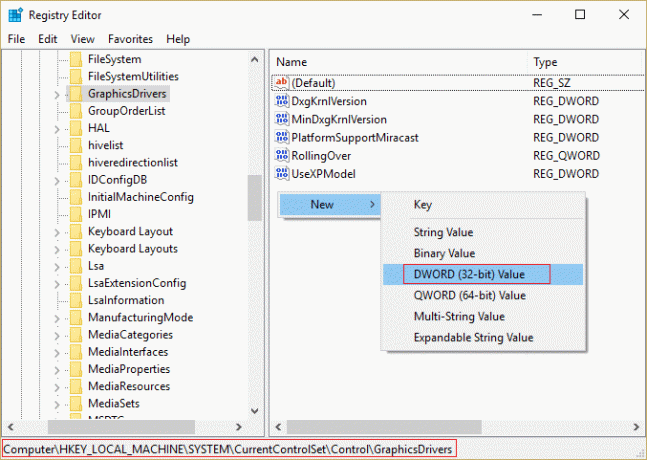
4. Nimeä tämä äskettäin luotu DWORD nimellä TdrDelay.
5. Kaksoisnapsauta kohtaa TdrDelay DWORD ja muuta sen arvoksi 8.

6. Napsauta OK ja käynnistä sitten tietokone uudelleen tallentaaksesi muutokset.
Tapa 6: Anna näytönohjaimen käyttöoikeus sovellukseen
1. Paina Windows Key + I avataksesi Asetukset ja napsauta sitten Järjestelmä.

2. Valitse vasemmasta valikosta Näyttö napsauta sitten Grafiikka-asetukset linkki pohjalla.

3. Valitse sovelluksen tyyppi. Jos et löydä sovellustasi tai peliäsi luettelosta, valitse Klassinen sovellus ja käytä sitten "Selaa”vaihtoehto.

4.Siirry sovellukseesi tai peliisi, valitse se ja napsauta Avata.
5. Kun sovellus on lisätty luetteloon, napsauta sitä ja napsauta sitten uudelleen Vaihtoehdot.

6. Valitse "Korkea suorituskyky” ja napsauta Tallenna.

7. Tallenna muutokset käynnistämällä tietokoneesi uudelleen.
Tapa 7: Aseta laitteisto oletusasetuksiin
Ylikellotettu prosessori (CPU) tai grafiikkakortti voi myös aiheuttaa "Sovellus on estetty pääsy grafiikkalaitteistoon" -virhe ja ratkaista tämä varmistamalla, että asetat Hardware-asetukseksi oletusarvon asetukset. Tämä varmistaa, että järjestelmää ei ylikellota ja laitteisto voi toimia normaalisti.
Tapa 8: Päivitä DirectX uusimpaan versioon
Korjaaksesi sovelluksen, joka on estetty pääsystä grafiikkalaitteistoon, sinun tulee aina varmistaa päivitä DirectX. Paras tapa varmistaa, että sinulla on uusin versio asennettuna, on ladata DirectX Runtime Web Installer Microsoftin viralliselta verkkosivustolta.

Suositus:
- Vioittuneiden järjestelmätiedostojen korjaaminen Windows 10:ssä
- 4 tapaa päivittää näytönohjaimet Windows 10:ssä
- Korjaa Task Scheduler, joka ei toimi Windows 10:ssä
- 7 tapaa korjata PUBG-kaatumiset tietokoneella
Toivottavasti pystyt käyttämään jotakin yllä olevista menetelmistä Fix Application on estetty pääsemästä grafiikkalaitteistoon, mutta jos sinulla on vielä kysyttävää tästä oppaasta, voit kysyä niitä kommenttiosiossa.