Kuinka vaihtaa Twitch-kuvasi
Sekalaista / / April 05, 2023
Tuhansien uusien käyttäjien liittyessä alustalle joka päivä, Twitch, live-videoiden suoratoistoalusta, tarjoaa YouTubelle jatkossakin rahaa. Kuten nykyään on tapana kaikille verkkoalustoille, liittyessään käyttäjien odotetaan täyttävän joukko tietoja ilmaistakseen itseään vapaammin. Profiilikuvan lataaminen on yksi tällainen tapa, ja sitä pidetään välttämättömänä. Tässä artikkelissa opastamme sinua, kuinka voit vaihtaa Twitch-kuvasi ensimmäistä kertaa. Lisäksi opetamme sinulle Twitch-profiilikuvan koosta ja Twitch-profiilikuvan vaihtamisesta.
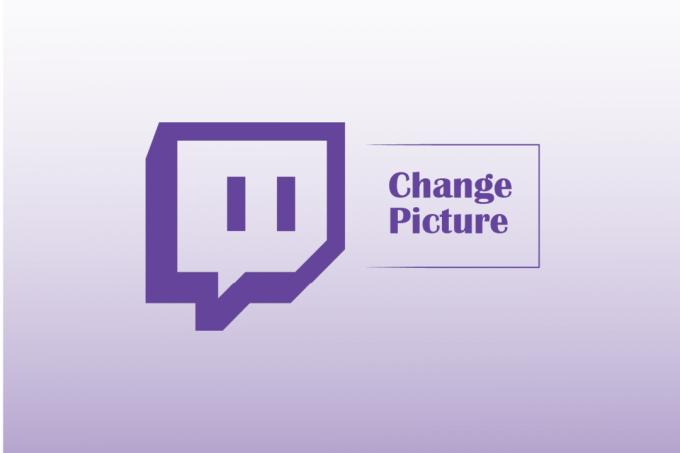
Sisällysluettelo
- Kuinka vaihtaa Twitch-kuvasi
- Kuinka lisätä Twitch-profiilikuva
- Tapa 1: Twitch-verkkosivuston kautta
- Tapa 2: Twitch-sovelluksen kautta
- Kuinka poistaa Twitch-profiilikuva
Kuinka vaihtaa Twitch-kuvasi
Twitch-profiilikuvan vaihtaminen on kakkua, eikä sen pitäisi kestää muutamaa minuuttia kauempaa. Ennen kuin aloitat, suosittelemme kuitenkin pitämään kuvan käden ulottuvilla ja varmistamaan, että se täyttää Twitchin vaatimukset.
- Twitchin avulla käyttäjät voivat määrittää JPEG, PNG tai GIF profiilikuvanaan.
- Kuvan tulee olla alla 10 Mt kooltaan. Verkkopalvelut, mm TinyPNG ja IMG2GO auttaa tarvittaessa pienentämään tiedostokokoa.
- Mikä tahansa kuva suurempi kuin 256 × 256 resoluutio rajataan, joten aseta Twitch-profiilikuvasi koko vastaavasti.
Kuinka lisätä Twitch-profiilikuva
Ennen kuin opit vaihtamaan Twitch-kuvaasi, katsotaanpa profiilikuvan lisäämisen vaiheita.
1. Vierailla Nykiä haluamallasi selaimella.
2. Klikkaa Kirjaudu sisään -painiketta oikeassa yläkulmassa.
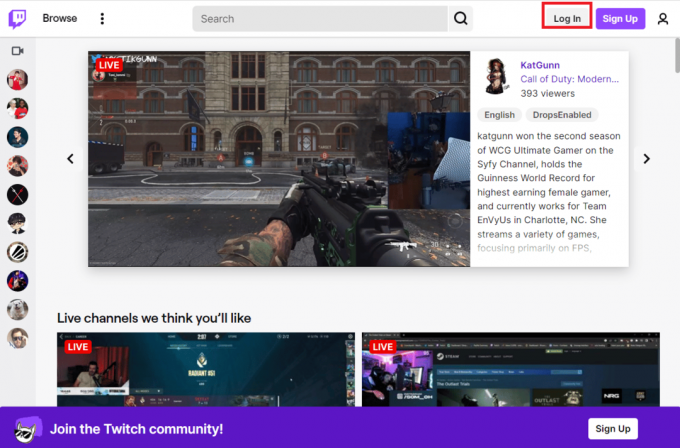
3. Syötä sinun Käyttäjänimi Salasana ja osui Enter-näppäin.
4. Klikkaa profiilikuvake ja napsauta profiilikuvake sinun vieressäsi Twitch nimi avattavassa valikossa.
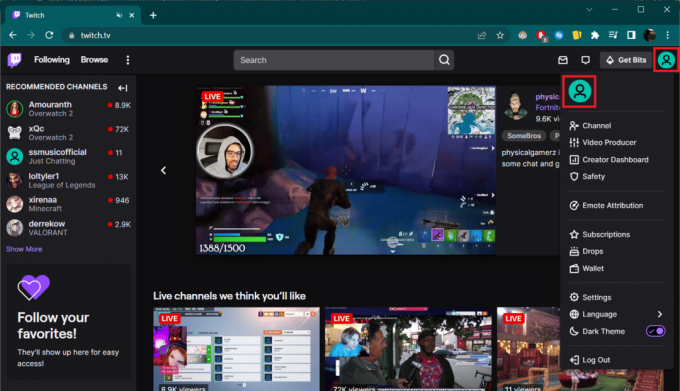
5. Klikkaa Lisää profiilikuva -painiketta alla Profiilikuva osio.
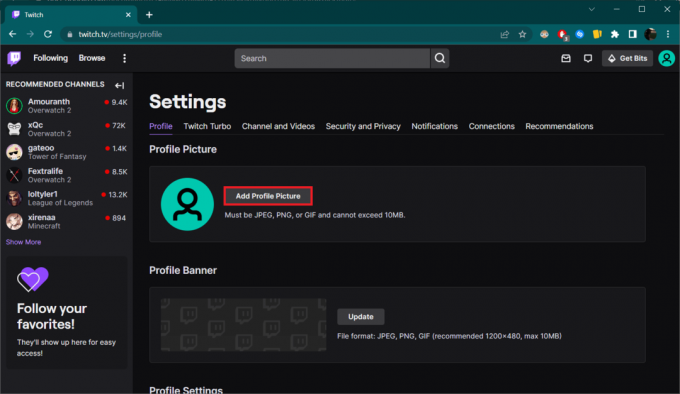
6. Valitse kuva ja klikkaa Avata.
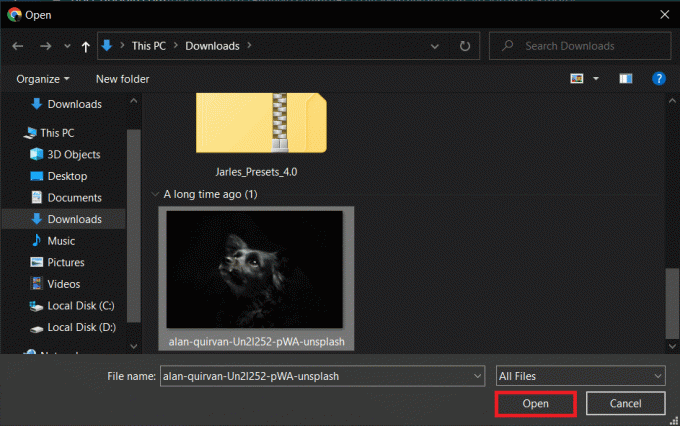
7. Säätää kuvaa ja klikkaa Tallentaa.

Sitten näet viestin Profiilikuvasi päivitetty onnistuneesti. Näyttää hyvältä siellä_*Twitch-käyttäjänimi*!

Lue myös:9 tapaa korjata Twitch-virhe #4000
Tässä olemme listanneet tapoja vaihtaa Twitch-profiilikuvaasi.
Tapa 1: Twitch-verkkosivuston kautta
Noudata alla olevia ohjeita vaihtaaksesi Twitch-profiilikuvan:
1. Navigoida johonkin NykiäProfiilisivu kuten aiemmin tehtiin.
2. Klikkaa Päivitä profiilikuva.

3. Valita Lataa valokuva.
Huomautus: Jos haluat säätää tai rajata uudelleen olemassa olevaa Twitch-kuvaasi, valitse Muokkaa nykyistä pikkukuvaa vaihtoehto.
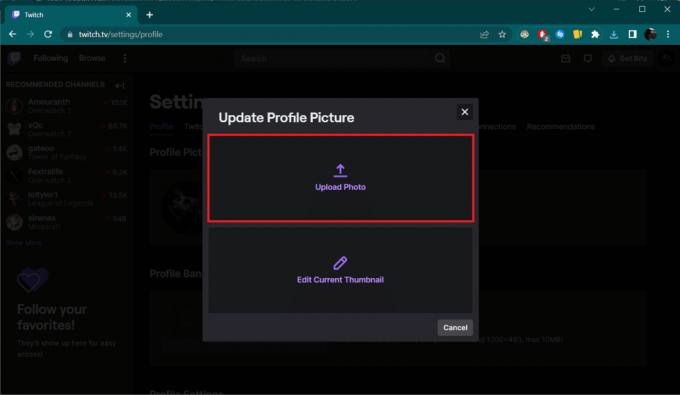
4. Valitse kuva haluat pitää uutena Twitch-avatarina ja napsauta Avata.
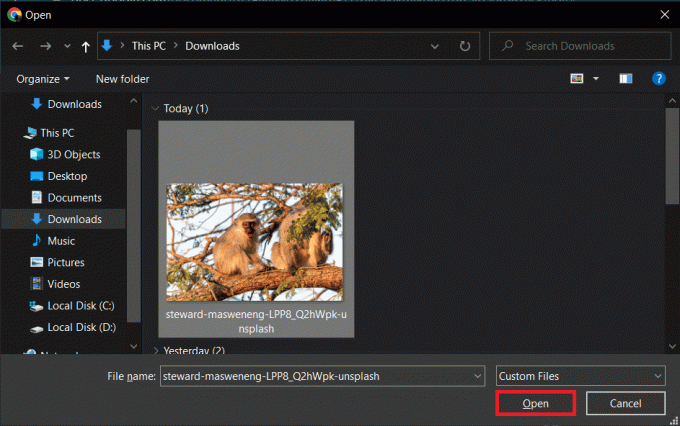
5. Säädä kuva napsauttamalla ja vetämällä sitä kohdeympyrän sisällä. Klikkaa Tallentaa vaihtaaksesi Twitch-kuvasi.

Lue myös: Korjaa Twitch-resurssimuotoa ei tueta
Tapa 2: Twitch-sovelluksen kautta
Twitch-profiilikuvan vaihtaminen ja päivittäminen mobiilisovelluksessa on yhtä helppoa kuin Twitchin verkkosivuilla. Sovellusta päivitetään jatkuvasti, joten jotkin vaihtoehdot voivat näyttää erilaisilta riippuen käyttämästäsi versiosta. Seuraava ohje perustui Twitch-versio 14.0.0.
1. Käynnistä Twitch-sovellus mobiililaitteellasi.
2. Napauta profiilikuvake vasemmassa yläkulmassa.

3. Näpäytä Tilin asetukset.

4. Valitse Tili.
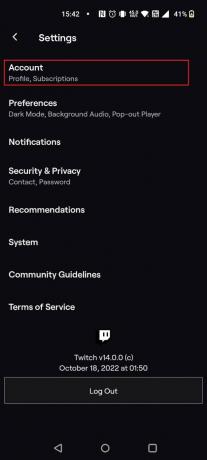
5. Näpäytä Muokkaa profiilia.
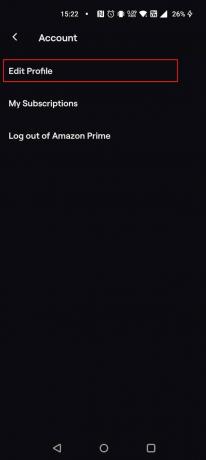
6. Napauta kynäkuvake vieressä Profiilikuva etiketti.

7. Valitse Valitse olemassa oleva valokuva.
Huomautus: Voit myös valita Ota valokuva ottaaksesi kuvan välittömästi.
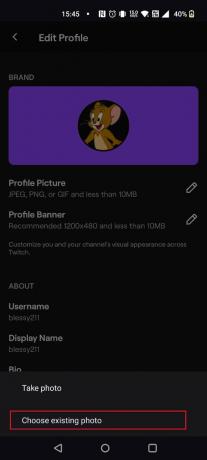
8. Valitse an kuva. Muokkaa vastaavasti ja napauta rasti merkki.

Lue myös:Kuinka korjata 2000-verkkovirhe Twitchissä
Kuinka poistaa Twitch-profiilikuva
Poista Twitch-profiilikuva seuraavasti:
1. Kirjaudu sisään omaan Twitch sivu.
2. Napsauta omaasi profiilikuva oikeassa yläkulmassa ja valitse asetukset luettelosta.

3. Klikkaa roskakorikuvake poistaaksesi nykyisen Twitch-kuvasi.

A Profiilikuvasi poistettiin onnistuneesti vahvistusviesti tulee näkyviin.
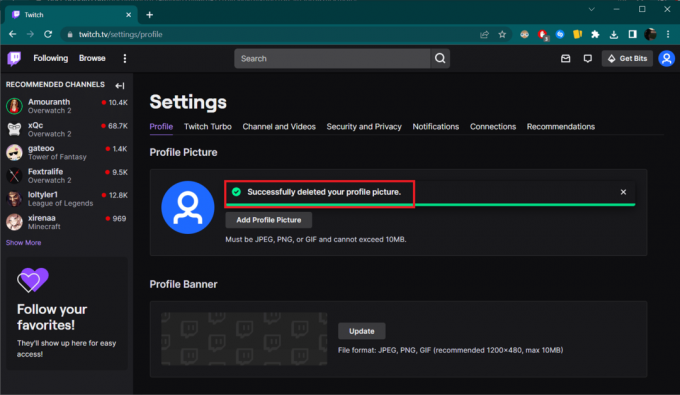
Suositus:
- Kuinka poistaa Ebates-tili
- Millä tavoilla tulla kuuluisaksi TikTokissa lataamatta sovelluksia?
- Korjaa Twitch-profiilikuvan latausvirhe
- 12 helppoa korjausta Twitch-viivästymisongelmiin
Toivomme yllä olevaa ohjetta kuinka vaihtaa Twitch-kuvasi auttoi sinua. Kommentoi vapaasti, jos tarvitset lisäapua. Kerro meille myös, mitä haluat oppia seuraavaksi.

Elon Decker
Elon on TechCultin tekninen kirjoittaja. Hän on kirjoittanut oppaita noin 6 vuoden ajan ja käsitellyt monia aiheita. Hän käsittelee mielellään Windowsiin ja Androidiin liittyviä aiheita sekä uusimpia temppuja ja vinkkejä.



