14 tapaa korjata Outlookin katkaistu virhe Windows 10:ssä
Sekalaista / / April 05, 2023
Outlookista on tullut olennainen viestintä- ja yhteistyötyökalu, jonka avulla käyttäjät voivat nopeasti ja helposti pitää yhteyttä kollegoihin ja ystäviin. Se on myös loistava tapa pysyä järjestyksessä ja tehtävien kärjessä helppokäyttöisen käyttöliittymänsä ja vankan työkaluvalikoimansa ansiosta. Yrityksille Outlook on korvaamaton voimavara, sillä sen avulla käyttäjät voivat pysyä yhteydessä kollegoihin ja asiakkaisiin ja samalla he voivat hallita ja järjestää työkuormiaan. Kun käytät Microsoft Outlookia Windowsissa, saatat kohdata Outlookin yhteys katkennut -virheen. Tämä virhe voi johtua useista tekijöistä, kuten hidas tai epäluotettava Internet-yhteys, vioittunut Outlook-profiili tai virheelliset Outlook-asetukset. Tässä artikkelissa annamme yleiskatsauksen Outlookin yhteyden katkaisuvirheestä Windows, selitämme sen syitä ja keskustelemme ongelman vianmäärityksestä ja korjaamisesta.

Sisällysluettelo
- Outlookin katkaistujen virheiden korjaaminen Windows 10:ssä
- Tapa 1: Verkkoyhteyden vianmääritys
- Tapa 2: Käynnistä tietokone uudelleen
- Tapa 3: Käynnistä Microsoft Outlook vikasietotilassa
- Tapa 4: Poista Offline-työskentely käytöstä
- Tapa 5: Tyhjennä DNS
- Tapa 6: Poista Outlook-apuohjelmat käytöstä
- Tapa 7: Poista virustorjunta käytöstä väliaikaisesti (jos mahdollista)
- Tapa 8: Poista palomuurisuojaus käytöstä (ei suositella)
- Tapa 9: Päivitä Outlook
- Tapa 10: Poista LocalAppData-kansio
- Tapa 11: Palauta Outlookin siirtymisruutu
- Tapa 12: Korjaa MS Outlook
- Tapa 13: Korjaa Outlook-profiili
- Tapa 14: Luo uusi Outlook-profiili
Outlookin katkaistujen virheiden korjaaminen Windows 10:ssä
On tärkeää ymmärtää useat tekijät, jotka voivat aiheuttaa Outlookin yhteyden katkeamisen virheen palvelimesta, jotta voit diagnosoida ja korjata ongelman oikein. Tämä osa tarjoaa yleiskatsauksen joistakin tämän virheen yleisimmistä syistä.
- Yksi yleisimmistä virheen syistä johtuu verkkoyhteysongelmia. Jos tietokone ei pysty muodostamaan yhteyttä Exchange-palvelimeen tai jos yhteyden kanssa on ongelma, Outlook ei pysty kommunikoimaan palvelimen kanssa.
- Toinen yleinen ongelman syy on ristiriita Offline-ominaisuudet. Microsoft Outlook on Offline-ominaisuus, jonka avulla käyttäjät voivat käyttää sähköpostejaan, vaikka he eivät olisi yhteydessä Internetiin. Jos ominaisuus on kuitenkin käytössä, se voi häiritä Outlookin ja Exchange-palvelimen välistä yhteyttä.
- Joissakin tapauksissa virhe voi johtua myös Outlookin lisäosat tai laajennukset. Tietyt laajennukset voivat häiritä Outlookin yhteyttä Exchange Serveriin ja aiheuttaa virheen.
- Toinen mahdollinen syy ongelmaan on virustorjunta/palomuuriohjelmistot. Nämä suojausohjelmat voivat häiritä Outlookin ja Exchange Serverin välistä yhteyttä.
- Lopuksi Outlook Disconnected -virheen voi aiheuttaa myös vioittunut paikallinen välimuisti tai Outlook-profiilin ongelmat.
Onneksi on olemassa useita tapoja korjata Outlook Disconnected Error Windows, ja tämä osa kattaa ne kaikki.
Tapa 1:Verkkoyhteyden vianmääritys
Yksi tämän virheen yleisimmistä syistä on katkennut tai epäonnistunut verkkoyhteys. On tärkeää tarkistaa, toimiiko verkkoyhteytesi kunnolla, ennen kuin yrität tehdä muita mahdollisia ongelmia.
Voi olla vaikeaa määrittää, johtuuko ongelmasi verkkoongelmasta vai muusta ongelmasta. Jos tietokoneesi on yhteydessä Internetiin, mutta saat silti tämän virheen yrittäessäsi käyttää Outlookia, verkkoyhteydessäsi saattaa olla ongelma.
- Aloita tarkistamalla, että kaikki kaapelit ja johdot ovat kiinni ja että reititin tai modeemi ei ole menettänyt signaalin voimakkuutta tai nollattu äskettäin.
- Sinun tulee myös varmistaa se ei muita ohjelmia käyttävät liikaa kaistanleveyttäsi, koska tämä voi myös aiheuttaa ongelman.
- Jos Internet-yhteydessä on ongelmia, tutustu oppaaseemme Verkkoyhteysongelmien vianmääritys Windows 10:ssä saman vianmääritykseen.

Tapa 2: Käynnistä tietokone uudelleen
Tietokoneen uudelleenkäynnistys on tärkeä huoltotehtävä, joka tulee tehdä säännöllisesti. Uudelleenkäynnistys voi auttaa korjaamaan ongelmia, kuten Outlookin yhteyden katkeamisen. Tämä virhe voi aiheuttaa ongelmia sähköpostien ja muiden perustoimintojen lähettämisessä Outlookissa, mikä aiheuttaa paljon turhautumista ja ajanhukkaa.
Aloita vain muutamalla askeleella: Sammuta tietokone, odota vähintään 30 sekuntia ja käynnistä se sitten uudelleen. Kun olet käynnistänyt uudelleen, avaa Outlook ja vahvista, onko virhe korjattu.
Oppaamme päällä 6 tapaa käynnistää tai käynnistää uudelleen Windows 10 -tietokone auttaa sinua koko prosessin ajan.

Lue myös:Korjaa Outlookin salasanakehotteen uudelleen ilmestyminen
Tapa 3: Käynnistä Microsoft Outlook vikasietotilassa
Kun kohtaat nämä ongelmat, on välttämätöntä käynnistää Microsoft Outlook vikasietotilassa.
Kun Microsoft Outlook käynnistetään vikasietotilassa, käyttäjät voivat tehdä virheiden vianmäärityksen vaarantamatta tietojen menetystä. Kun tämä on tehty, Microsoft Outlook avautuu ilman lisäosien tai mukautustiedostojen lataamista – jolloin voit eristää ja korjata käsillä olevan ongelman mahdollisimman vähäisin häiriöin.
Lue oppaamme Outlookin käynnistäminen vikasietotilassa tehdäksesi tämän tehtävän ja tarkistaaksesi, oletko korjannut ongelman.
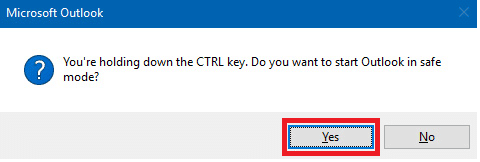
Tapa 4: Poista Offline-työskentely käytöstä
Outlookin offline-ominaisuus saattaa estää sovellustasi muodostamasta yhteyttä Internetiin. Tämä voi johtaa Outlookin yhteyden katkeamiseen palvelimelta -virheeseen. Ratkaise se noudattamalla alla olevia ohjeita.
1. Tuoda markkinoille Näkymät tietokoneellasi ja siirry kohtaan Lähetä vastaanota -välilehti.
2. Napsauta nyt Työskennellä yhteydettömässä tilassa -painiketta toiminnon poistamiseksi käytöstä.

Lue myös:Kuinka ottaa Outlook-sähköpostin lukukuittaus käyttöön
Tapa 5: Tyhjennä DNS
Tyhjennä DNS on tärkeä askel varmistaaksesi tietokoneen Internet-yhteyden. Se sisältää DNS-välimuistin (Domain Name System) päivityksen ja verkkoyhteyksien palauttamisen. DNS-huuhtelu auttaa korjaamaan tiettyjä virheitä, kuten Outlookin katkaistuvirheen, joka voi ilmetä, kun käyttäjä yrittää käyttää sähköpostitiliään.
Tämä mahdollistaa paremman viestinnän heidän tietokoneensa ja sen Internet-yhteyden välillä. Se myös eliminoi virheet, jotka liittyvät vääriin tai vanhentuneisiin IP-osoitteisiin, jotka voivat olla välimuistissa, mikä voi aiheuttaa ongelmia, kuten nyt keskustelemme, kun yritämme käyttää sähköpostia tai muuta verkkoa palvelut.
Seuraa opastamme Kuinka tyhjentää ja nollata DNS-välimuisti toteuttamaan tehtävää.

Tapa 6: Poista Outlook-apuohjelmat käytöstä
Apuohjelmat ovat loistava tapa laajentaa Microsoft Outlookin toimintoja, mutta jos niitä ei hallita oikein, ne voivat aiheuttaa ongelmia, kuten Outlookin katkaistu virhe Windows .
Kun asennat uuden Outlookin apuohjelman, se lisätään asennettujen apuohjelmien luetteloon. Ajan myötä tämä luettelo voi olla täynnä käyttämättömiä tai tarpeettomia sovelluksia, jotka voivat olla ristiriidassa keskenään ja aiheuttaa ongelman. Tämän estämiseksi on tärkeää poistaa käytöstä tarpeettomat tai vanhentuneet Outlook-apuohjelmat säännöllisesti.
1. Lyö Windows-avain, tyyppi Näkymät, ja napsauta Avata.
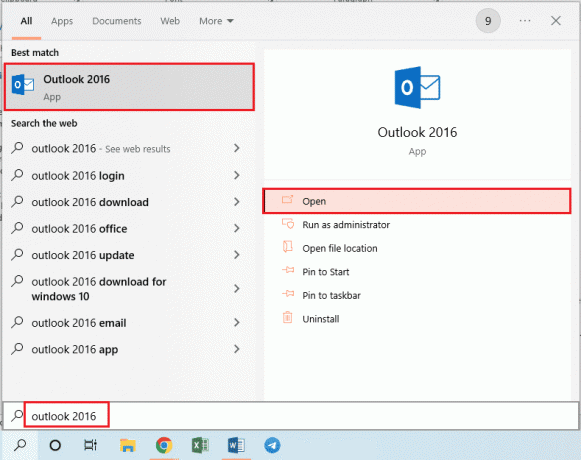
2. Klikkaa Tiedosto -välilehti Outlook-sovelluksen yläpalkissa.
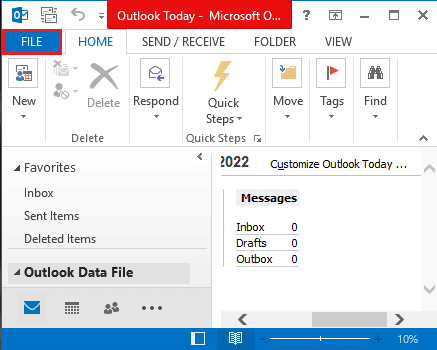
3. Klikkaa Vaihtoehdot -välilehti ikkunan vasemmassa ruudussa käynnistääksesi Outlookin asetukset ikkuna.

4. Klikkaa Lisäosat -välilehti ikkunan vasemmassa ruudussa, valitse vaihtoehto COM-apuohjelmat -kohdan avattavassa valikossa Hallitse vaihtoehto ja napsauta Mennä -painiketta vaihtoehdon vieressä.
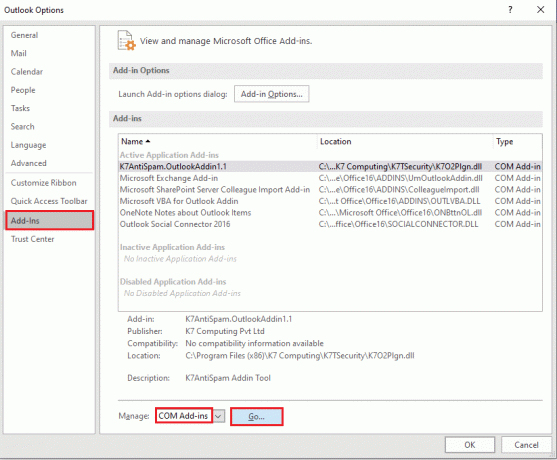
5. Poista kaikki valinnat COM-apuohjelmaikkunassa tarpeettomia lisäosia Outlook-sovelluksessa ja napsauta OK -painiketta hallitaksesi lisäosia.

6. Sulje Outlook-sovellus napsauttamalla kiinni -painiketta. Sitten, käynnistä Outlook-sovellus uudelleen hakupalkista.
Lue myös:Korjaa Outlook yrittää muodostaa yhteyden palvelimeen Windows 10:ssä
Tapa 7: Poista virustorjunta käytöstä väliaikaisesti (jos mahdollista)
Virustorjunnan poistaminen käytöstä on tärkeä askel yhteyden katkeavan virheen korjaamisessa. Tämä virhe johtuu yleensä tietokoneeseen asennetusta vioittuneesta virustentorjuntaohjelmasta. Se voi häiritä Outlookin ja muiden sähköpostiohjelmien toimintaa ja estää niitä toimimasta oikein. Poistamalla virustorjunta käytöstä voimme varmistaa, että kaikki sähköpostimme lähetetään ja vastaanotetaan ilman ongelmia. Saatat joutua sammuttamaan väliaikaisesti Windows Defenderin tai muun tietokoneessasi olevan tietoturvatuotteen, jotta voit tehdä tämän.
Lue oppaamme Kuinka poistaa virustorjunta väliaikaisesti käytöstä Windows 10:ssä ja seuraa ohjeita poistaaksesi virustentorjuntaohjelman väliaikaisesti käytöstä tietokoneellasi.

Tapa 8: Poista palomuurisuojaus käytöstä (ei suositella)
Palomuurisuojauksen poistaminen käytöstä voi olla tärkeä askel Microsoft Outlook -virheen korjaamisessa yhteyden katkeamisessa. Tämä virhekoodi johtuu ongelmasta palomuurin asetuksissa, jotka rajoittavat pääsyä Outlookin tarvittaviin portteihin yhteyden muodostamiseen ja sähköpostien lähettämiseen.
Palomuurin poistaminen käytöstä on tärkeää, että ymmärrät, kuinka tietokoneesi eri kokoonpanot ovat vuorovaikutuksessa keskenään. Sinun tulee tutustua erilaisiin suojaustasoihin ja niiden eri vaihtoehtoihin, jotta voit muokata sitä omien tarpeidesi mukaan.
Lisäksi on viisasta tutkia online-opetusohjelmia tai ottaa yhteyttä tekniseen tukeen, jos kohtaat vaikeuksia tämän tehtävän suorittamisessa.
Seuraa opastamme Kuinka poistaa Windows 10 -palomuuri käytöstä toteuttamaan tehtävää.
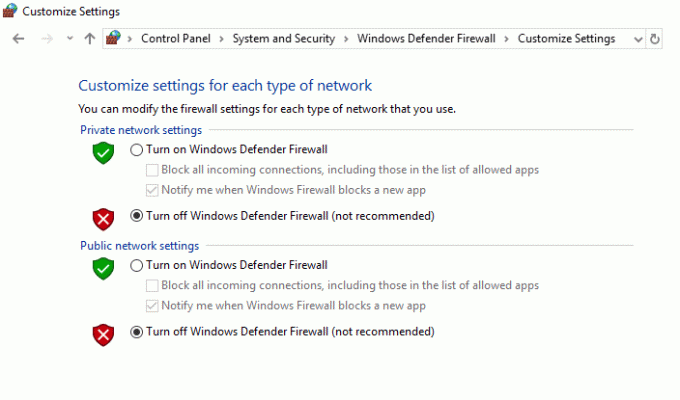
Lue myös:Poistetun luonnoksen palauttaminen Outlook 365:ssä
Tapa 9: Päivitä Outlook
Microsoft Outlook -sovelluksen päivittäminen korjaa useimmat siihen liittyvät ongelmat. Päivitä tietokoneesi Microsoft Outlook noudattamalla alla mainittuja ohjeita.
1. Avaa Näkymät sovellus Windowsista Hakupalkki.

2. Klikkaa Tiedosto ylävalikon vaihtoehdoista.

3. Valitse Office-tili vasemmanpuoleisesta valikosta.
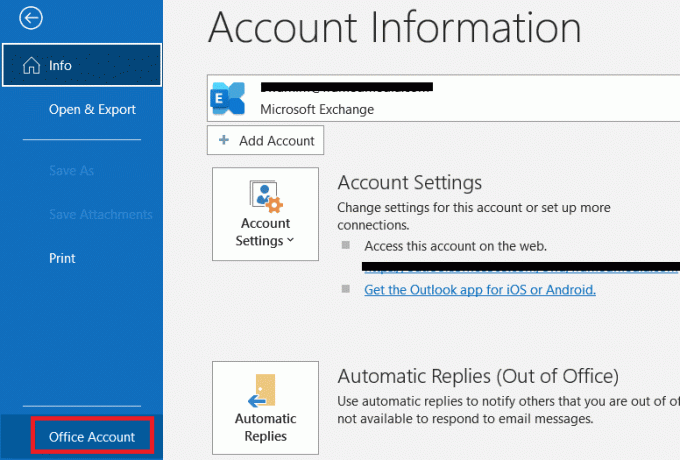
4. Klikkaa Päivitysvaihtoehdot.
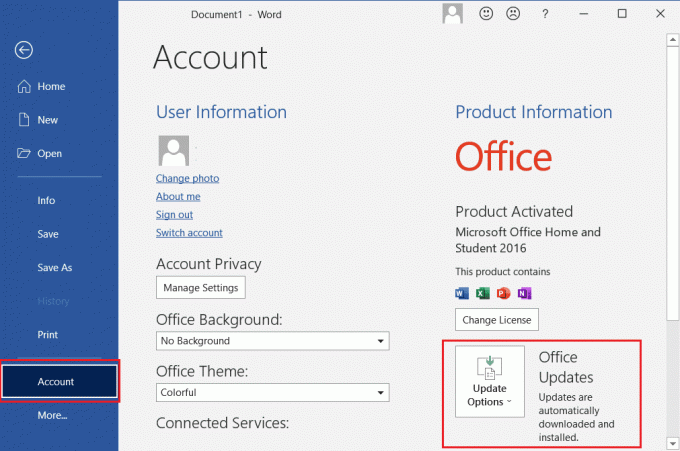
5. Valitse avattavasta valikosta Päivitä nyt.
6. Odota, että päivitykset suorittavat järjestelmän asennuksen loppuun.
Tapa 10: Poista LocalAppData-kansio
LocalAppData-kansion poistaminen on tärkeä toimenpide, joka tulisi tehdä Outlookin katkaistuneen palvelimen virheen korjaamiseksi. Tämä virhe voi johtua vioittuneista tai vanhentuneista LocalAppData-kansion tiedostoista, mikä voi saada Outlookin lakkaamaan vastaamasta ja näyttää virhesanoman. Tämän ongelman korjaamiseksi on suositeltavaa, että käyttäjät poistavat LocalAppData-kansionsa sisällön.
1. Avaa Juosta -valintaikkunassa painamalla Windows + R näppäimet samanaikaisesti.
2. Tyyppi %localappdata% ja osui Enter-näppäin avataksesi haluamasi kansion.
Huomautus: Vaihtoehtoisesti seuraa kansion polkua C:\Käyttäjät\käyttäjänimi\AppData\Local File Explorerissa.

3. Siirry kohtaan Microsoft kansio. Oikealla painikkeella Näkymät kansio ja valitse Poistaa, kuten alla on kuvattu.

4. Lopuksi, uudelleenkäynnistäätietokoneellesi kerran ja yritä sitten avata Outlook. Tarkista, kohtaatko Outlook-ongelman uudelleen.
Lue myös:Korjaa Microsoft Exchange -järjestelmänvalvojasi on estänyt tämän Outlook-version
Tapa 11: Palauta Outlookin siirtymisruutu
Palauta Outlookin siirtymisruutu -painike löytyy Microsoft Outlookin tilin asetusosiosta. Se auttaa käyttäjiä nollaamaan sähköpostitilit ja poistamaan kaikki vioittuneet tiedot järjestelmästään. Tekemällä tämän he voivat välttää tulevien näkymien katkaisuongelmien toistumisen ja parantaa yleistä kokemustaan tästä ohjelmasta. Navigointiruutuun päivitetään myös kaikki uudet muutokset tai päivitykset, jotka on tehty sen jälkeen, kun käyttäjä viimeksi nollasi sen.
1. Käynnistä Juostavalintaikkuna.
2. Tyyppi outlook.exe /resetnavpane ja osui Tulla sisäänavain nollataksesi Outlookin navigointiruudun.
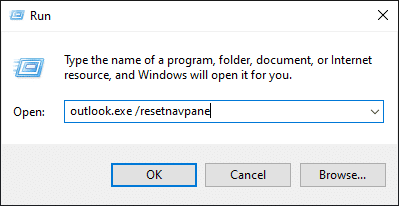
Tapa 12: Korjaa MS Outlook
Saatat kohdata Outlookin katkaistu -virheilmoituksen, jos Outlook on vaurioitunut. Se voi johtua tilapäisestä häiriöstä, virushyökkäyksestä tai päivityksen puuttumisesta. Voit korjata tämän ongelman korjaamalla Outlook-sovelluksen. Ota se käyttöön noudattamalla alla olevia ohjeita.
1. Lyö Windows-avain, tyyppi Ohjauspaneeli ja klikkaa Avata.
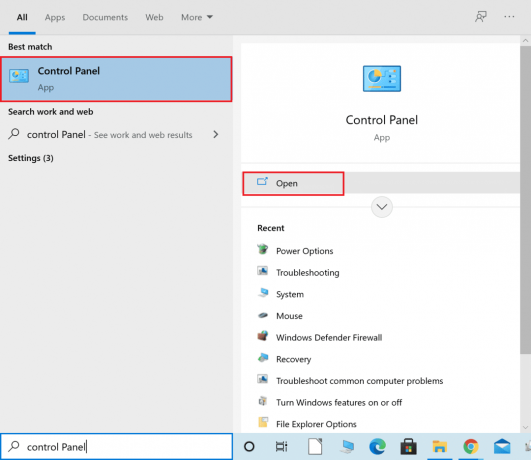
2. Aseta Näytä > Suuret kuvakkeet ja klikkaa Ohjelmat ja ominaisuudet annetuista vaihtoehdoista.

3. Paikanna MS OfficeSviitti asennettu tietokoneellesi, napsauta sitä hiiren kakkospainikkeella ja napsauta Muuttaa, kuten on esitetty.
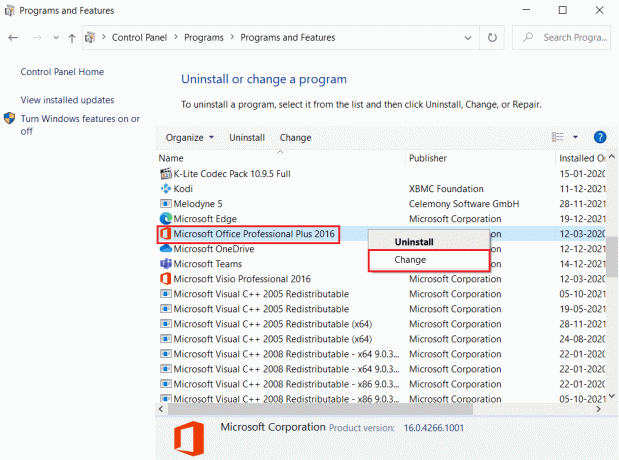
4. Valita Nopea korjaus ja napsauta Korjaus -painiketta jatkaaksesi korostetun kuvan mukaisesti.
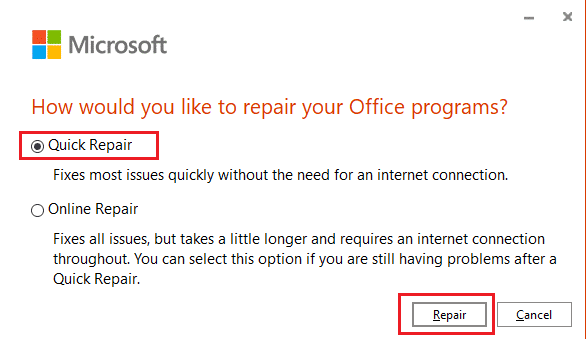
5. Klikkaa Joo in Käyttäjätilien valvonta näkyviin tuleva ponnahdusikkuna.
6. Seuraa näytön ohjeita korjataksesi korjausprosessin.
Lue myös:Vastaa kaikille Outlook 365:n poistaminen käytöstä
Tapa 13: Korjaa Outlook-profiili
On tärkeää korjata Outlook-profiili, jotta järjestelmäsi eheys säilyy. Outook on tärkeä ohjelmisto monille yrityksille ja organisaatioille, mutta Outlookin katkaisuvirheen kaltaisia ongelmia voi ilmetä, mikä voi johtaa tietojen katoamiseen tai järjestelmän vaurioitumiseen.
Huomautus: Ensimmäinen askel Outlook-profiilin korjaamisessa on varmuuskopioida kaikki sähköpostit, yhteystiedot ja muut sovellukseen tallennetut tiedot. Tämä varmistaa, että sinulla on varmuuskopio käytettävissä, jos jokin menee pieleen korjausprosessin aikana.
1. Tuoda markkinoille Outlook vikasietotilassa.
Huomautus: Jos olet kirjautunut useille tileille, valitse ensin ongelmallinen tili avattavasta luettelosta.
2. Mene Tiedosto > Tilin asetukset ja valitse Tilin asetukset… valikosta kuvan mukaisesti.

3. Sitten, Sähköposti -välilehteä, napsauta Korjaus vaihtoehto, kuten kuvassa.
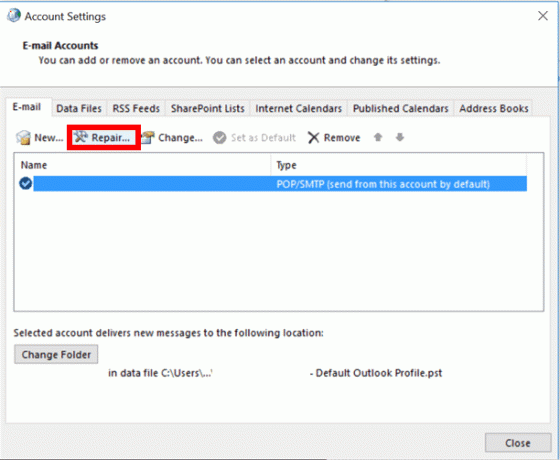
4. Korjausikkuna tulee näkyviin. Seuraa näytön kehotteita korjataksesi tilisi.
Menetelmä 14: Luo uusi Outlook-profiili
Yksinkertainen ja helppo tapa korjata tämä ongelma on luoda uusi Outlook-profiili. Näin varmistat, että sähköpostisi toimii oikein ja voit välttää mahdolliset tulevat ongelmat, kuten nyt käsittelemämme ongelmat. Uuden Outlook-profiilin luominen voidaan tehdä muutamassa vaiheessa alla olevien ohjeiden mukaisesti.
1. paina Windows-avain, tyyppi Ohjauspaneeli ja klikkaa Avata.
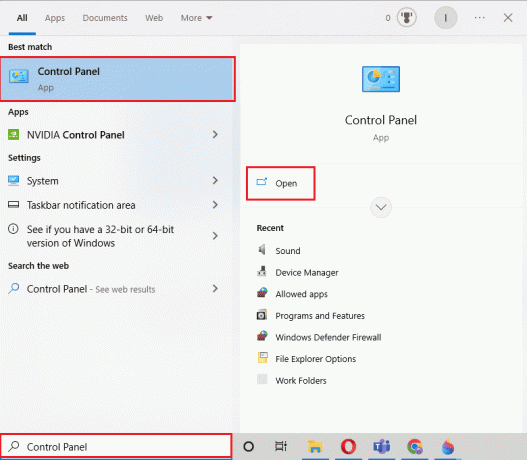
2. Aseta Näytä tilalla Suuret kuvakkeetja napsauta sitten Mail (Microsoft Outlook).

3. Klikkaa Näytä profiilit.
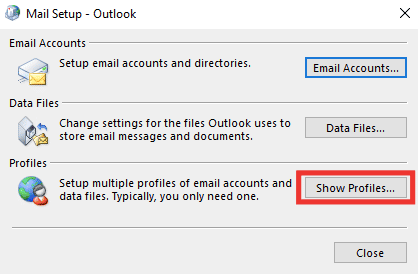
4. Valitse profiili ja napsauta Poista.
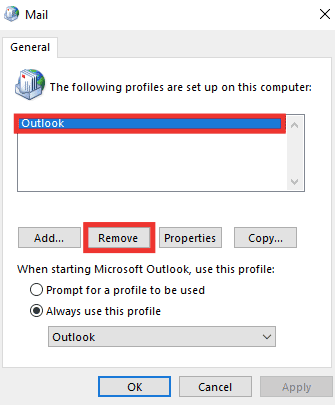
5. Klikkaa Joo.

6. Napsauta sitten Lisätä luodaksesi uuden profiilin.
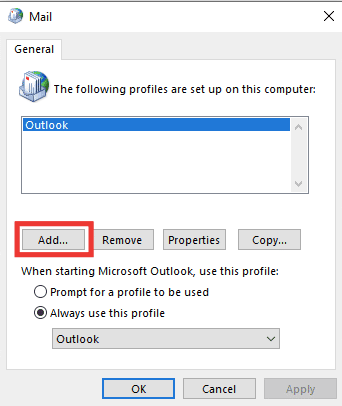
7. Syötä tiedot ja tilitiedot ja seuraa näytön ohjeita.
8. Lopuksi, käynnistä Outlook-sovellus uudelleen.
Suositus:
- Instapaper vs Pocket: mikä on paras Lue myöhemmin -sovellus?
- 14 tapaa korjata AOL Mail ei toimi Androidissa ja iOS: ssä
- 14 tapaa korjata Microsoft Outlook -virhe 0x80040115
- 11 Ratkaisuja Outlook-virheen korjaamiseen Tätä kohdetta ei voida näyttää lukuruudussa
Toivomme, että tästä oppaasta oli apua ja pystyit korjaamaan sen Outlookin yhteys katkennut Windows-laitteellasi. Kerro meille, mikä menetelmä toimi sinulle parhaiten. Jos sinulla on kysyttävää tai ehdotuksia, voit jättää ne kommenttiosioon.



